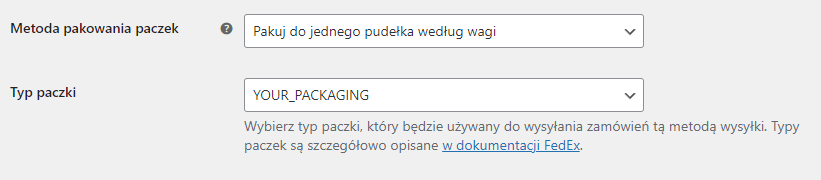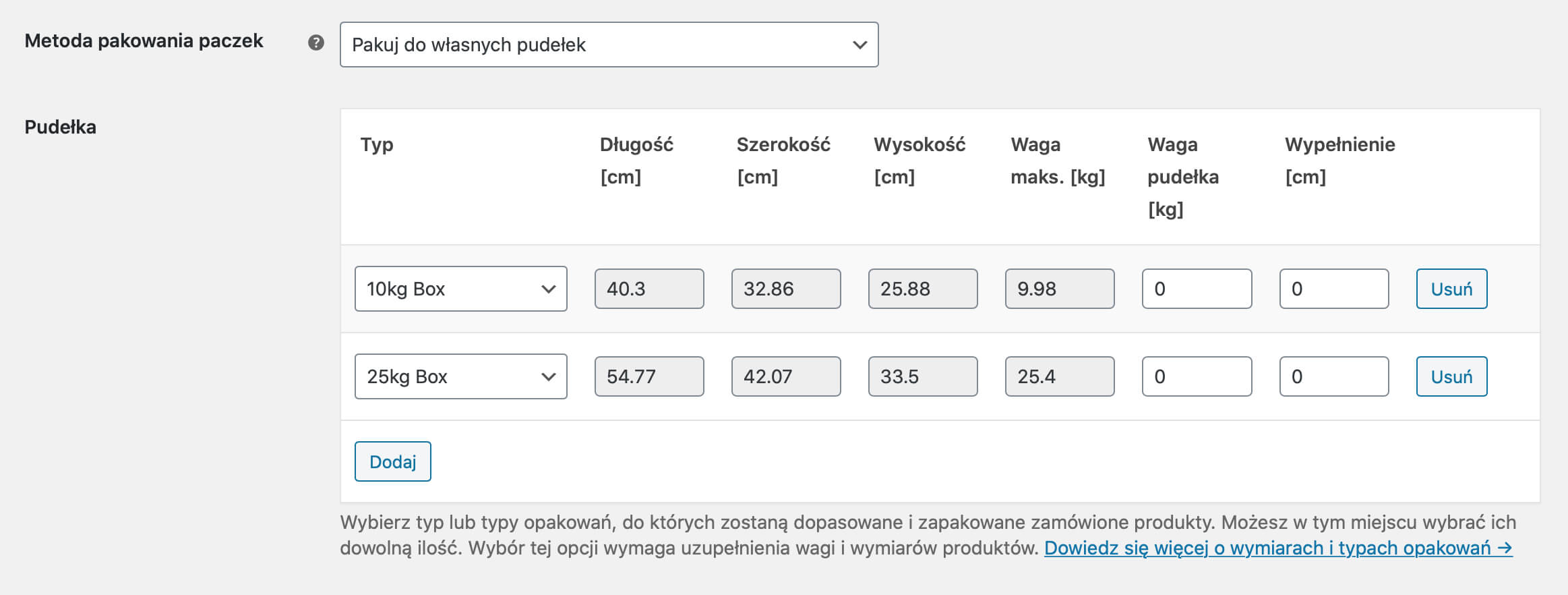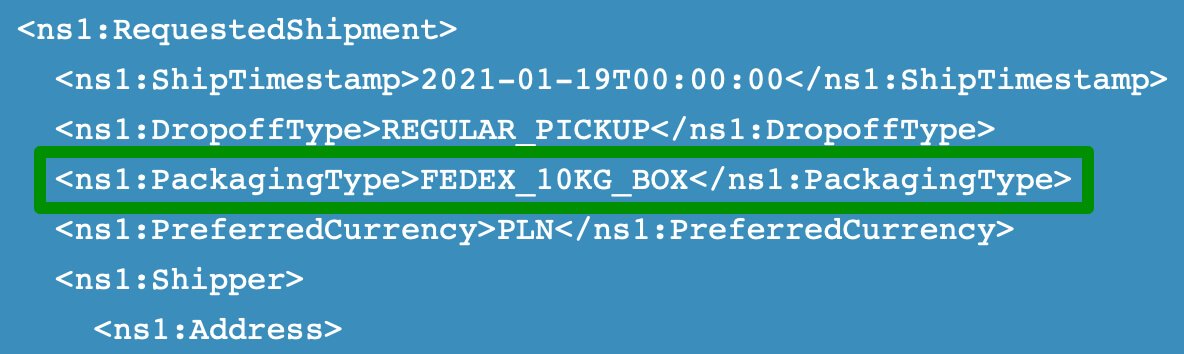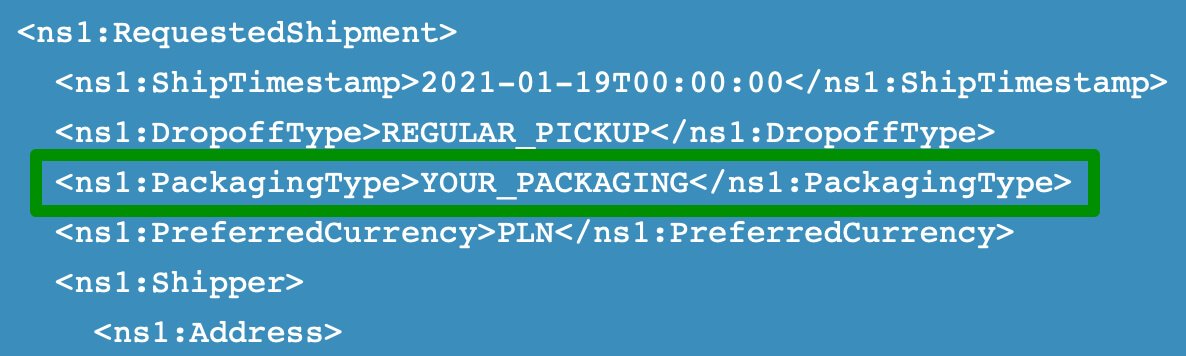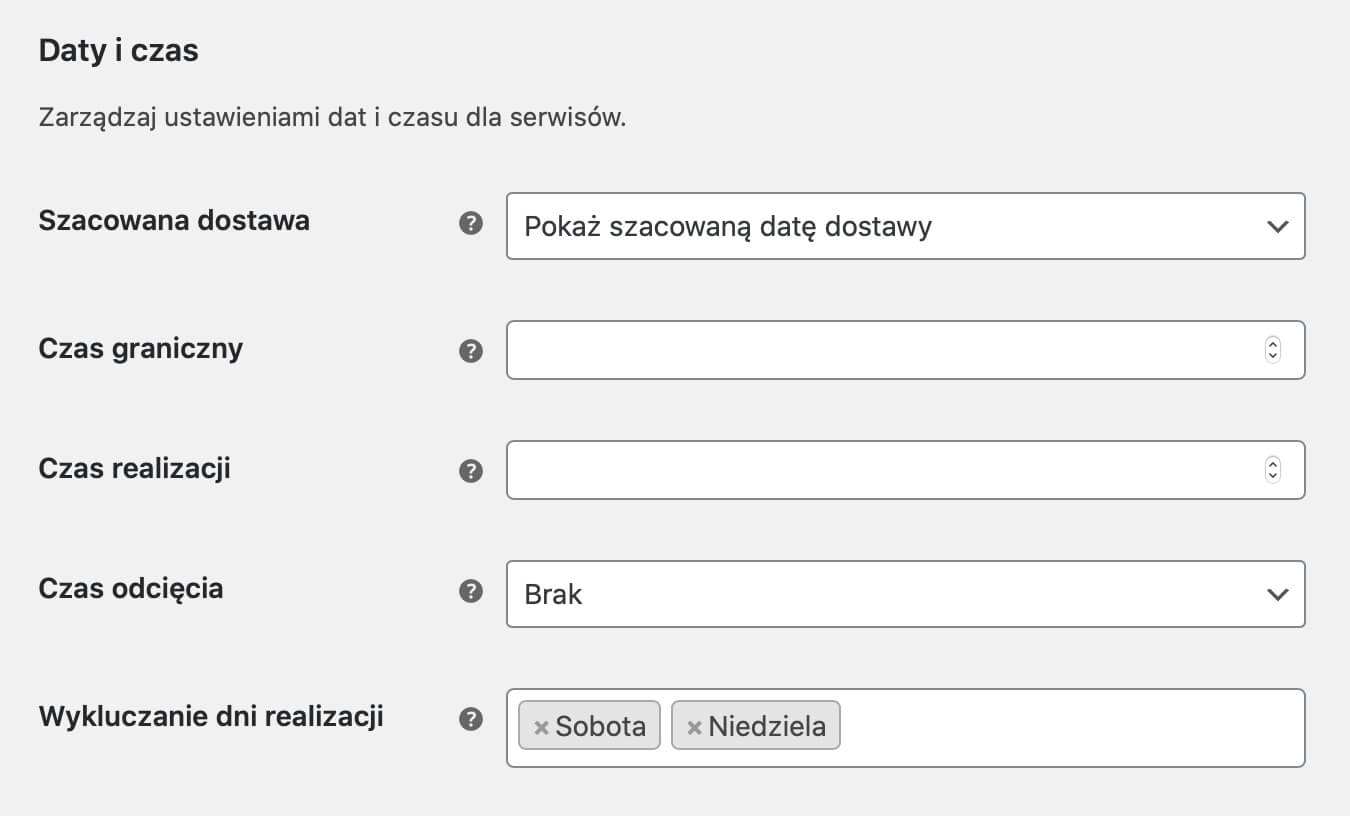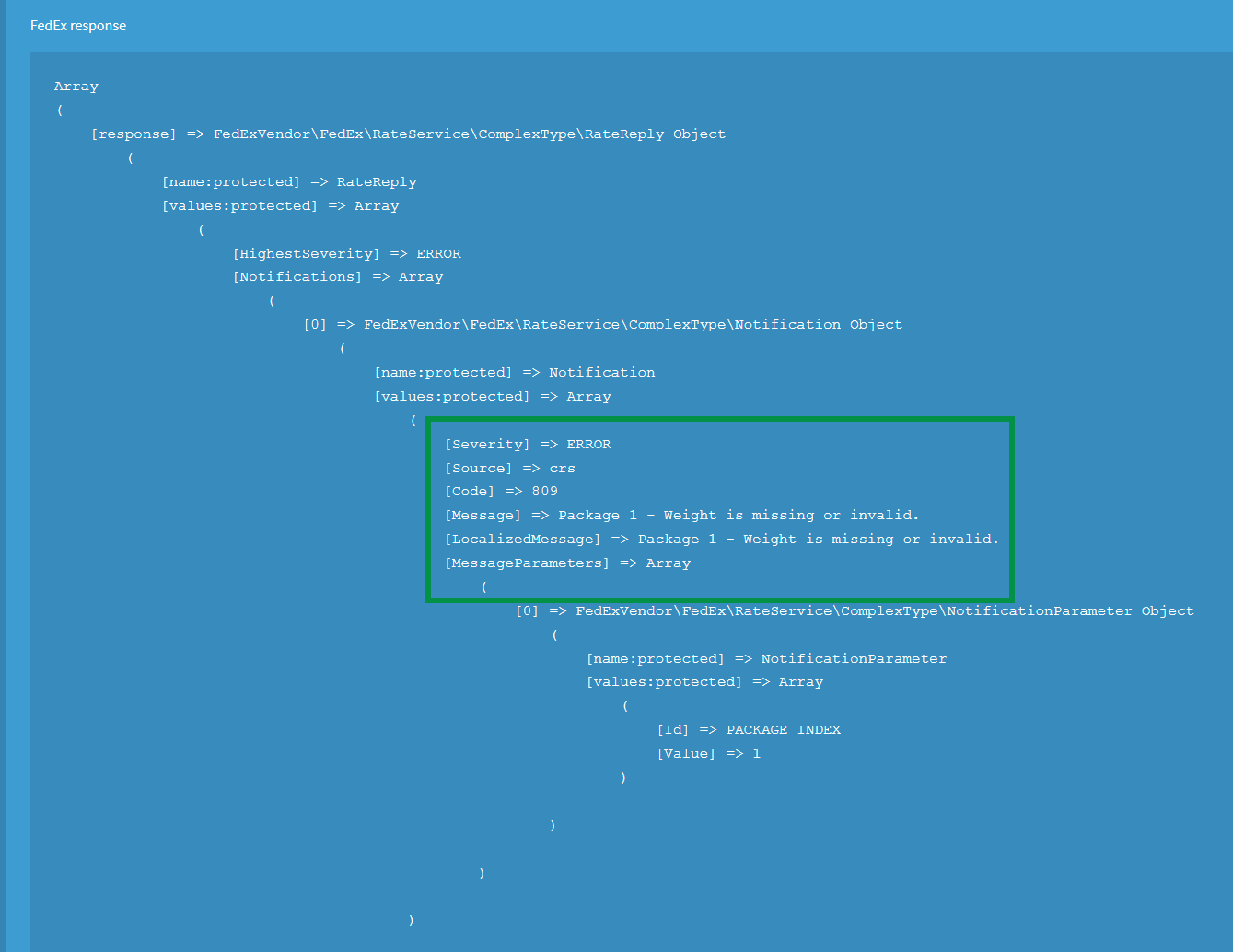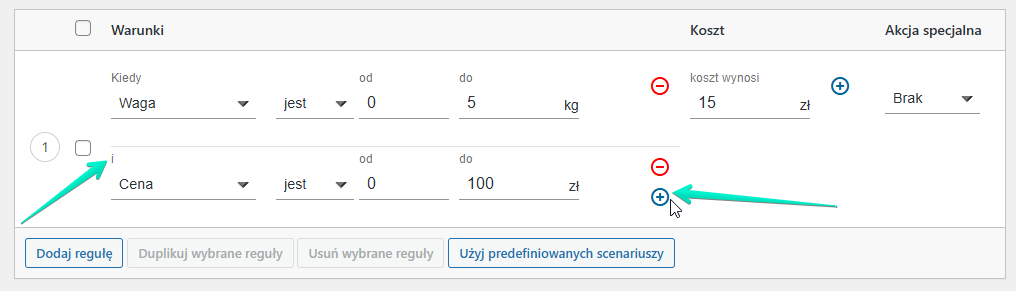Spis treści
Instalacja
Wtyczkę możesz zainstalować bezpośrednio z poziomu kokpitu WordPressa, wybierając kolejno z paska bocznego opcje Wtyczki → Dodaj nową, a następnie w polu Szukaj wtyczek wpisując “Flexible Shipping FedEx”. Po jej odnalezieniu kliknij przycisk Zainstaluj teraz, a następnie Aktywuj.
Opcjonalnie możesz również pobrać paczkę z wtyczką bezpośrednio z repozytorium WordPressa i zainstalować ją ręcznie. Zobacz Instrukcję instalacji →
Aktywacja Subskrypcji
Ważne informacje
Do poprawnego działania wtyczki wymagane jest:
- Zainstalowane rozszerzenie SOAP na serwerze – na znacznej większości instalacji PHP na serwerach współdzielonych jest już ono domyślnie zainstalowane. Informacje na temat czy serwer posiada zainstalowane rozszerzenie SOAP znaleźć można w Statusie systemu WooCommerce →
- Utworzenie konta użytkownika w systemie wysyłkowym FedEx,
- Uzyskanie dostępu do API FedEx, który nie wymaga podpisywania dodatkowej umowy.
Ustawienia główne
Ustawienia wtyczki odnajdziesz wybierając z menu WooCommerce → Ustawienia → Wysyłka → FedEx.
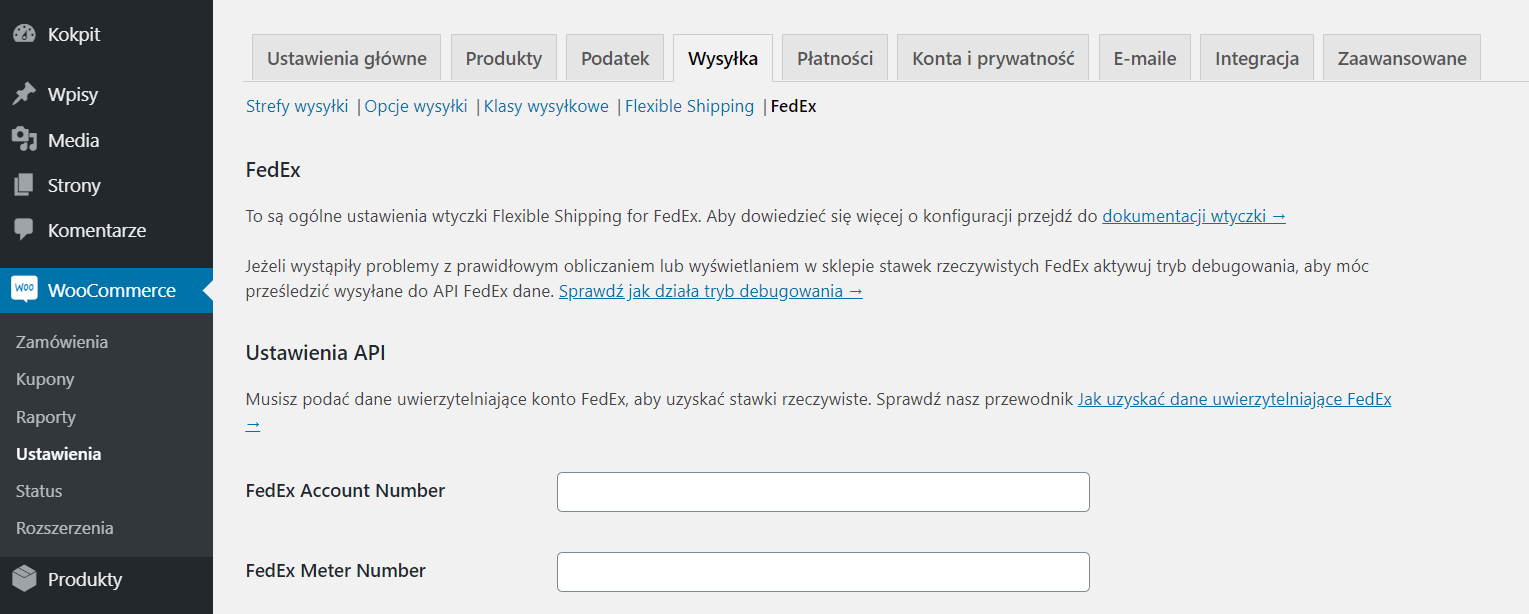
Ustawienia API
Aby wyświetlać klientom sklepu dostępne metody wysyłki FedEx, uwzględniające specyfikę składanego zamówienia i kupowanych produktów, uzupełnij poniższe pola danymi dostępowymi uzyskanymi w procesie tworzenia konta i otrzymywania dostępu do API FedEx:
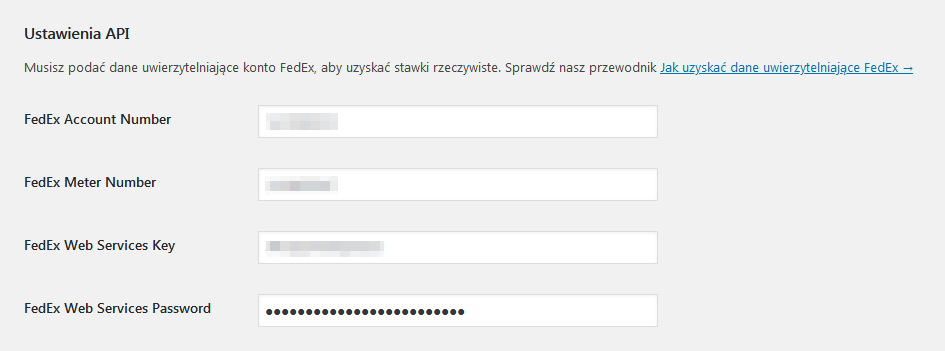
Status połączenia API
Pod miejscem na wpisanie danych uwierzytelniających znajduje się informacja o statusie połączenia API. Jeśli wszystkie dane są wprowadzone poprawnie, status powinien wyświetlać OK.
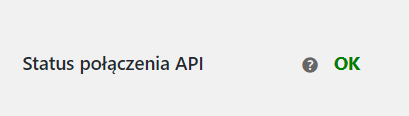
W przypadku niezgodności danych, w tym miejscu pojawi się komunikat błędu, który umożliwi dokładniejsze określenie jego przyczyny.

Ustawienia metody
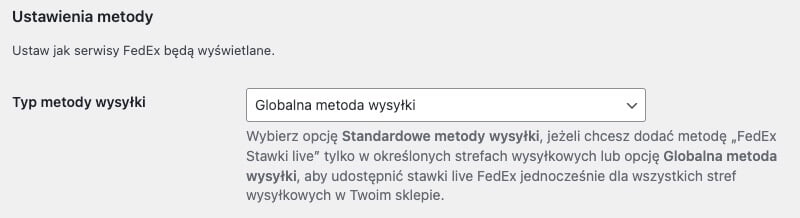
Typ metody wysyłki – wybierz, czy chcesz korzystać ze Standardowej metod wysyłki i móc dodać metodę wysyłki „FedEx Live Rates” w określonych strefach wysyłkowych. Alternatywnie wybierz Globalną metodę wysyłki, aby włączyć FedEx Live Rates dla wszystkich stref wysyłkowych.
Własny adres nadania – Funkcjonalność dostępna w wersji PRO
Umożliwia ustawienie własnego adresu nadania dla całego sklepu. Domyślnie adres nadania pobierany jest z ustawień adresu sklepu w WooCommerce.
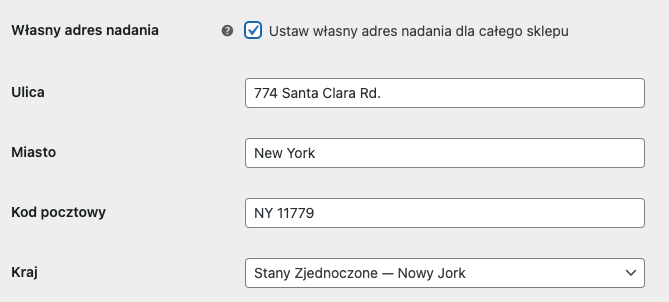
Dodawanie metody wysyłki FedEx Stawki Live
Po skonfigurowaniu ustawień głównych wtyczki, aby usługi FedEx zostały wyświetlone klientom w Twoim sklepie, należy dodać metodę wysyłki FedEx Stawki live wewnątrz właściwej strefy wysyłkowej, w której mają być dostępne. Mogą one zostać dodane w taki sam sposób jak w przypadku domyślnych metod wysyłki WooCommerce.
Aby dodać nową metodę FedEx Stawki live, wybierz z paska bocznego kolejno opcje WooCommerce → Ustawienia → Wysyłka:
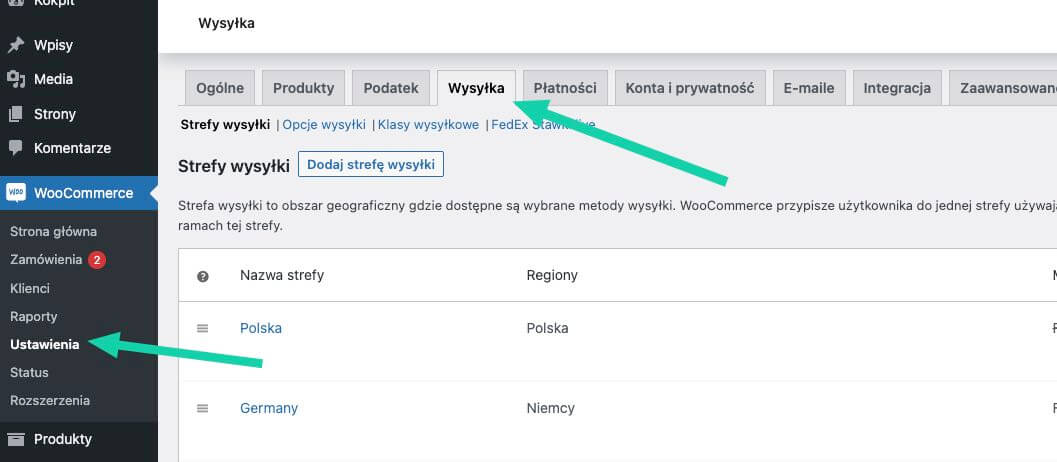
Jeżeli posiadasz już skonfigurowane strefy wysyłkowe, kliknij następnie w nazwę tej, w której chcesz dodać metodę wysyłki FedEx Stawki live.
Zostaniesz przekierowany/-a do ekranu konfiguracyjnego strefy wysyłki. W jego dolnej części kliknij w przycisk Dodaj metodę wysyłki :
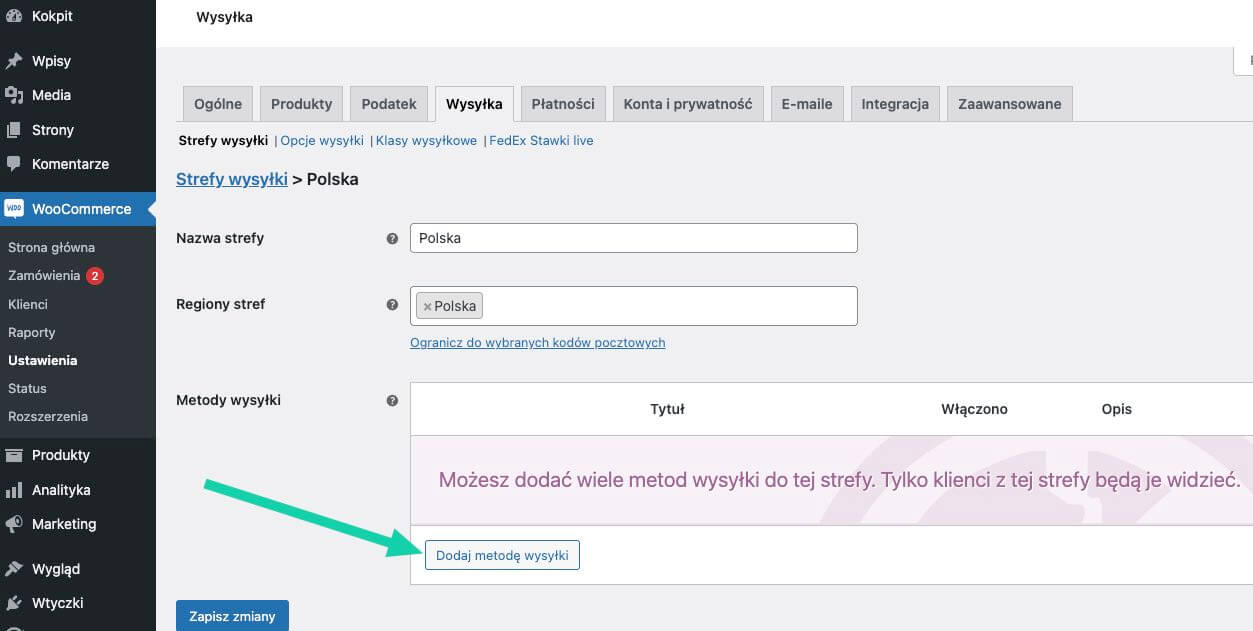
W oknie dodawania nowej metody, które się pojawi wybierz z rozwijalnej listy FedEx Stawki live i zatwierdź swój wybór przyciskiem Dodaj metodę wysyłki :
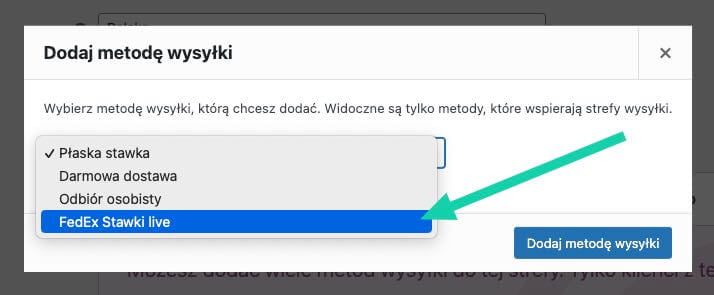
Kliknij nazwę nowo dodanej metody wysyłki FedEx Stawki live lub w opcję Edytuj, która pojawi się poniżej po najechaniu na nią kursorem, aby przejść do ekranu konfiguracji metody:
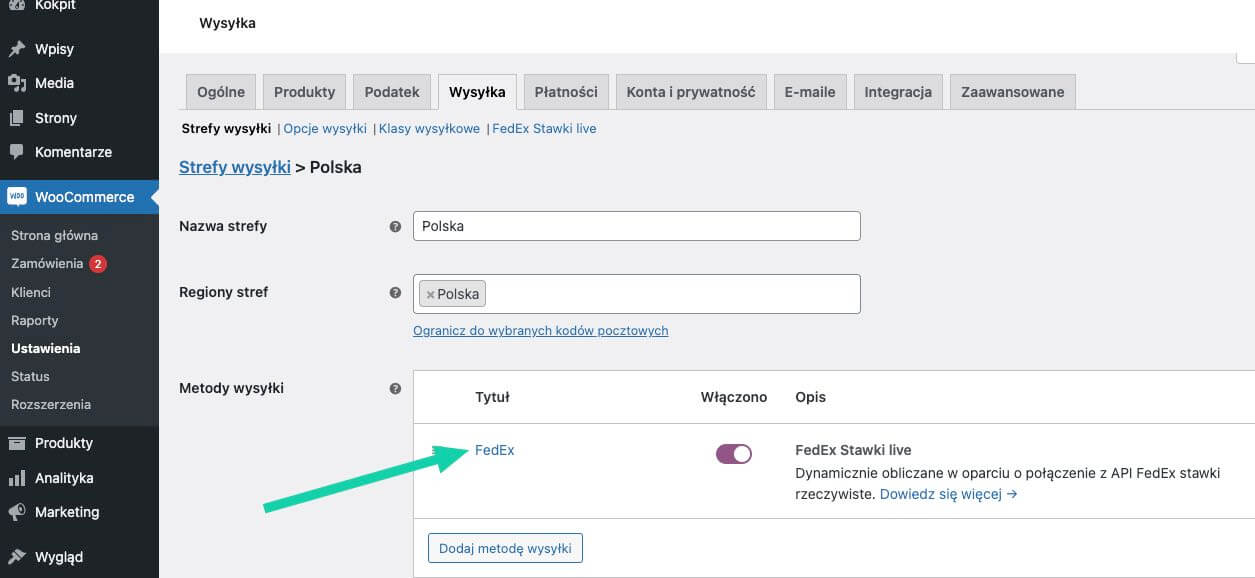
Tytuł metody wysyłki – podany tytuł metody zostanie wyświetlony klientowi podczas składania zamówienia, jeśli zostanie zastosowana stawka awaryjna.

Stawka awaryjna – zaznacz tą opcję, aby zastosować stałą stawkę awaryjną w przypadku, gdy z jakiegoś powodu nie będzie możliwe wyświetlenie na ekranie składania zamówienia stawek rzeczywistych FedEx. Zostanie ona użyta w sytuacji, gdy API FedEx nie będzie w stanie zwrócić informacji nt. dostępnych usług FedEx, np. w wyniku brakujących parametrów zamówienia (wagi, adresu nadania bądź odbioru przesyłki), podania błędnych danych lub braku połączenia z API FedEx.
Aktywacja tej opcji spowoduje wyświetlenie poniżej kolejnego pola za pomocą, którego będzie można określić wysokość awaryjnej stawki:

Usługi FedEx – zaznacz tą opcję jeżeli chcesz dostosować, które dokładnie usługi FedEx mają być dostępne do wyboru przez Twoich klientów. Za pomocą tabeli, która się pojawi po zaznaczeniu checkboxa możesz również ograniczyć ich ilość, edytować wyświetlane nazwy poszczególnych usług oraz zmieniać ich kolejność.
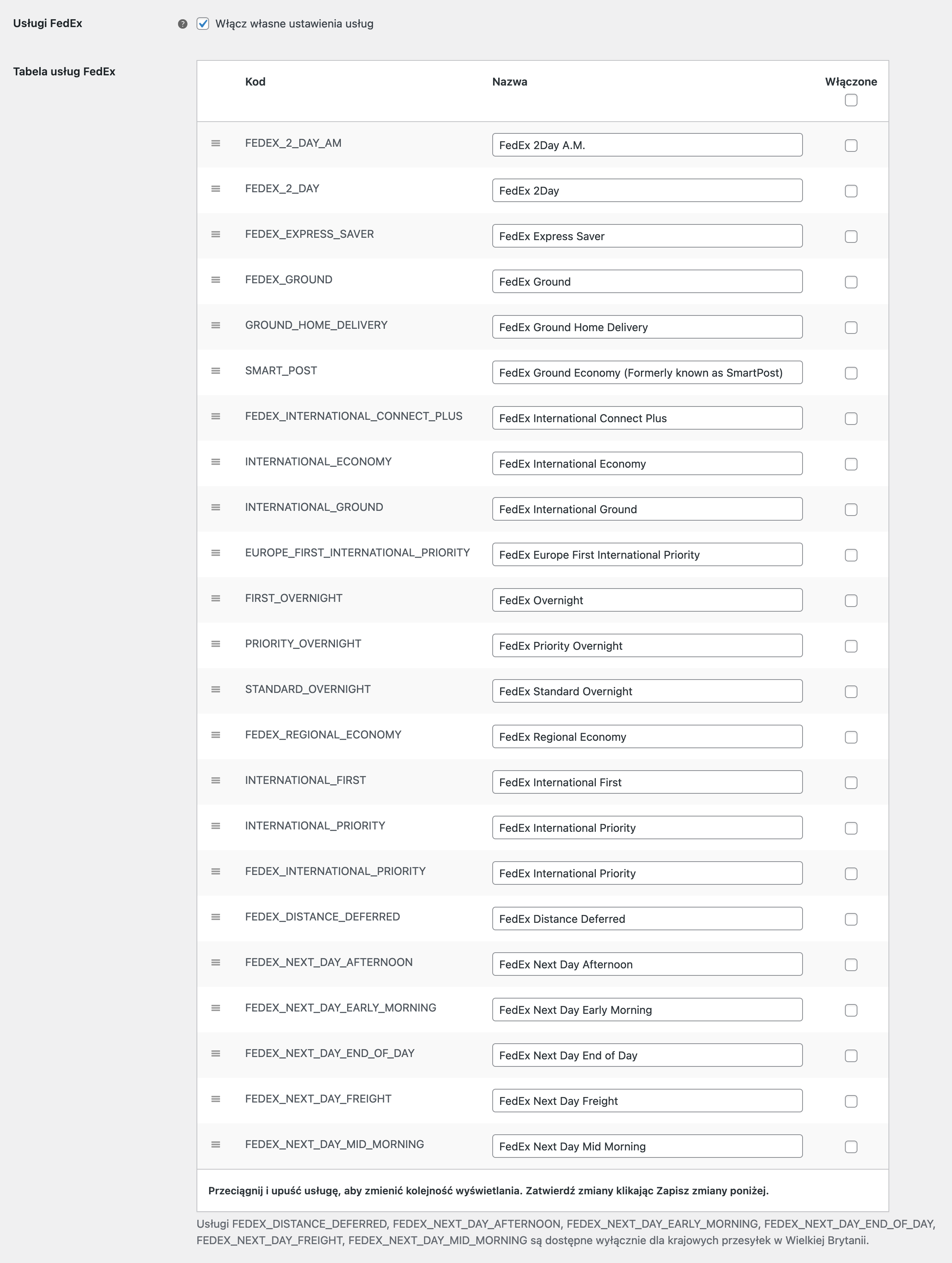
Lista dostępnych usług FedEx
Wtyczka FedEx WooCommerce Stawki live obsługuje aktualnie następujące usługi FedEx:
- FedEx 2Day A.M.
- FedEx 2Day
- FedEx Express Saver
- FedEx Ground
- FedEx Ground Home Delivery
- FedEx Ground Economy (Formerly known as SmartPost)
- FedEx International Connect Plus
- FedEx International Economy
- FedEx International Ground
- FedEx Europe First International Priority
- FedEx Overnight
- FedEx Priority Overnight
- FedEx Standard Overnight
- FedEx Regional Economy
- FedEx International First
- FedEx International Priority
- FedEx Distance Deferred
- FedEx Next Day Afternoon
- FedEx Next Day Early Morning
- FedEx Next Day End of Day
- FedEx Next Day Freight
- FedEx Next Day Mid Morning
- FEDEX_DISTANCE_DEFERRED,
- FEDEX_NEXT_DAY_AFTERNOON,
- FEDEX_NEXT_DAY_EARLY_MORNING,
- FEDEX_NEXT_DAY_END_OF_DAY,
- FEDEX_NEXT_DAY_FREIGHT,
- FEDEX_NEXT_DAY_MID_MORNING
są dostępne wyłącznie dla przesyłek krajowych na terenie Wielkiej Brytanii.
Jeżeli checkbox ☑ Włącz własne ustawienia usług nie zostanie zaznaczony, wszystkie usługi będą domyślnie dostępne.
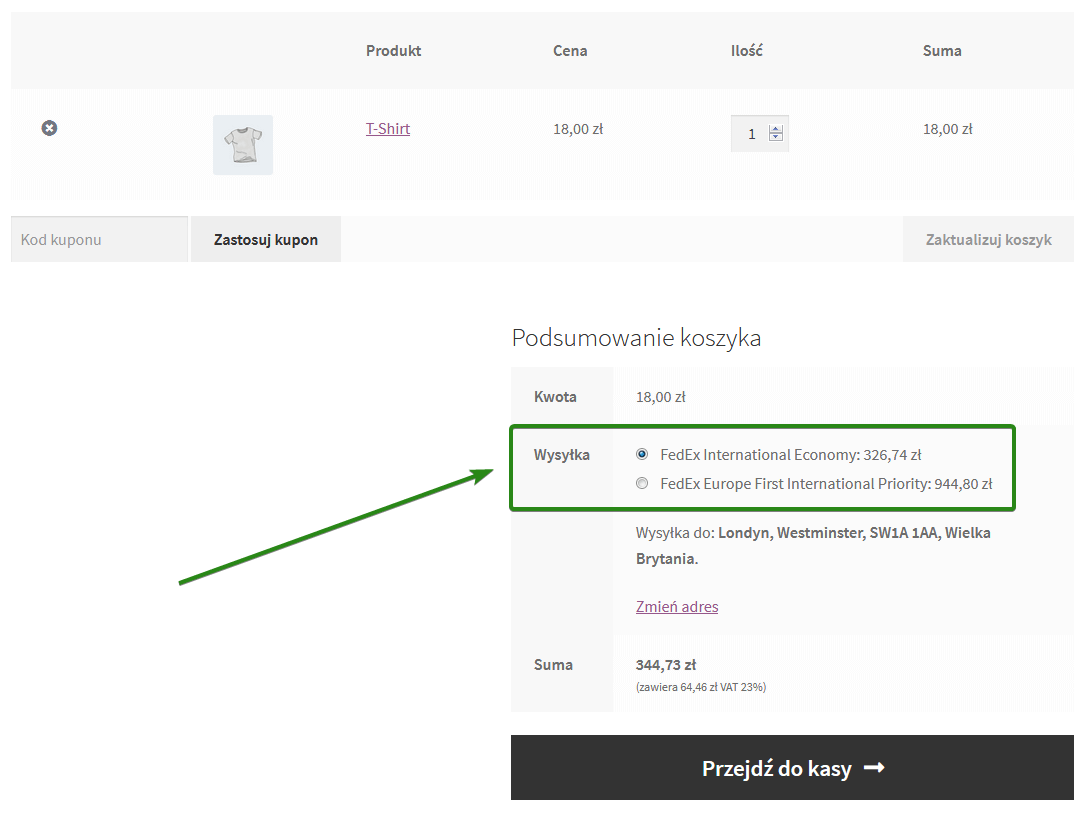
Dopasowanie stawek
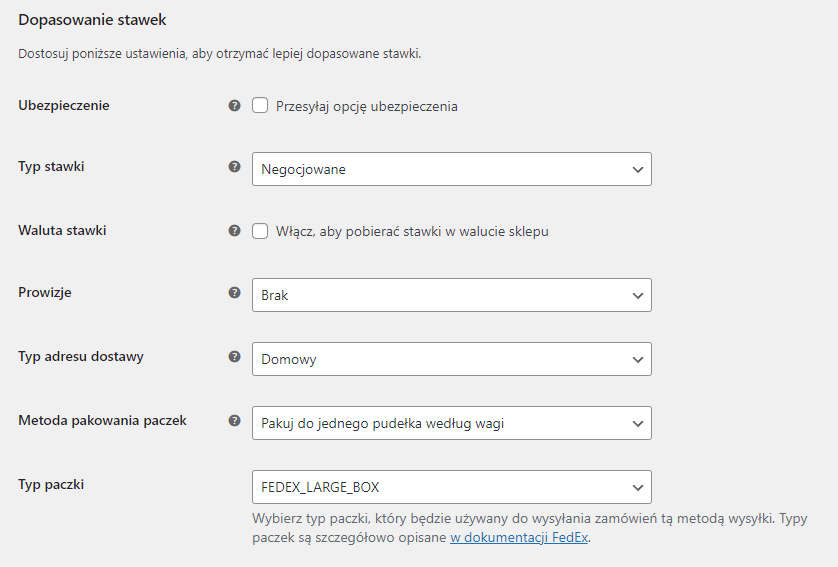
Ubezpieczenie – zaznacz tą opcję jeżeli chcesz uwzględniać ubezpieczenie w stawkach FedEx w sytuacji gdy jest dostępne.
Typ stawki – wybierz typ stawek jakie mają być zwracane przez API FedEx spośród Wszystkich, Standardowych (domyślne) lub Negocjowanych.
Waluta stawki – Funkcjonalność dostępna w wersji PRO
Funkcja ta umożliwia pobieranie stawek w walucie sklepu. Domyślenie, używana jest waluta dla konta FedEx.
Prowizje – Funkcjonalność dostępna w wersji PRO
Wtyczka umożliwia dodanie prowizji lub zniżki dla stawek live przesłanych przez API FedEx.
Dostępne są dwa rodzaje prowizji:
- procentowa

- kwotowa

Po zaznaczeniu wybranej opcji, w polu Wartość prowizji możesz wprowadzić jej wartość. Aby wprowadzić obniżkę, wystarczy w polu Wartość prowizji podać wartość ujemną.
Typ adresu dostawy – wybierz czy domyślnie ma zostać zastosowany Biznesowy czy Domowy typ adresu dostawy dla metody wysyłki FedEx.
Metoda pakowania paczek – Funkcjonalność dostępna w wersji PRO
Możliwe opcje do wyboru:
- Pakuj do jednego pudełka według wagi – to domyślna metoda obliczania stawek. Metoda umożliwia wybór typu paczki, która będzie używana do wysyłania zamówień tą metodą wysyłki. Do wyboru mamy opakowanie własne lub jedno ze standardowych pudełek FedEx.
- Pakuj produkty oddzielnie – każdy produkt traktowany jest jako oddzielna paczka w jednej przesyłce. Metoda umożliwia wybór typu paczki, która będzie używana do wysyłania zamówień tą metodą wysyłki. Do wyboru mamy opakowanie własne lub jedno ze standardowych pudełek FedEx.
- Pakuj do własnych pudełek – metoda umożliwia wybranie z jakich paczek chce się korzystać. Dostępne są standardowe pudełka FedEx oraz Custom box z własnymi wymiarami paczek. Poza wymiarami i wagą paczki, metoda umożliwia określenie wagi pudełka i wypełnienia, które zostaną odliczone od maksymalnej wagi paczki oraz jej wymiarów. Produkty w koszyku będą dopasowywane w kolejności od najmniejszego do największego do wybranych typów paczek. Jeśli jakiś produkt przekracza wymiary paczki to wtyczka zwróci fallback, jeśli ten został ustawiony.
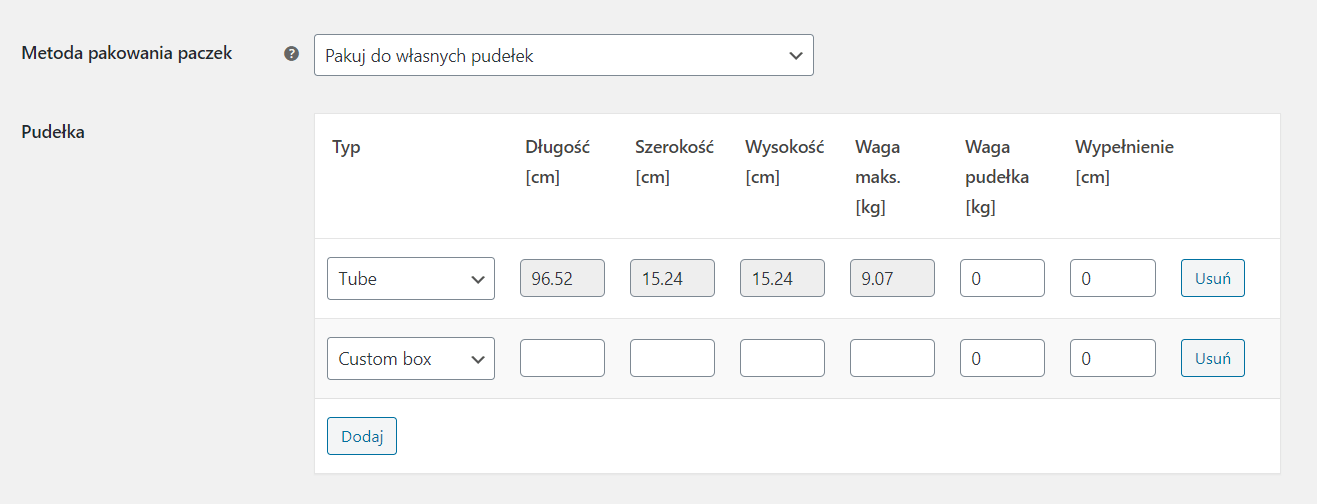
Algorytm pakowania produktów sam automatycznie dobierze najbardziej optymalną kombinację używanych do wysyłki opakowań, aby zaoferować Twoim klientom najniższy możliwy koszt wysyłki.
Innymi słowy, posługując się przykładem, jeżeli w tabeli typów opakowań wybrałeś/-aś, aby do zapakowania i wysyłki zamówionych produktów używane były domyślne opakowania FedEx 10kg Box i FedEx 25kg Box:
a zamówiony produkt mieści się w jednym opakowaniu FedEx 10kg Box lub kilku opakowaniach tego samego typu, w requeście wysyłanym do API FedEx zostanie on przesłany w postaci PackagingType: FEDEX_10KG_BOX:
Jeżeli natomiast do wysyłki zostaną użyte 2 domyślne opakowania FedEx różnego typu, np. FedEx 10kg Box i FedEx 25kg Box lub samodzielnie zdefiniowany typ opakowań, PackagingType w requeście wysyłanym do API przybierze już wartość YOUR_PACKAGING:
Szacowany termin dostawy
Funkcjonalność dostępna w wersji PRO
Opcja pozwala na pobranie z API szacowanego terminu dostawy i wyświetlenia go w postaci opisu metody wysyłki FedEx w koszyku i na stronie zamówienia pod jej tytułem.
Obsługiwane sposoby wyświetlania:
- Brak
- Szacowany czas dostawy
- Szacowana data dostawy

Jeżeli została wybrana druga lub trzecia opcja, poniżej zostaną wyświetlone dodatkowe pola:
- Czas graniczny – określ maksymalną liczbę dni jak długo produkty mogą przebywać w transporcie. Opcja przydatna w szczególności w przypadku wysyłki produktów z krótkim terminem ważności.
- Czas realizacji – określ liczbę dni potrzebnych do przygotowania zamówienia do wysyłki. Wprowadzona w tym miejscu wartość zostanie uwzględniona podczas obliczania szacowanej daty lub czasu dostawy.
- Czas odcięcia – określ godzinę, po przekroczeniu której przesyłki będą przygotowywane do wysyłki już następnego dnia. Opcja ta działa w przypadku, gdy wartość Czasu realizacji została ustawiona na 0.
- Wykluczanie dni realizacji – wybierz dni tygodnia, w których zamówienia złożone w Twoim sklepie nie są przygotowywane do wysyłki. Wskazane w tym miejscu dni zostaną wykluczone z Czasu realizacji.
Jeżeli Czas realizacji zamówienia wynosi 2 dni, a wskazane wykluczone dni realizacji to wtorek i środa, to zamówienie złożone w poniedziałek zostanie zrealizowane piątek, zgodnie z poniższym schematem:
- Poniedziałek – dzień złożenia zamówienia
- Wtorek – dzień wykluczony z realizacji
- Środa – dzień wykluczony z realizacji
- Czwartek – 1 dzień realizacji zamówienia
- Piątek – 2 dzień realizacji zamówienia i wysyłka
- Sobota
- Niedziela
Adres nadania dla tej metody wysyłki
Wtyczka FedEx używa domyślnego adres nadania z ustawień WooCommerce (WooCommerce → Ustawienia → Ogólne → Adres sklepu). Możesz jednak ustawić inny adres nadania, dla każdej metody wysyłki – otrzymując w ten sposób wiele adresów nadania.
Przykładowo, jeśli masz magazyn dla każdego regionu, możesz ustawić jego adres, korzystając z poniższych pól:
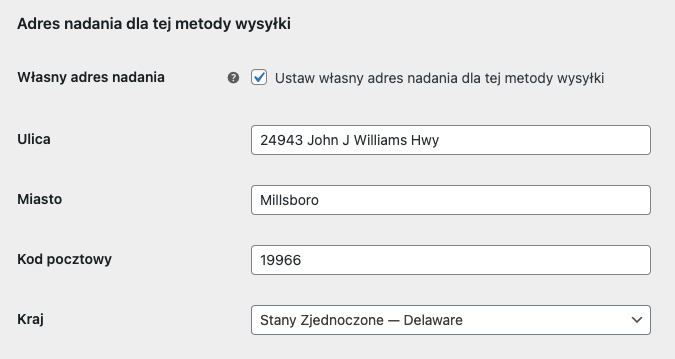
- Adres nadania tej metody wysyłki.
- Adres nadania na stronie ustawień UPS.
- Domyślny adres sklepu WooCommerce.
Opcje zaawansowane
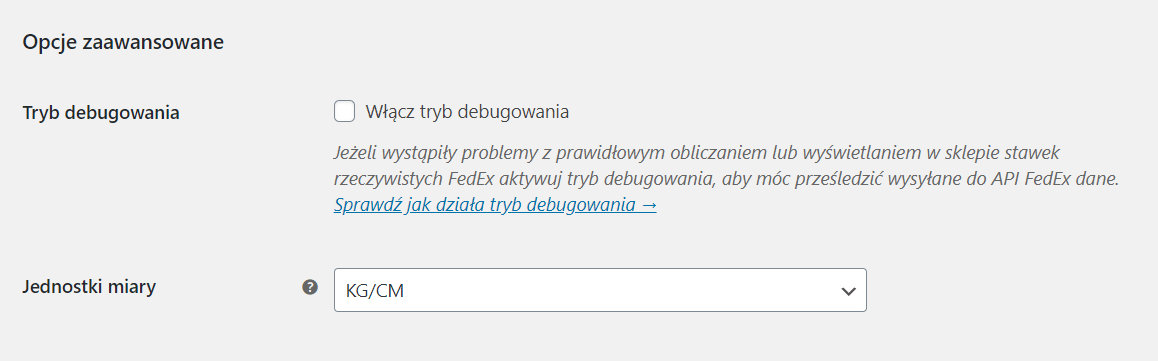
Tryb debugowania – Włączenie trybu debugowania pozwoli na weryfikację źródła problemu z prawidłowym funkcjonowaniem wtyczki. Po włączeniu opcji, w koszyku i na stronie finalizacji zamówienia wyświetlone zostaną komunikaty wysyłane do i otrzymywane z API FedEx:
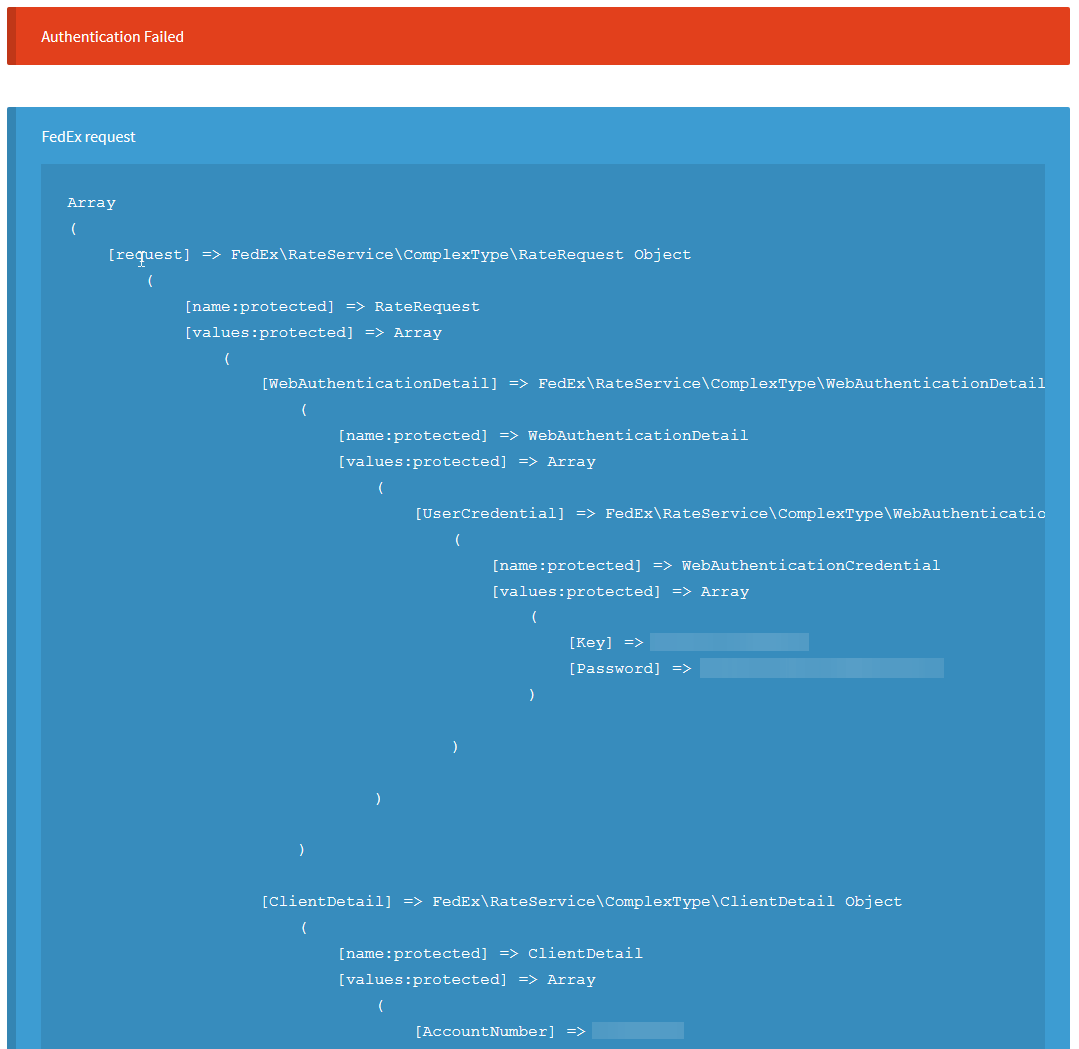
Jednostki miary – umozliwia zmianę typu jednostki miary. Zostaną one przekonwertowane na jednostki wymagane przez FedEx. Domyślnie pobierane są z ustawień sklepu.
Najczęstsze pytania
Jak utworzyć konto FedEx?
Jeżeli posiadasz już podpisaną umowę z firmą FedEx i 9-cyfrowy numer klienta, możesz od razu przejść do następnego etapu, tj. wygenerowania kluczy umożliwiających połączenie wtyczki z API FedEx →. Jeżeli natomiast jeszcze nie posiadasz konta użytkownika w systemie FedEx, cały proces należy rozpocząć od jego utworzenia.
W tym celu odwiedź stronę FedEx.com, z górnego menu wybierz kolejno Zarejestruj się / zaloguj się, a następnie UTWÓRZ KONTO:
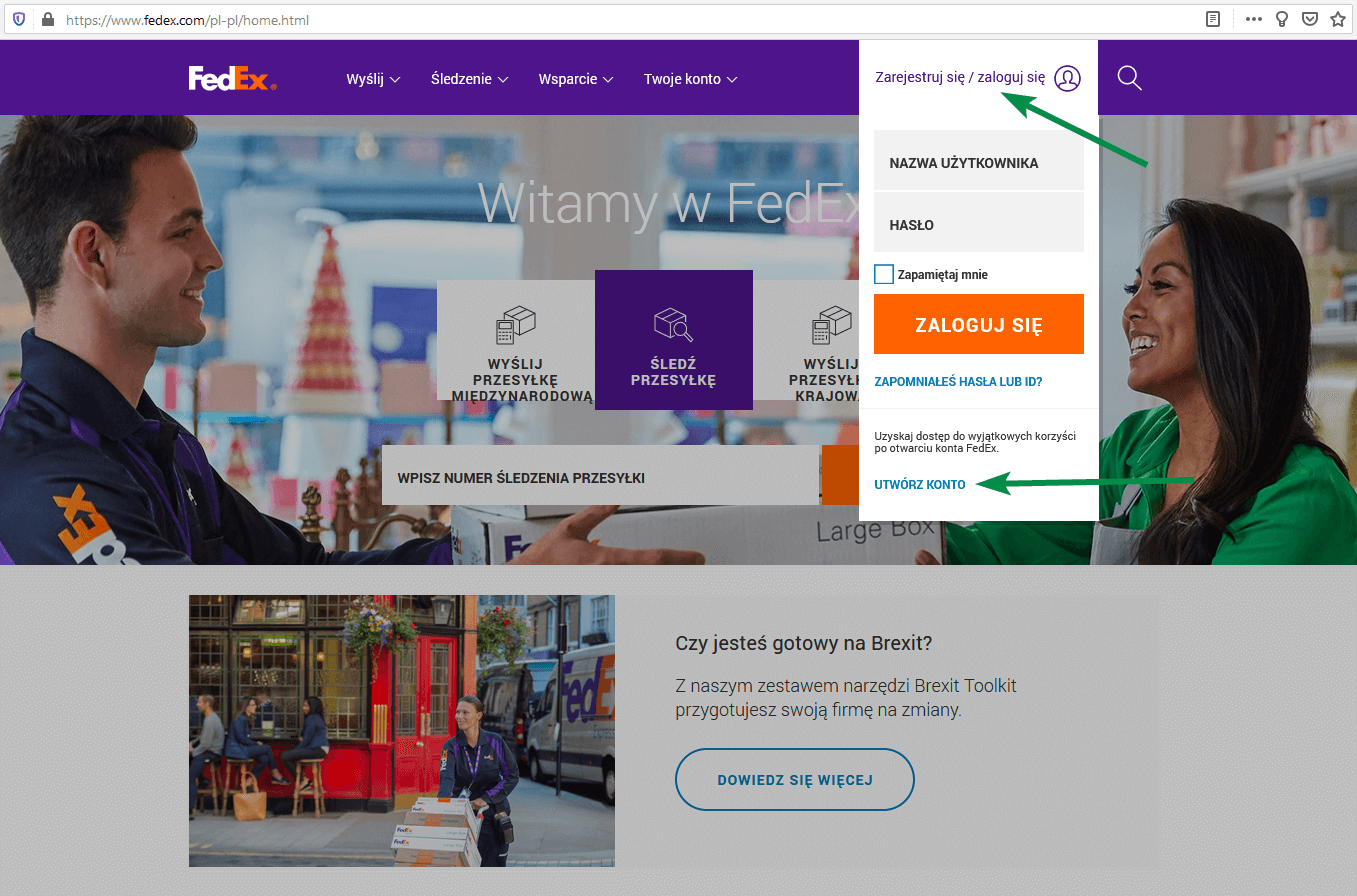
Zostaniesz przekierowany/-a do ekranu tworzenia konta. W następnym kroku wybierz czy chcesz założyć konto firmowe czy indywidualne:
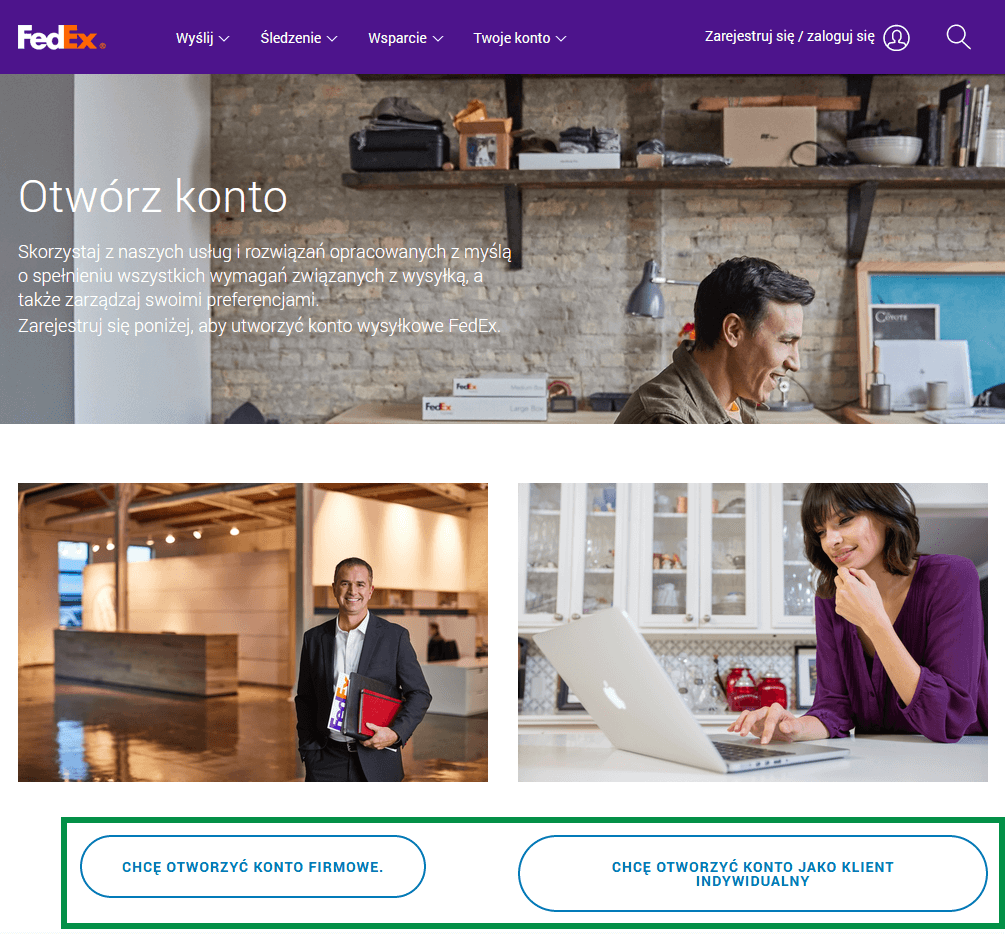
A następnie określ częstotliwość wysyłek:
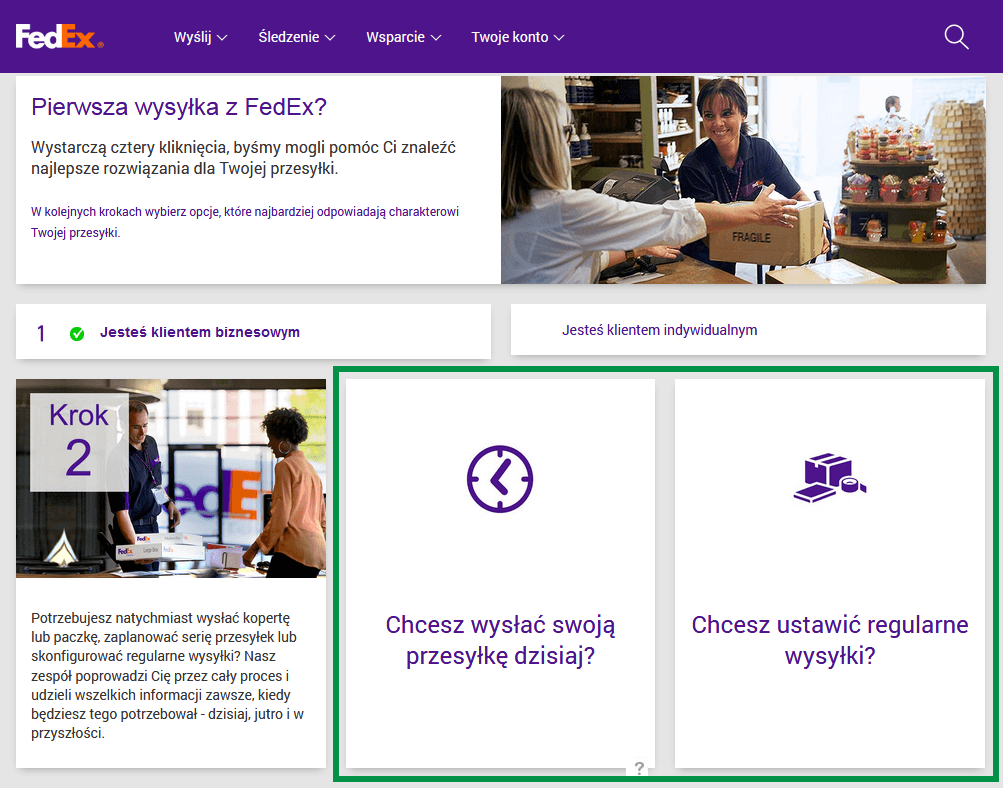
Wypełnij formularz kontaktowy uzupełniając wszystkie wymagane pola i zatwierdź wprowadzone dane przyciskiem Wyślij:
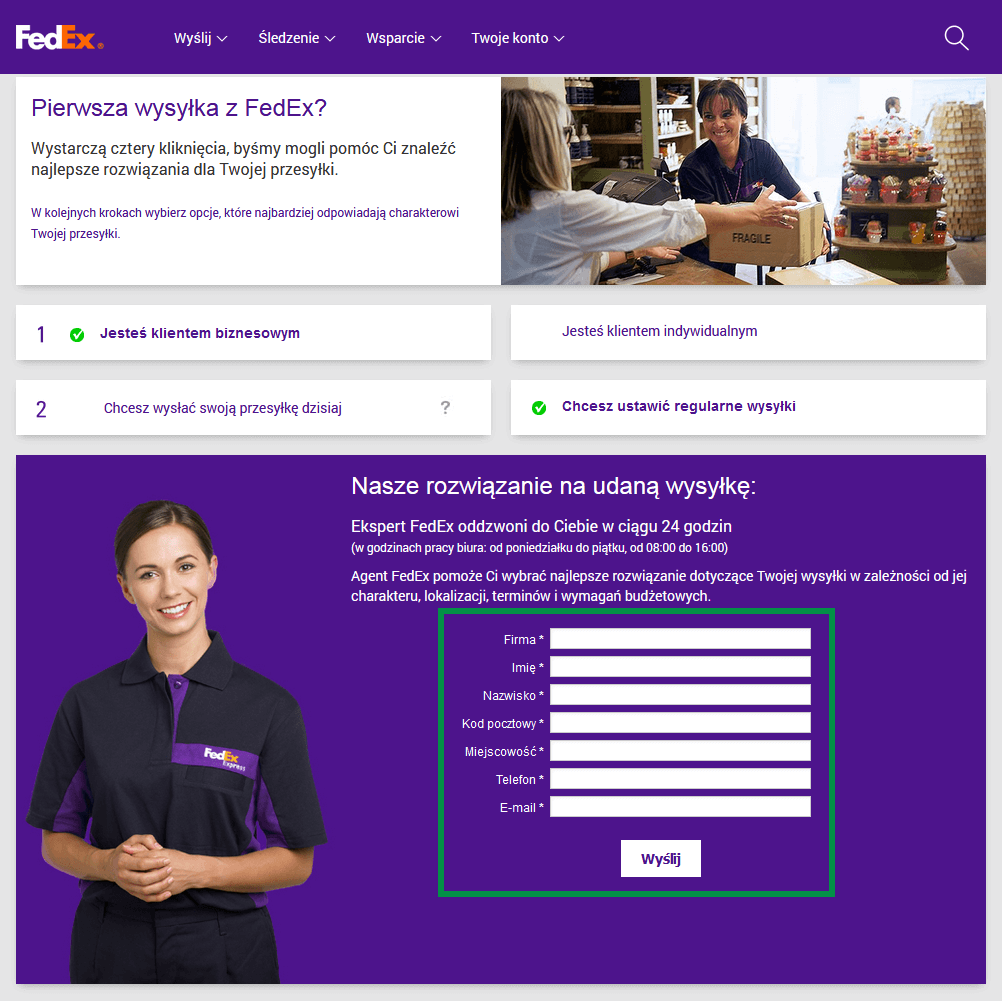
Twoje zgłoszenie zostanie wysłane, a pracownik firmy FedEx skontaktuje się z Tobą bezpośrednio celem weryfikacji danych oraz sfinalizuje cały proces tworzenia konta. Po jego pomyślnym zakończeniu zostanie Ci nadany 9-cyfrowy numer klienta, tzw. FedEx Account Number:
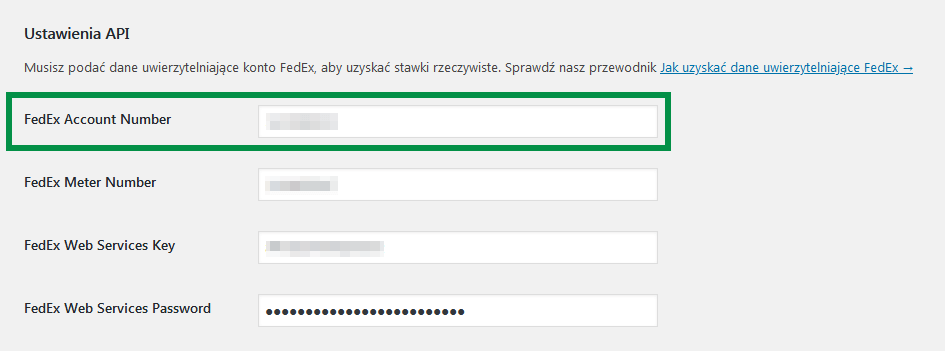
Stanowi on jedną z czterech danych uwierzytelniających, niezbędnych do poprawnej konfiguracji wtyczki, a także jest potrzebny dalej do uzyskania dostępu do API FedEx.
Jak uzyskać dostęp do API FedEx?
Jeżeli postępowałeś/-aś zgodnie z naszym poradnikiem, posiadasz już utworzone konto użytkownika w systemie FedEx oraz został Ci nadany nadany 9-cyfrowy numer klienta, możesz śmiało przejść do kolejnego kroku, jakim jest uzyskanie dostępu do API FedEx.
Etap ten należy rozpocząć odwiedzając ponownie stronę FedEx i wybierając ze stopki poniżej zaznaczony odnośnik lub przechodząc bezpośrednio do formularza rejestracyjnego klikając w link – Stwórz login na FedEx.com →.
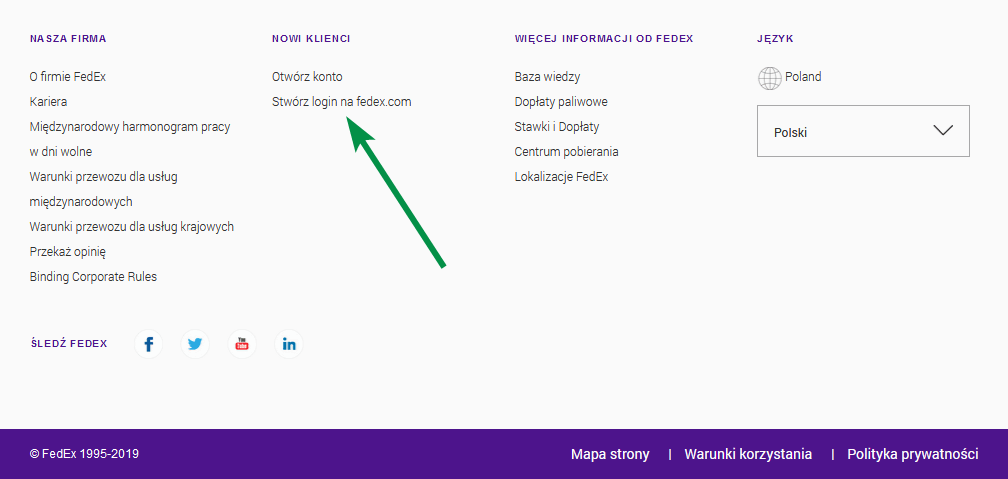
Wypełnij poniższy formularz, wprowadzając wszystkie niezbędne dane i zatwierdź operację widocznym na dole przyciskiem Akceptuję.
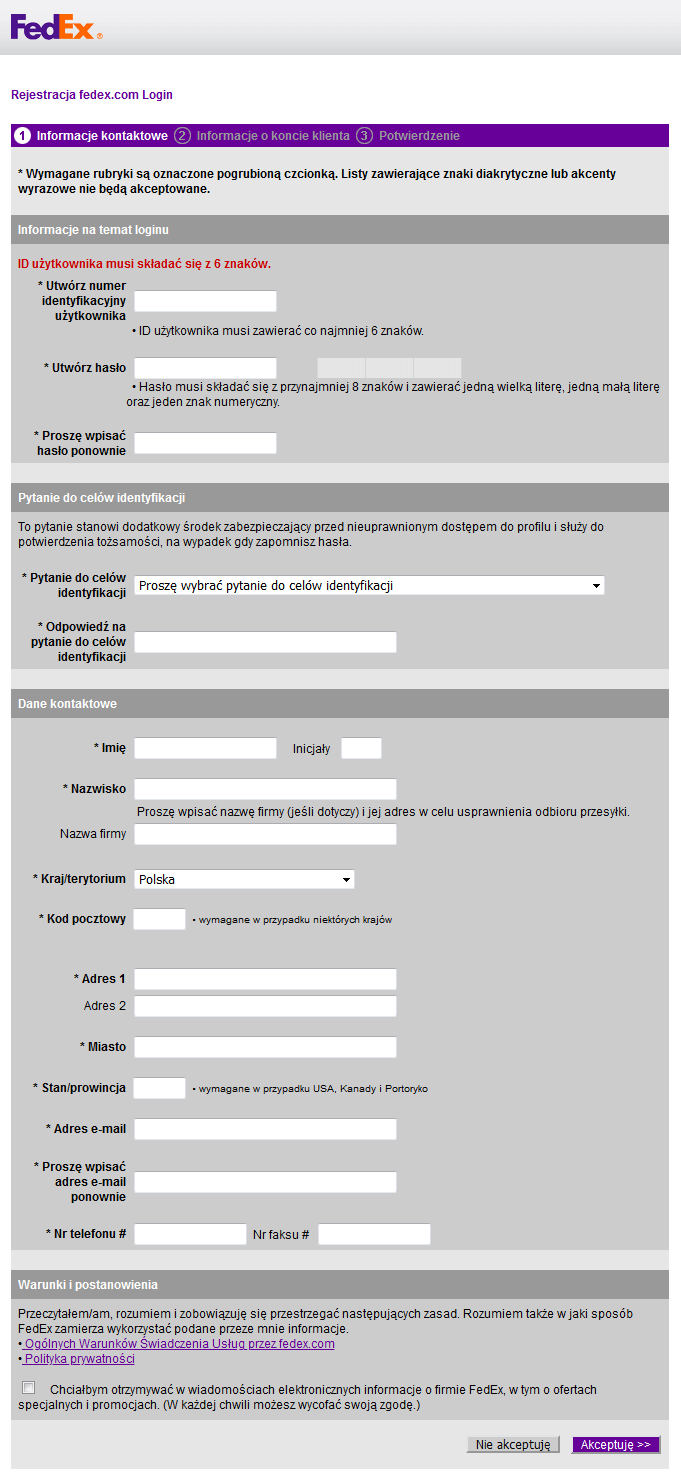
Nastąpi przekierowanie do następnego ekranu, na którym zostaniesz poproszony/-a o podanie 9-cyfrowego numeru konta FedEx (FedEx Account Number). Wprowadź w tym miejscu nadany Ci wcześniej w procesie tworzenia konta numer i przejdź do ostatniego etapu klikając przycisk Dalej.
Opcjonalnie możesz tu także przypisać do danego numeru konta pseudonim (nick), którego będzie można później używać do logowania w systemie FedEx, aczkolwiek nie jest to wymagane.
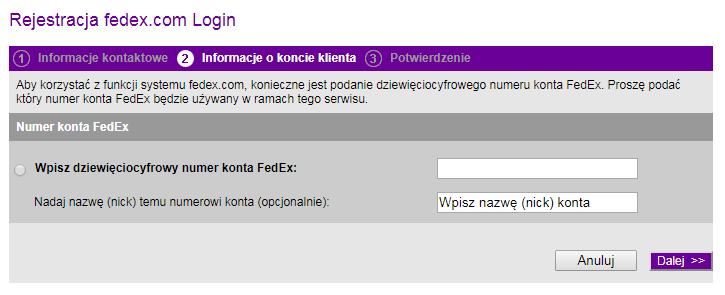
Finalny, trzeci ekran formularza – Potwierdzenie powinien zawierać już wygenerowane 2 kolejne parametry niezbędne do nawiązania połączenia i przeprowadzenia pełnej autoryzacji konta we wtyczce:
- FedEx Meter Number.
- FedEx Web Services Key (tzw. Authentication Key)
Ostatni z parametrów – brakujący FedEx Web Services Password zostanie przesłany osobno, w mailu potwierdzającym ukończenie procesu rejestracji, wysłanym na adres podany wcześniej w formularzu.
Jeżeli posiadasz już wszystkie 4 dane autoryzacyjne, tj.:
- FedEx Account Number
- FedEx Meter Number
- FedEx Web Services Key
- FedEx Web Services Password
jedynym co pozostało do wykonania, aby sfinalizować cały proces jest aktywacja konta w systemie FedEx. W tym celu wyślij wiadomość z prośbą o aktywację, zawierającą Authentication Key na adres [email protected]. Po aktywacji konta przez opiekuna klienta FedEx konto będzie w pełni funkcjonalne, a wygenerowane dane autoryzacyjne będą mogły zostać wprowadzone w ustawieniach wtyczki.
Jak włączyć tryb debugowania?
Opcja pozwalająca zaktywować tryb debugowania wtyczki znajduje się w jej ustawieniach, w sekcji Opcje zaawansowane.
Adres nadawania przesyłek
Adresem nadawcy, z którego korzysta wtyczka jest domyślnie adres sklepu zdefiniowany w zakładce Ustawienia główne WooCommerce:
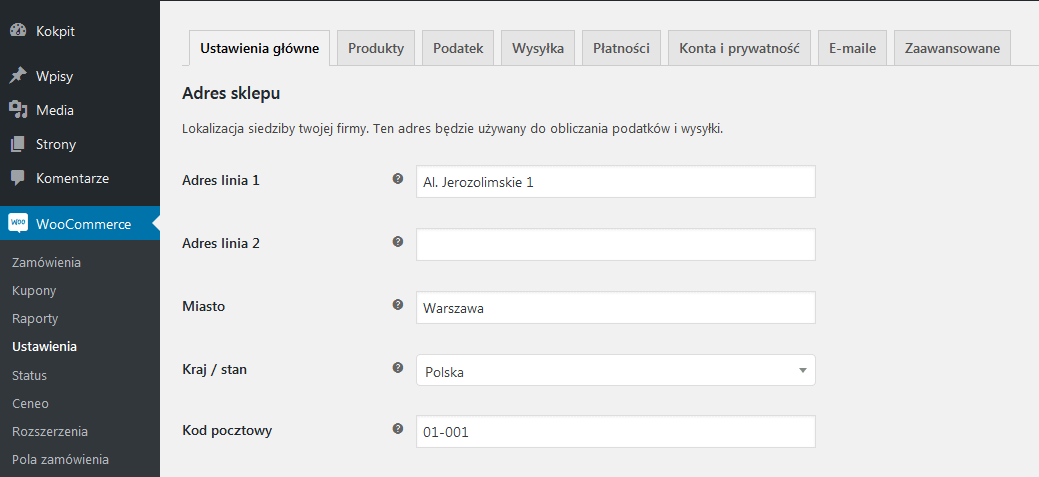
Opodatkowanie metod wysyłki
Wtyczka działa w oparciu o ustawienia podatków WooCommerce.
W związku z powyższym, jeżeli podatki są włączone w sklepie, to ceny dostępnych metod wysyłki pobierane będą pierwotnie bez podatku, a za jego doliczenie odpowiadać będzie już konfiguracja stawek podatkowych w WooCommerce.
Jeśli natomiast podatki są wyłączone w sklepie, to ceny metod wysyłki zostaną pobrane z podatkiem w oparciu o kraj nadawcy.
Obsługa walut
API FedEx może przyjąć dowolną walutę, bazując na tej, która jest aktualnie aktywna w sklepie i po zaznaczeniu opcji Waluta stawki: Włącz, aby pobierać stawki w walucie sklepu dostępnej w wersji PRO wtyczki FedEx, automatycznie przekonwertuje i wyświetli zwracane stawki dostępnych usług FedEx w tej walucie:
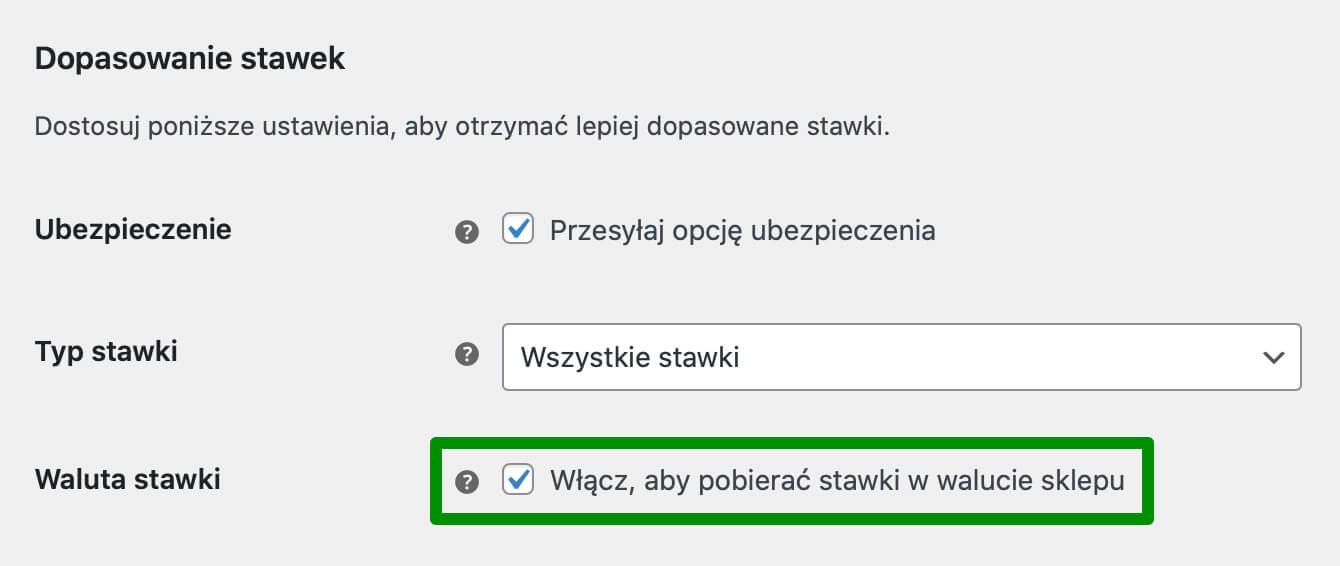
Rozwiązywanie problemów
Nie znaleziono żadnych opcji wysyłki dla…
W niektórych przypadkach może okazać się, iż nawet po utworzeniu konta, uzyskaniu dostępu do API FedEx, wprowadzeniu danych dostępowych oraz poprawnej konfiguracji wtyczki w koszyku oraz na stronie zamówienia, zamiast dostępnych do wyboru usług FedEx pojawi się komunikat:
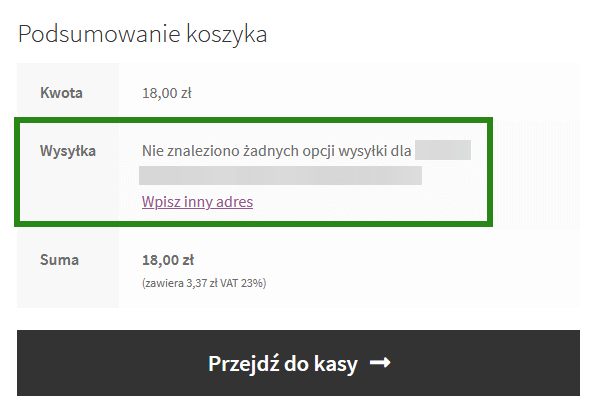
Aby dowiedzieć się co jest odpowiedzialne za niewyświetlanie dostępnych w tym miejscu usług FedEx, należy włączyć opisany wcześniej Tryb debugowania. Jego aktywacja spowoduje wyświetlenie w górnej części strony komunikatu błędu:
Analizując dalej widoczną na niebieskim tle treść żądania przesyłanego do API, a dokładniej oznaczony zieloną ramką fragment kodu, dostrzec można brakującą lub nieprawidłową wartość parametru Waga:
FedEx WooCommerce – Brakująca waga
Jak już zostało wcześniej wspomniane, do wyświetlenia dostępnych usług FedEx i kalkulacji ich kosztów wtyczka potrzebuje 3 informacji – adresu nadawcy, adresu odbiorcy i wagi przesyłki. Najprawdopodobniej zatem jeden z produktów dodanych do koszyka nie posiada zdefiniowanej wagi.
Aby wyeliminować napotkany błąd należy przejść do strony edycji danego produktu, a następnie uzupełnić w stosownym polu brakujący parametr:
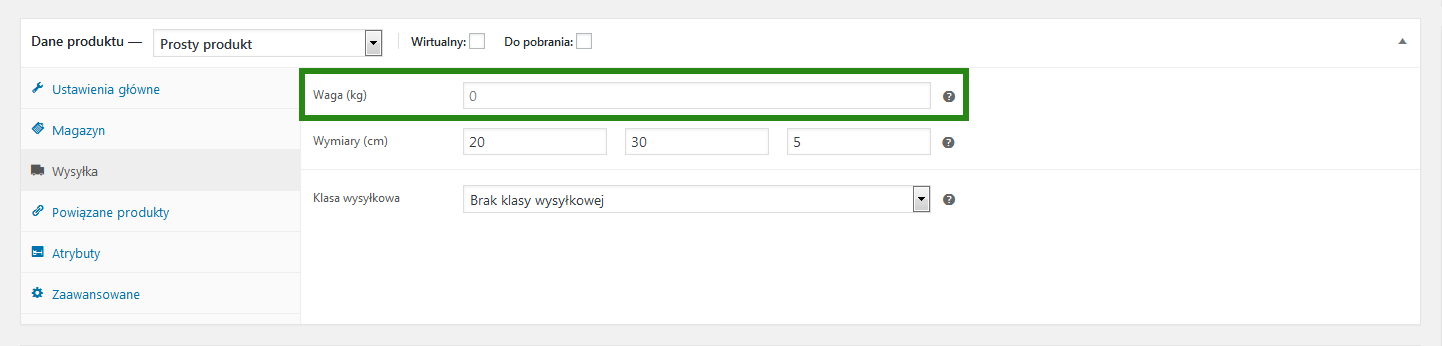
Dodatkowy koszt przez Flexible Shipping Table Rate
Wymagania
- Przynajmniej darmowa wersja – FedEx WooCommerce – Stawki live
- Przynajmniej darmowa wersja – Flexible Shipping
Konfiguracja dodatkowego kosztu
Od wersji 5.0 Flexible Shipping można połączyć koszt wysyłki z wtyczki typu Stawki Live wraz z kosztem wysyłki Flexible Shipping(Zarówno darmowa wersja jak i PRO).
Zatem, poprzez zaznaczenie poniższego pola wyboru w ustawieniach metody typu Stawki Live, można dodać dodatkowy koszt obsługiwany przez Flexible Shipping:
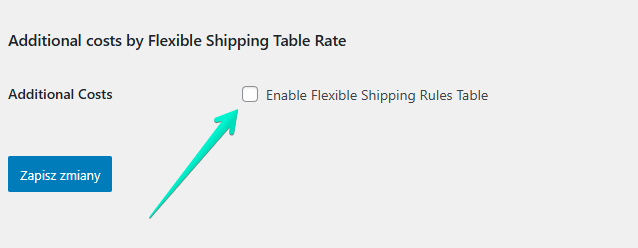
Po kliknięciu pola wyboru, możesz zdefiniować reguły, dokładnie w ten sam sposób jak we wtyczce Flexible Shipping:
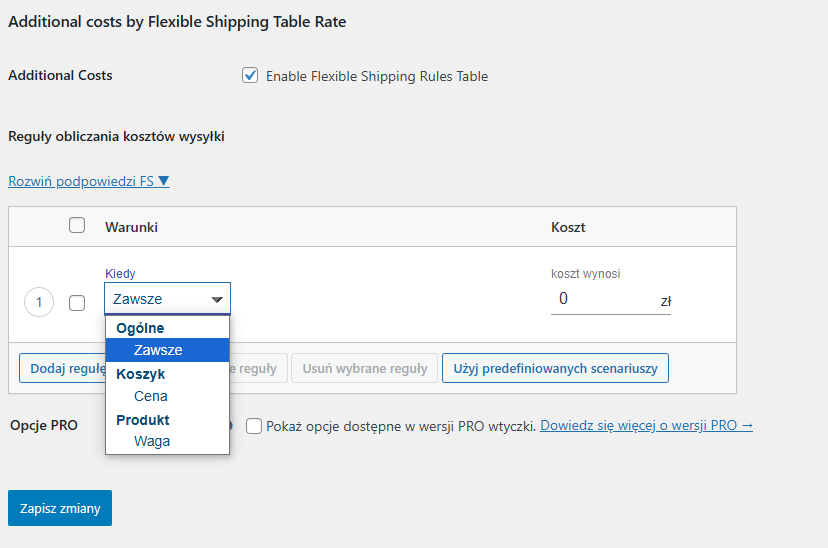
Warunki w darmowej wersji Flexible Shipping
Kiedy – wybierz warunek, na podstawie którego zostanie obliczony koszt wysyłki spośród:
- Ogólne
- Zawsze – wybierz jeśli chcesz zastosować stały koszt wysyłki,
- Koszyk
- Cena – na podstawie wartości produktów w koszyku, w walucie sklepu ustawionej w WooCommerce. Jeśli do reguły zostanie przypisana klasa wysyłkowa to parametr Cena będzie miał zastosowanie do produktów z wybranej klasy i analogicznie dla innych warunków,
- Produkt
- Waga – na podstawie wagi produktów w koszyku, zgodnie z jednostką wagi ustawioną w WooCommerce,
Przedziały wagowe będą zaokrąglane bazując na wybranej przez Ciebie dokładności. Jeśli w jednej regule ustawisz jest od: 10, a w następnej do: 10,1 to waga koszyka będzie zaokrąglona do jednego miejsca po przecinku. Wówczas jeśli waga koszyka wyniesie np. 10,01, to zostanie on zaokrąglony do 10,0 i zostanie użyta pierwsza reguła.
- Waga – na podstawie wagi produktów w koszyku, zgodnie z jednostką wagi ustawioną w WooCommerce,
Możesz załączyć opcje PRO, zaznaczajć pole wyboru, aby zobaczyć warunki, które są dostępne w płatnej wersji Flexible Shipping:
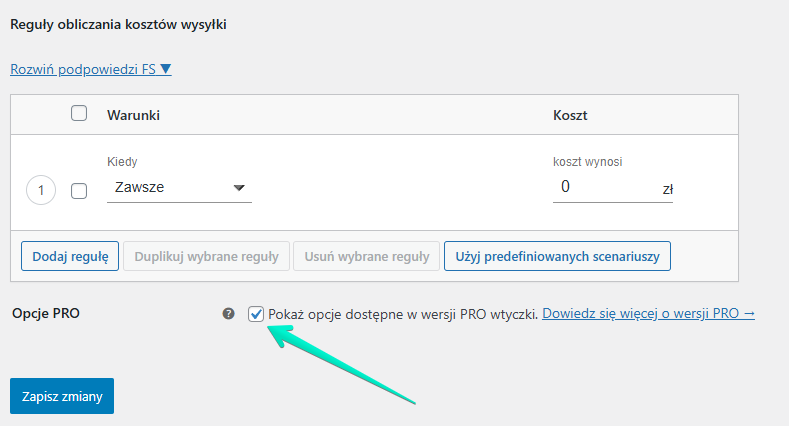
Warunki w płatnej wersji Flexible Shipping PRO
W wersji PRO Flexible Shipping, możesz użyć warunków, które są w jego darmowej wersji, a także:
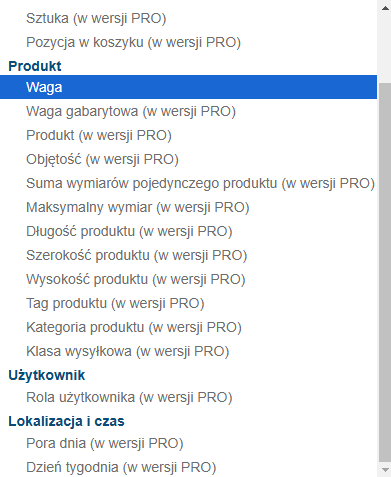
Kiedy – wybierz warunek, na podstawie którego zostanie obliczony koszt wysyłki spośród:
- Ogólne
- Zawsze – wybierz jeśli chcesz zastosować stały koszt wysyłki,
- Koszyk
- Cena – na podstawie wartości produktów w koszyku, w walucie sklepu ustawionej w WooCommerce. Jeśli do reguły zostanie przypisana klasa wysyłkowa to parametr Cena będzie miał zastosowanie do produktów z wybranej klasy i analogicznie dla innych warunków,
- PRO Sztuka – na podstawie liczby sztuk produktów w koszyku,
- PRO Pozycja w koszyku – na podstawie liczby pozycji w koszyku,
- Produkt
- Waga – na podstawie wagi produktów w koszyku, zgodnie z jednostką wagi ustawioną w WooCommerce,
Przedziały wagowe będą zaokrąglane bazując na wybranej przez Ciebie dokładności. Jeśli w jednej regule ustawisz jest od: 10, a w następnej do: 10,1 to waga koszyka będzie zaokrąglona do jednego miejsca po przecinku. Wówczas jeśli waga koszyka wyniesie np. 10,01, to zostanie on zaokrąglony do 10,0 i zostanie użyta pierwsza reguła. - PRO Waga gabarytowa – na podstawie wagi gabarytowej produktów w koszyku, zgodnie z jednostką ustawioną w WooCommerce,
- PRO Objętość – na podstawie objętości produktów w koszyku, zgodnie z jednostką ustawioną w WooCommerce,
- PRO Maksymalny wymiar – w oparciu o maksymalny wymiar produktu,
- PRO Długość produktu – w oparciu o długość produktu,
- PRO Szerokość produktu – w oparciu o szerokość produktu,
- PRO Wysokość produktu – w oparciu o wysokość produktu,
- PRO Suma wymiarów pojedynczego produktu – na podstawie sumy wymiarów pojedynczego produktu w koszyku. Długość, szerokość i wysokość pojedynczego produktu zostaną zsumowane, a otrzymana w ten sposób wartość następnie zweryfikowana czy wpisuje się w określony przedział lub czy nie przekracza dopuszczalnego maksimum. Opcja przydatna zwłaszcza przy ukrywaniu metod wysyłki i określaniu maksymalnych dopuszczalnych wymiarów przedmiotu dla danej usługi kurierskiej.Przykładowo, jeżeli w swoim sklepie sprzedajesz 85-calowy telewizor, którego suma wymiarów wynosi 358,8 cm (długość 208 cm + szerokość 123,3 cm + wysokość 27,5 cm), a dopuszczalna maksymalna suma wymiarów dla standardowej wysyłki kurierem DPD to 300 cm, możesz użyć poniższej reguły, aby ukryć metodę wysyłki i zaoferować w takim przypadku np. jedynie odbiór osobisty:
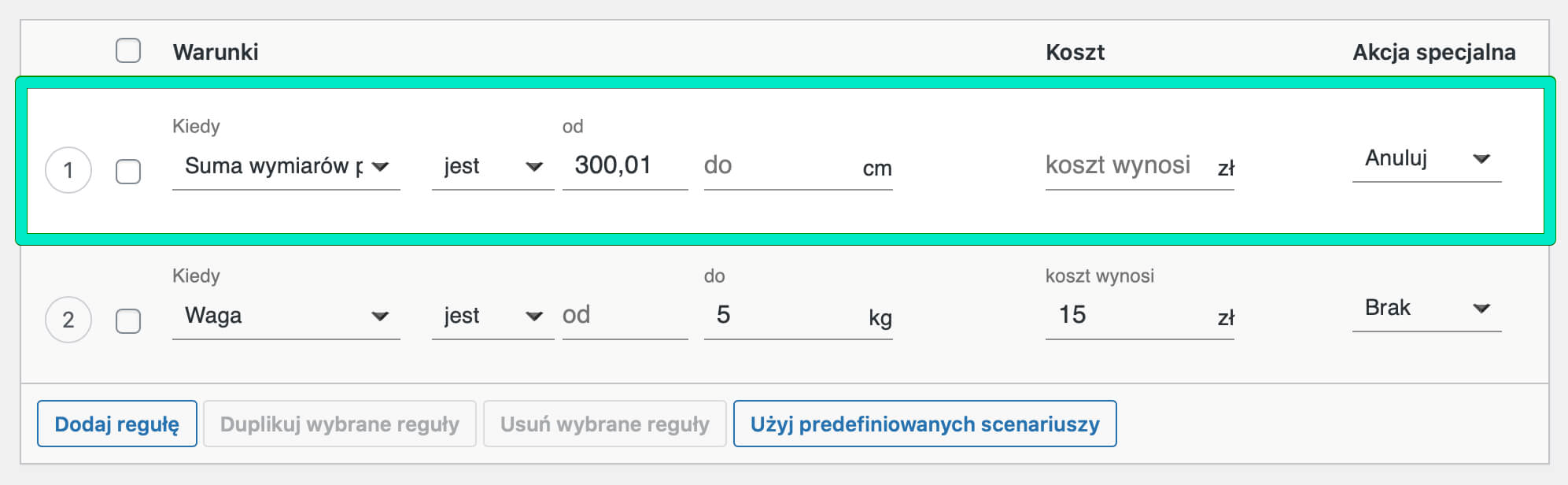 Jeżeli natomiast zostaną utworzone np. 2 reguły oparte o Sumę wymiarów pojedynczego produktu o dwóch różnych przedziałach:
Jeżeli natomiast zostaną utworzone np. 2 reguły oparte o Sumę wymiarów pojedynczego produktu o dwóch różnych przedziałach: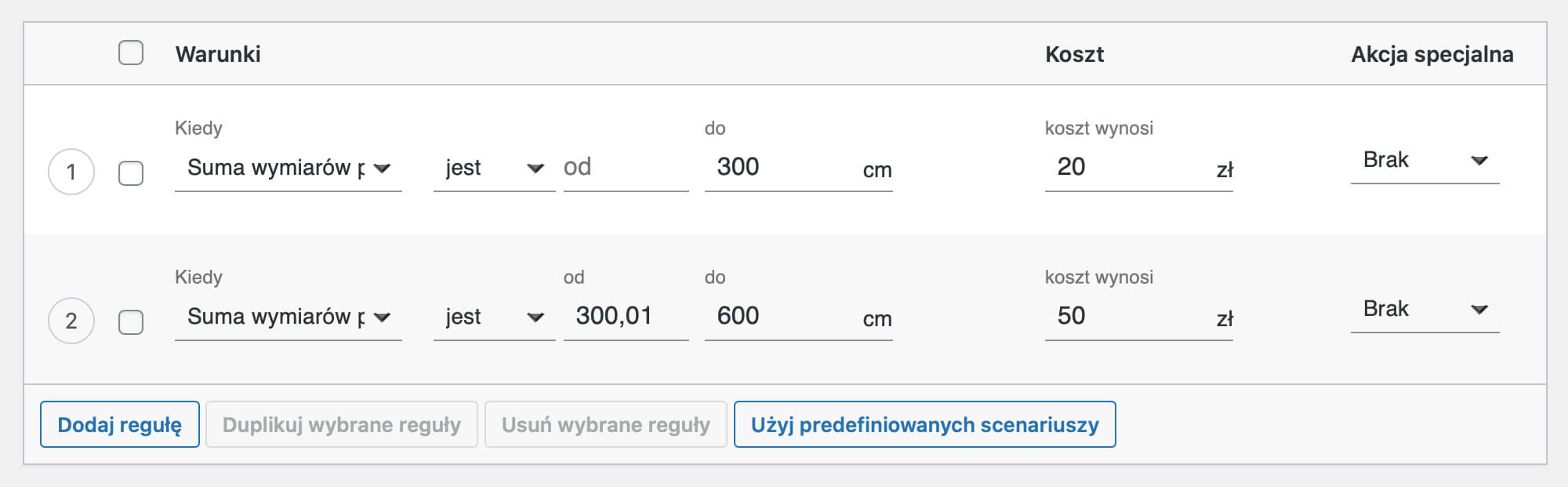 a w koszyku znajdą się np. 4 produkty – 3 pasujące do pierwszego przedziału, a 1 odpowiadający drugiemu, to koszt wysyłki pochodzący z tych reguł zostanie zsumowany, dając w efekcie 20 zł + 50 zł = 70 zł.
a w koszyku znajdą się np. 4 produkty – 3 pasujące do pierwszego przedziału, a 1 odpowiadający drugiemu, to koszt wysyłki pochodzący z tych reguł zostanie zsumowany, dając w efekcie 20 zł + 50 zł = 70 zł.
- PRO Produkt – na podstawie konkretnych, wskazanych produktów, gdy te znajdą się w koszyku.
Warunek ten obsługuje również produkty z wariantami. Jeżeli w przypadku produktu z wariantami zostanie wskazany produkt główny, reguła obliczania kosztów zostanie automatycznie zastosowana dla wszystkich jego wariantów. - PRO Tag produktu – w oparciu o przypisane do produktów tagi.
- PRO Kategoria produktu – na podstawie wskazanej kategorii produktów, zgodnie z hierarchią kategorii produktów WooCommerce.
- PRO Klasa wysyłkowa – na podstawie wskazanej klasy wysyłkowej produktu lub ich kombinacji, jeżeli ta znajdzie się w koszyku.
Wybierając warunek Kiedy: Klasa wysyłkowa, a następnie opcję Produkty bez klasy wysyłkowej możesz także utworzyć regułę, która zostanie z miejsca zastosowana do wszystkich produktów w sklepie bez przypisanej klasy wysyłkowej, niezależnie od wybranego operatora (jest jedną z / każdą z / żadną z).
- Waga – na podstawie wagi produktów w koszyku, zgodnie z jednostką wagi ustawioną w WooCommerce,
- Użytkownik
- PRO Rola użytkownika – na podstawie ról przypisanych do konta użytkownika, zarówno domyślnych dla WordPressa i WooCommerce, jak i customowych, utworzonych samodzielnie za pomocą kodu lub wtyczek.
- Lokalizacja i czas
- PRO Pora dnia – na podstawie zdefiniowanych przedziałów godzinowych,
- PRO Dzień tygodnia – na podstawie dnia tygodnia, w którym składane jest zamówienie,
PRO jest / nie jest – operator logiki warunkowej reguł kalkulacji kosztów wysyłki, określający kiedy dany warunek zostanie spełniony. Dla niektórych warunków, np. dla Kiedy: Produkt operator przyjmuje postać:
- jest jednym z – reguła zostanie użyta, gdy co najmniej 1 ze wskazanych produktów znajdzie się w koszyku,
- jest każdym z – reguła zostanie użyta, gdy w koszyku znajdą się wszystkie wskazane produkty,
- jest żadnym z – reguła zostanie użyta, gdy w koszyku nie będzie żadnego ze wskazanych produktów,
Mechanizm ten zadziała w analogiczny sposób dla pozostałych warunków Kiedy, dla których powyższe operatory są dostępne.
od / do, pomiędzy / a, jednym z, z – ustaw zakres wartości, dla których koszt wysyłki będzie obliczany według ustawionego warunku Kiedy. Pozostaw pole puste dla dowolnej wartości.
koszt wynosi – określ koszt dla wybranej reguły.
PRO dodatkowy koszt wynosi – jeżeli chcesz, aby automatycznie został naliczany również dodatkowy koszt, wprowadź w tym miejscu jego wartość. Kryterium w oparciu, o które będzie on doliczony, zdefiniuj następnie w polu za.
PRO za ___ [jednostka] – wpisz wartość zgodną z ustawionym warunkiem Kiedy, dla której zostanie obliczony dodatkowy koszt wysyłki. Możesz w tym miejscu wybrać, aby dodatkowy koszt został obliczony w oparciu o określoną wagę, wagę gabarytową, cenę, sztukę, pozycję w koszyku lub objętość. Dodatkowy koszt wysyłki zostanie doliczony dla każdego rozpoczęcia wpisanej wartości.

i analogicznie dla reguły opartej o ilość produktów (Kiedy: Sztuka) w poniższym przypadku zostanie naliczone 10 zł za każde rozpoczęte 5 sztuk produktu:

tzn., że koszt wysyłki wyniesie 10 zł, gdy w koszyku będzie 1, 2, 3, 4 lub 5 sztuk, 20 zł, gdy w koszyku będzie 6, 7, 8, 9 lub 10 sztuk, itd.
PRO Akcja specjalna – wybierz jedną z dostępnych akcji specjalnych, które zostaną wykonane, gdy zostanie spełniony warunek zdefiniowany w regule:
- Brak – domyślna wartość – nie zostanie wykonana żadna akcja specjalna.
- Zatrzymaj – zaznacz, aby zatrzymać obliczanie kolejnych reguł, jeśli zostanie spełniony warunek zdefiniowany w tej regule.
- Anuluj – zaznacz, aby metoda wysyłki została ukryta w koszyku, gdy zostanie spełniony warunek zdefiniowany w regule.
Edycja zamówienia
Kiedy zamówienie zostanie sfinalizowane, możesz zobaczyć w podglądzie edycji zamówienia, jakie koszty składają się na wysyłkę:

W tym przypadku, koszt wynoszący 18,79 zł, odnosi się do usługi oferowanej przez stawkę Live. Natomiast koszt wynoszący 10,00 zł, odnosi się do reguł Flexible Shipping.