Spis treści
Instalacja
Aktywacja Subskrypcji
Aktualizacja
Ustawienia wtyczki
Wtyczka WooCommerce inFakt umożliwia skonfigurowanie sposobu generowania faktur. Wszystkie ustawienia znajdują się w Ustawieniach WooCommerce w zakładce Integracja w sekcji inFakt (jeżeli są zainstalowane inne integracje).
Przejdź do menu: WooCommerce → Ustawienia → Integracja → inFakt.
Autoryzacja w inFakt
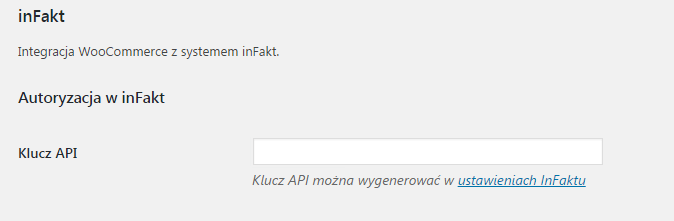
Do działania systemu niezbędne jest wygenerowanie Klucza api. Można go wygenerować w ustawieniach inFaktu.
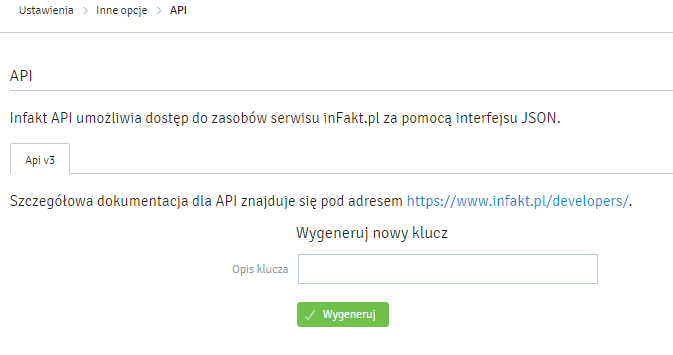
Należy wprowadzić dowolny Opis klucza (np. WooCommerce) i wkleić do ustawień wtyczki WooCommerce inFakt wygenerowany klucz.
Poniżej znajduje się pole informujące o statusie połączenia z inFakt. Informuje ono o poprawności klucza API, błędach w czasie łączenia bądź o poprawności konfiguracji.

Wystawianie faktur
Aby poprawnie generować dokumenty niezbędne jest ustawienie Podpisu Sprzedawcy.
Jeżeli aktywna jest metoda płatności Przelew Bankowy należy również wybrać Konto bankowe do przelewów. Będzie ono widniało na dokumentach dla zamówień, które klient chce opłacić zwykłym przelewem bankowym.

Jeżeli prowadzisz działalność gospodarczą zwolnioną z podatku VAT (i masz w ten sposób skonfigurowane konto inFakt), wprowadź w konfiguracji wtyczki podstawę prawną zwolnienia. Pamiętaj że aby wprowadzić podstawę prawną musisz najpierw wyłączyć podatki w konfiguracji WooCommerce. Pole Podstawa prawna zwolnienia wyświetla listę podstaw prawnych pochodzącą z serwerów inFakt, z możliwością wyszukiwania.
Faktury
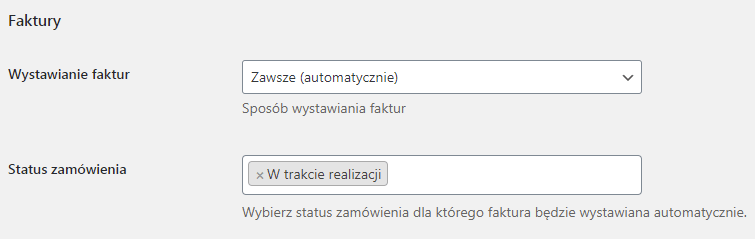
Faktura jest głównym dokumentem, który otrzymuje klient. Z poziomu ustawień programu można zdefiniować następujące sposoby generowania faktur:
- Ręcznie – ręczne generowanie faktur,
- Pytaj kupującego i nie wystawiaj automatycznie – ręczne generowanie faktur i możliwość zaznaczenia przez klienta chęci otrzymania faktury,
- Pytaj kupującego i wystawiaj automatycznie – automatyczne generowanie faktur jeżeli klient wyrazi chęć otrzymania faktury,
- Zawsze (automatycznie) – automatyczne generowanie faktur dla każdego zamówienia.
Można również zdefiniować przy którym Statusie zamówienia mają się generować automatycznie faktury. To pole zadziała tylko wtedy, gdy Wystawianie faktur będzie ustawione w trybie Pytaj kupującego i wystawiaj automatycznie lub Automatycznie.
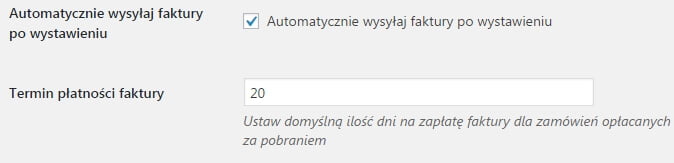
Domyślnie po ręcznym wygenerowaniu faktury nie jest ona wysyłana do klienta. Aby to zmienić należy zaznaczyć opcję Automatycznie wysyłaj faktury po wystawieniu.
Dodatkowo można zdefiniować domyślny termin płatności faktury, który będzie wykorzystywany zarówno podczas automatycznego jak i ręcznego generowania faktur. Czas jest liczony od daty generowania faktury, a maksymalny wynosi 60 dni.

Oznaczenie transakcji przychodowej – wybierz oznaczenie dla transakcji przychodowej na potrzeby struktury JPK_V7. Jeśli wybierzesz odpowiednią opcję, wystawione faktury będą oznaczane wskazanym parametrem transakcji przychodowej.
Faktury Proformy
Wtyczka umożliwia automatyczne i ręczne wystawianie faktur proforma.
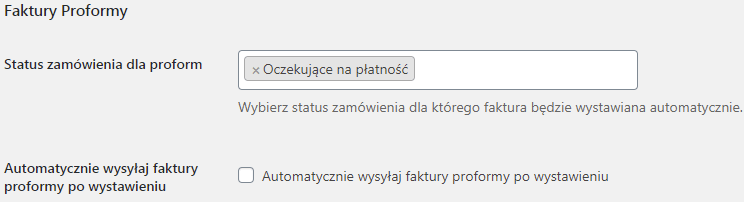
Status zamówienia dla proform – wybierz status zamówienia przy którym proforma zostanie automatycznie wystawiona.
Automatycznie wysyłaj faktury proformy po wystawieniu – zaznacz, jeśli chcesz aby faktury proforma były wysyłane automatycznie po wystawieniu.
Ryczałt
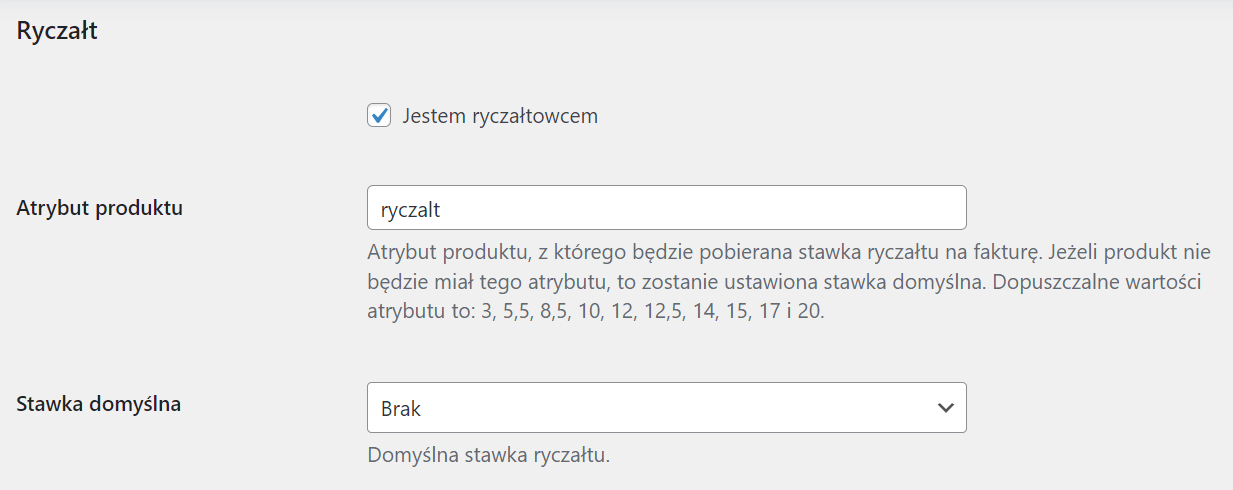
Jeśli jesteś ryczałtowcem, skorzystaj z nowych ustawień wtyczki (od wersji 1.7.0).
- Zaznacz checkbox Jestem ryczałtowcem.
- Następnie określ atrybut produktu, który określi stawkę ryczałtu dla produktu na fakturze. Wpisz sam numer, bez znaku procentów, np. 20.
- Jeśli produkt nie będzie posiadał wybranego atrybutu, wtyczka ustawi domyślną stawkę ryczałtu. Tę możesz wybrać z listy w ostatnim polu ustawień.
Formularz zamówienia
Wtyczka modyfikuje pola w formularzu zamówienia. Obok nazwy firmy dodane jest pole NIP firmy.
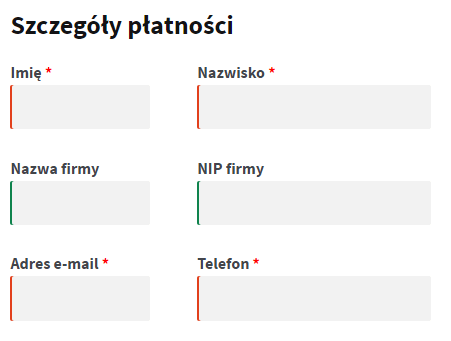
Pole to, zarówno jak i Nazwa firmy, nie jest wymaganym polem. Nie można jednak wypełnić tylko jednego z tych pól, gdyż spowoduje to wygenerowanie stosownego komunikatu. Proces walidacji wymaga aby obydwa pola były puste lub wypełnione. Dodatkowo pole NIP firmy jest sprawdzane pod kątem poprawności NIP (dozwolone znaki: cyfry, spacje i myślniki; sprawdzana jest także suma kontrolna). Wypełnienie pól Nazwa firmy i NIP firmy powoduje wystawienie faktury na podane dane firmy. Jeżeli pola te pozostaną puste, faktura zostanie wystawiona na dane klienta.
Jeżeli Wystawianie faktur ustawione jest na Pytaj kupującego i nie wystawiaj automatycznie lub na Pytaj kupującego i wystawiaj automatycznie, w dolnej części formularza pojawi się pole, w którym klient może określić czy chce otrzymać fakturę czy nie.
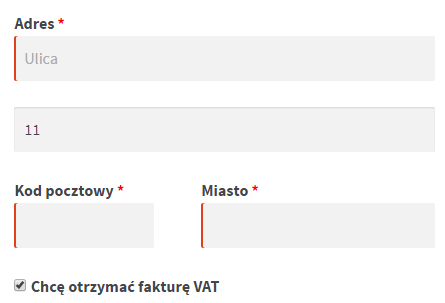
Ustawienia
Włącz walidację numeru NIP – włącz sprawdzanie poprawności wpisanego numeru NIP. Jeśli numer NIP nie będzie składał się z 10 cyfr, klient zostanie poinformowany o błędnym numerze NIP.
Pole NIP jest wymagane – włączenie tej opcji sprawi, że uzupełnienie pola Numer NIP będzie wymagane do złożenia zamówienia. Złożenie zamówienia bez numeru NIP nie będzie możliwe.
Nowość od wersji 1.9.0 Wydziel nr budynku/lokalu do osobnego pola – włączenie tej opcji ukryje drugą linię adresu z pól zamówienia i zastąpi ją polami numer budynku oraz numer lokalu. Dane uzupełnione w tych polach zostaną automatycznie dodane jako druga linia adresu.
Kompatybilność z KSEF wymaga dodatkowego podziału danych adresowych klienta, dlatego dodaliśmy możliwość wydzielenia tych danych do osobnych pól. Włączenie opcji wydzielenia numeru budynku i lokalu do osobnego pola spowoduje, że w formularzu na stronie zamówienia pole “Druga linia adresu” zostanie zastąpione przez dwa nowe pola adresowe.
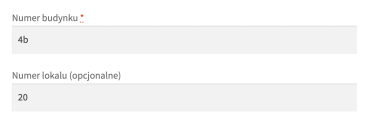
Aby zachować kompatybilność z rozwiązaniami, które korzystają z pola drugiej linii adresu, dane wpisane w nowych polach zostaną zapisane również w drugiej linii adresu, a edycja domyślnego pola zostanie wyłączona. Edycja drugiej linii adresu jest możliwa poprzez zmianę danych adresowych w polach Numer budynku i Numer lokalu
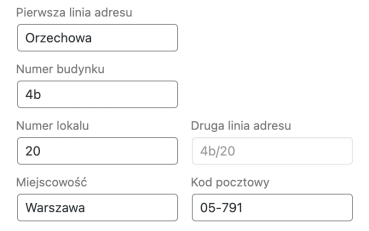
Zamówienie
Generowanie proformy
Wtyczka umożliwia generowanie proform dla zamówień.
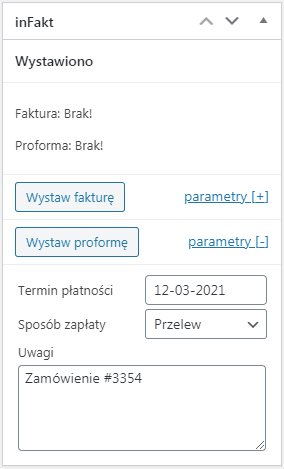
Aby wygenerować proformę należy kliknąć w parametry, wprowadzić stosowne dane i kliknąć przycisk Wystaw proformę. Domyślnie wtyczka przyjmuje 7 dni w przód od aktualnej daty jako termin płatności.
Generowanie faktury
Analogicznie do generowania proform wtyczka umożliwia generowanie faktur dla zamówień.
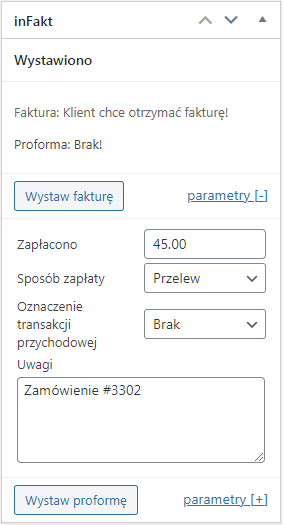
Drukowanie i wysyłanie faktury
Po wystawieniu proformy lub faktury w box inFakt pojawi się jej numer oraz możliwość pobrania i wydrukowania.
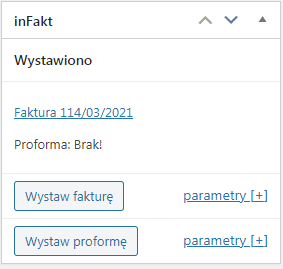
Wtyczka w czasie tworzenie i wysyłki dokumentu korzysta z katalogu /wp-content/uploads/infakt/. Później dokument nie jest już przetrzymywany na serwerze. Można go znaleźć w systemie inFakt lub wyświetlić w edycji zamówienia.
Faktura w formacie PDF jest wysyłana w potwierdzeniu mailowym po zrealizowaniu zamówienia, jeżeli Wystawianie faktur będzie ustawione w trybie Pytaj kupującego i wystawiaj automatycznie lub Automatycznie. W przypadku gdy tryb Wystawiania faktur ustawiony jest na Pytaj kupującego i nie wystawiaj automatycznie lub Ręcznie, po wygenerowaniu faktury należy przesłać ją do klienta ręcznie korzystając z Działań zamówienia
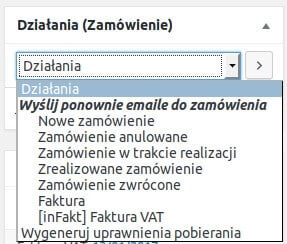
Mail z fakturą wysyłany do kupującego
Kupujący otrzyma plik PDF z fakturą wraz z mailem. Faktura jest przesyłana jako:
- plik w załączniku do maila
- link do pobrania pliku znajdujący się w treści wiadomości
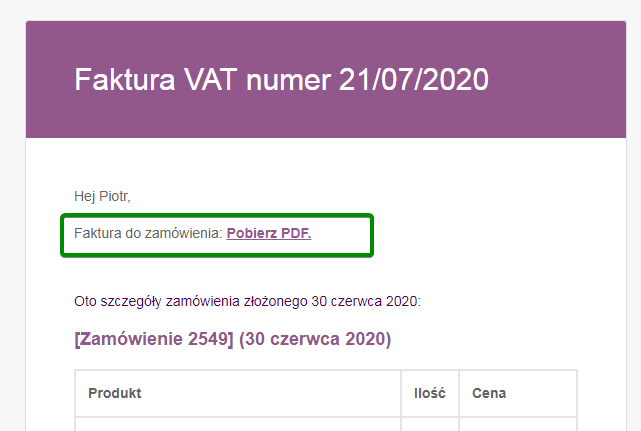
Możesz modyfikować wiadomości zgodnie z własnymi potrzebami. Wskazówki dotyczące modyfikacji znajdziesz w tym artykule.
Obsługa parametru GTU
Wtyczka daje możliwość ustawienia parametru GTU dla każdego produktu indywidualnie. Przejdź do edycji produktu WooCommerce i wybierz kod GTU z listy, jeśli chcesz żeby do pozycji z tym produktem był przypisywany kod GTU podczas wystawiania faktur:
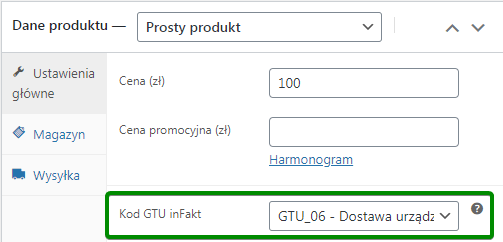
Masowe dodawanie kodu GTU do wszystkich produktów WooCommerce
Aby dodać jeden, ten sam kod GTU do wszystkich produktów w sklepie WooCommerce, wklej poniższy kod do pliku functions.php:
Zastąp parametr 2 z linii numer 3 odpowiednim parametrem odpowiadającym kodowi GTU, jednym z poniższej listy:
- 1
- 2
- 3
- 4
- 5
- 6
- 7
- 8
- 9
- 10
- 11
- 12
- 13
Po zapisaniu pliku na serwerze, odwiedź swoją stronę z poziomu przeglądarki, tak aby skrypt mógł się wykonać. Kod GTU jest już dodany. Możesz już usunąć kod z pliku functions.php. Zmiany zostały zapisane.
Tryb debugowania
Wtyczka posiada opcję zapisu komunikatów błędów do logów WooCommerce oraz sprawdzenia żądań API. Debugowanie włączysz w WooCommerce → Ustawienia → Integracje → inFakt → Tryb debugowania.
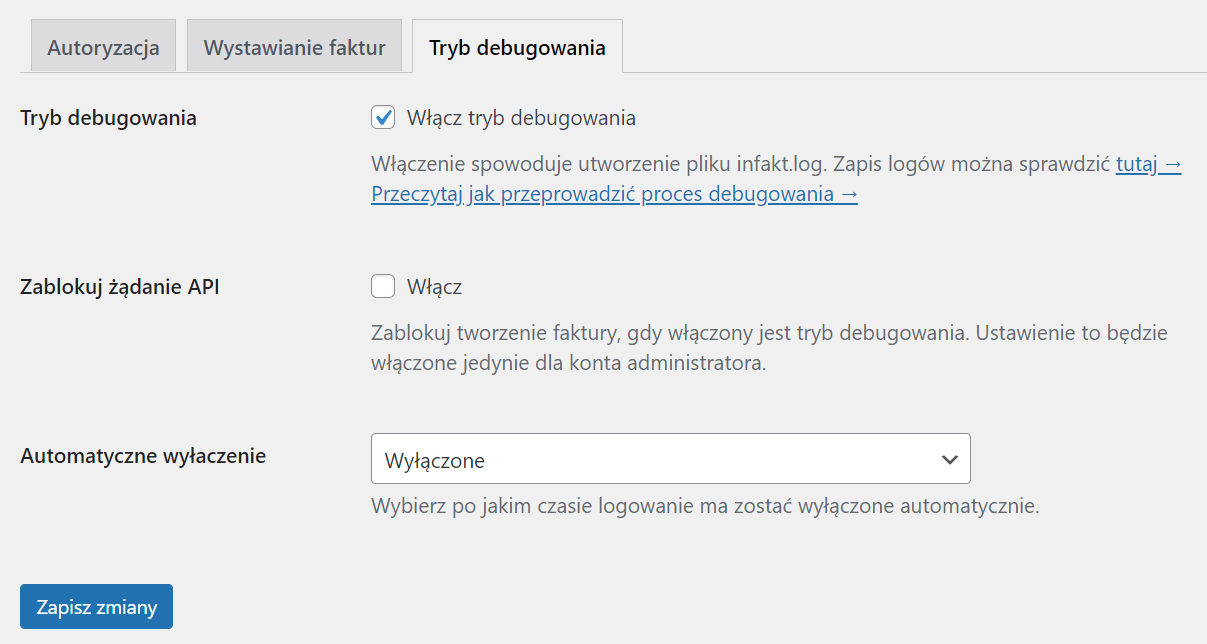
Tryb debugowania – zaznacz checkbox i zapisz zmiany, aby włączyć tryb debugowania.
Zablokuj żądanie API – możesz też zaznaczyć to pole, aby sprawdzać treść żądań do API inFaktu. Aktywna blokowanie żądań API zadziała jedynie dla administratora podczas testów, ale nie wpłynie na działanie wtyczki w sklepie (wystawienie faktur dla klientów, wysyłka maili itp.). Aby aktywować tę opcję zaznacz checkbox i zapisz zmiany.
Automatyczne wyłączenie – Wybierz, kiedy debugowanie ma zostać wyłączone automatycznie. Możesz ustawić, aby logowanie:
- nie było wyłączane,
- zostało wyłączone automatycznie po 1 godzinie,
- po 4 godzinach,
- po 1 dniu,
- po 7 dniach,
- albo po 30 dniach.
Po wyborze opcji pamiętaj o zapisaniu zmian.
Jeśli spotkasz się z niepoprawnym działaniem wtyczki, napisz do nas. Możesz włączyć zapis błędów i przesłać plik z zapisanymi logami. Tryb debugowania pozwoli nam szybciej znaleźć przyczynę i rozwiązanie.
Integracja z wtyczką Kalkulator Jednostek dla WooCommerce
Wtyczka inFakt WooCommerce jest kompatybilna z wtyczką Kalkulator Jednostek dla WooCommerce. Wtyczka Kalkulator Jednostek dla WooCommerce umożliwia włączenie kalkulacji ceny produktu na podstawie wymiarów na stronie produktowej.
Aby wyświetlić jednostkę miary na fakturze, która została ustawiona w Kalkulatorze Jednostek dla WooCommerce, przejdź do edycji produktu i wybierz zakładkę Kalkulator Jednostek. Następnie zaznacz checkbox z opcją Zaznacz to pole, aby stany magazynowe były zmniejszane według ustalonej jednostki.

Zaawansowane
Zmiana prefixu numeru faktury
Wtyczka umożliwia modyfikację prefixu faktury za pomocą poniższego filtra PHP. W przykładzie prefiksem numeru faktury jest Usługa szkoleniowa.