Spis treści
Instalacja
Aktywacja subskrypcji
Aktualizacja
Ważne informacje
Aby używać tej wtyczki musisz wcześniej zainstalować i aktywować wtyczkę Dropshipping XML WooCommerce PRO w wersji co najmniej 2.3.2.
Import
Przejdź do zakładki Dropshipping XML → Import.
Po zainstalowaniu dodatku Import FTP dla wtyczki Dropshipping XML WooCommerce, standardowy ekran Kroku 1 – Import pliku – zostanie podzielony na dwie kolumny:
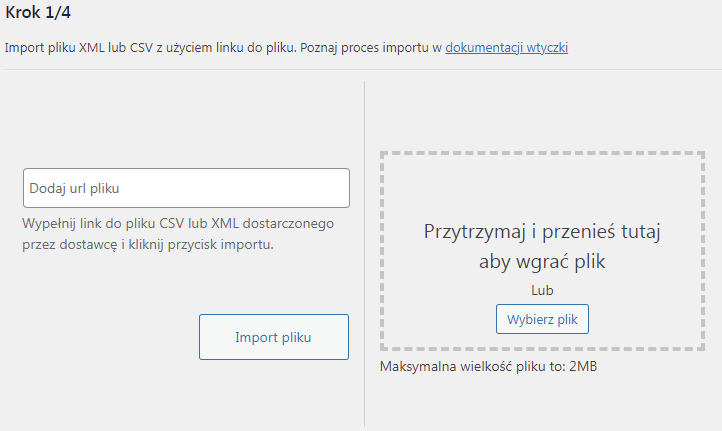
Import pliku z adresu URL
Dla plików XML / CSV dostępnych z poziomu przeglądarki, czyli takich do których prowadzi ścieżka z protokołem http lub https, sposób działania jest identyczny jak w przypadku standardowej wtyczki Dropshipping XML WooCommerce.
Import pliku z serwera FTP
Jeśli twój dostawca przechowuje plik XML / CSV z produktami na serwerze FTP, upewnij się że otrzymałeś od niego następujące dane dostępowe:
- ścieżkę do pliku XML / CSV na serwerze
- login
- hasło
- adres hosta (niewymagane, jeśli ścieżka do pliku zawiera adres domeny)
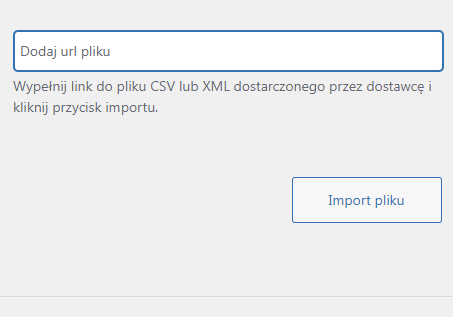
Aby rozpocząć import pliku z serwera FTP, wprowadź do pola pełen adres do pliku, składający się z następujących elementów:
- nazwy protokołu FTP (ftp:// lub ftps://)
- nazwy domeny (np. wpdesk.pl)
- ścieżki dostępu do pliku (np /stock/products.xml)
Po podaniu ścieżki do pliku, zostaną rozwinięte pola umożliwiające podanie danych dostępowych do serwera FTP
- Login FTP – wprowadź login do serwera FTP otrzymany od dostawcy pliku (czasami może występować w formie [email protected])
- Hasło FTP – wprowadź hasło do serwera FTP otrzymane od dostawcy pliku
Import pliku z dysku lokalnego
Jeśli posiadasz na lokalnym dysku plik XML / CSV zawierający dane o produktach które zamierzasz zaimportować, skorzystaj z kolumny po prawej stronie ekranu:
Masz do wyboru dwie możliwości wskazania pliku do uploadu:
- przeciągnij i upuść we wskazane miejsce plik z dysku lokalnego
- użyj przycisku Wybierz plik, aby uruchomić przeglądarkę plików, która pozwoli ci wybrać plik XML / CSV z dysku lokalnego
Po wybraniu pliku, rozpocznie się proces uploadu. Możesz obserwować jego postęp za pomocą paska wyświetlonego na ekranie.
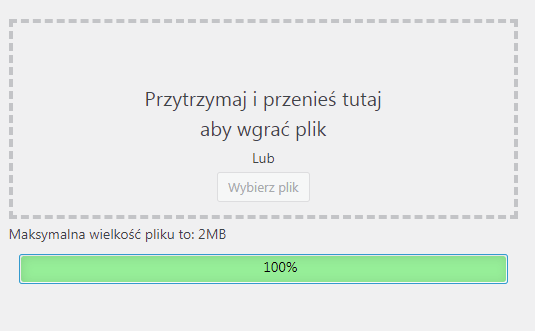
Po prawidłowo zakończonym procesie pobierania, otrzymasz następujący komunikat:
Plik pobrany pomyślnie. Proszę przejść do następnego kroku, klikając na przycisk poniżej.
Pod polem pobierania znajdziesz informacje o maksymalnym dopuszczalnym rozmiarze pliku:
Maksymalna wielkość pliku to: XXX
Ta wartość jest konfigurowana na serwerze. Jeśli limit nie jest wystarczający, skontaktuj się z dostawcą usług hostingowych.
Komunikaty błędów
Coś poszło nie tak podczas uploadu pliku (plik nie może zostać skopiowany do katalogu docelowego), proszę sprawdzić uprawnienia katalogu i spróbować ponownie.
Upewnij się że katalogi posiadają pełne uprawnienia do zapisu plików:
- wp-content
- wp-content/uploads
- wp-content/uploads/dropshipping
Błąd: Plik jest za duży. Spróbuj zwiększyć wartość max_upload_size w pliku konfiguracyjnym php.ini.
Plik przekracza dozwolony limit ustawiony na serwerze. Skontaktuj się z dostawcą usługi hostingowej lub spróbuj zwiększyć wartość max_upload_size w pliku konfiguracyjnym php.ini.
Coś poszło nie tak podczas uploadu pliku, proszę spróbować później.
Wystąpił błąd, który nie został rozpoznany. Jeśli problem będzie się powtarzał, skontaktuj się z działem wsparcia.
Coś poszło nie tak podczas uploadu pliku (błąd pliku), proszę spróbować później.
Plik mógł zostać usunięty lub może być uszkodzony. Jeśli problem będzie się powtarzał, skontaktuj się z działem wsparcia.
Coś poszło nie tak podczas uploadu pliku (pusta wartość pliku tymczasowego), proszę spróbować później.
Plik mógł zostać usunięty lub może być uszkodzony. Jeśli problem będzie się powtarzał, skontaktuj się z działem wsparcia.