Spis treści
Instalacja
Aktywacja subskrypcji
Aktualizacja
Wymagania
Wtyczka wymaga aby na stronie ustawionej w WooCommerce jako Cart znajdował się shortcode:
[ woocommerce_cart ].
Wtyczka nie zadziała poprawnie jeżeli strona Cart będzie zbudowana o tzw. bloki (wprowadzone w WooCommerce 8.3.0).
Funkcjonalności wtyczki
Kalkulator Jednostek pozwala:
- Ustawić nową jednostkę miary dla produktów WooCommerce
- Dynamicznie przeliczać ceny w oparciu o podane wymiary i ustawione jednostki miary
- Określać dokładną wagę produktu albo wymiary jednostki miary przez kupujących (PRO)
- Uzależniać cenę produktu od ilości wybieranej jednostki miary przez kupującego (PRO)
- Zmieniać klasę wysyłkową produktu w zależności od ilości zakupionej jednostki (PRO)
Ustawienia kalkulatora dla produktów, kategorii produktów, tagów można konfigurować za pomocą szablonów ustawień.
Ustawienia szablonu
Jeśli chcesz włączyć elastyczny kalkulator ilości, dodaj i skonfiguruj nowy szablon.
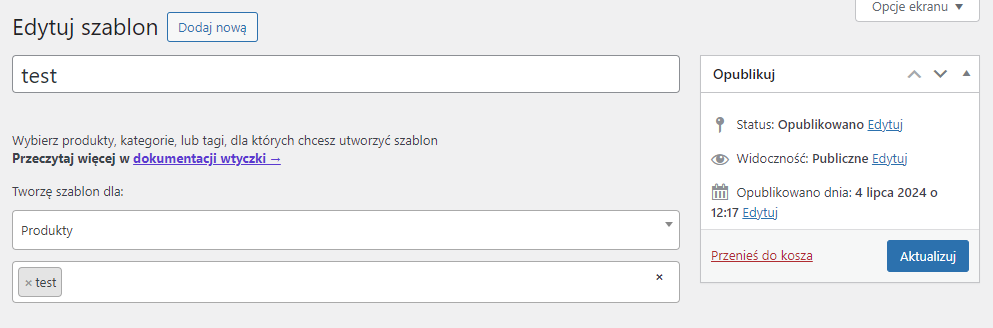
Ustawienia jednostki miary

Etykieta pola jednostki – etykieta pola jednostki miary widoczna na stronie produktowej.
Nowa jednostka miary – ustawienie nowej jednostki miary dla produktu, która będzie widoczna na stronie produktowej.
Cena – cena dla nowej jednostki miary produktu.
Cena promocyjna – cena promocyjna dla nowej jednostki miary produktu.
Wybierz, aby używać cen produktów – zaznaczenie spowoduje zastąpienie pól Cena i Cena promocyjna wtyczki cenami produktów powiązanych z szablonem. Jeśli ta opcja jest włączona, nie jest możliwe korzystanie z Tabeli Cen.
Przyrost – ustawienie przyrostu dla jednostki miary.
Minimalna ilość – minimalna ilość jednostki miary produktu, jaka może być wybrana przez kupującego.
Maksymalna ilość – maksymalna ilość jednostki miary produktu, jaka może zostać kupiona.
Dodanie własnej jednostki do kalkulatora
Opcja dostępna w wersji PRO
Aby dodać własną jednostkę przejdź do menu bocznego, wybierz Kalkulator jednostek, a następnie jednostki niestandardowe.
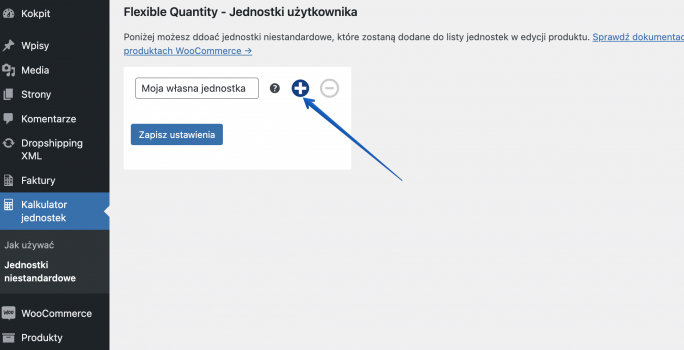
Następnie wprowadź własną nazwę jednostki i kliknij Zapisz ustawienia.
Aby dodać kolejną niestandardową jednostkę kliknij „plus”. Aby usunąć jednostkę kliknij „minus”.
Dodana jednostka miary pojawi się na liście jednostek miary w ustawieniach kalkulatora.
Opcje dla magazynu

Zarządzanie stanami magazynowymi – włącz, aby stany magazynowe były pomniejszane według ustawionej jednostki. Jeżeli checkbox pozostanie wyłączony, stany magazynowe zmniejszą się o jeden, bez względu na ilość zakupionej nowej jednostki miary.
Sprzedawaj pojedynczo – włącz, aby umożliwić zakup tylko jednej sztuki produktu. Ustawienie wyłączy możliwość wyboru ilości sztuk samego produktu przez kupującego.
Zaawansowane ustawienia Kalkulatora Jednostek
Opcja dostępna w wersji PRO
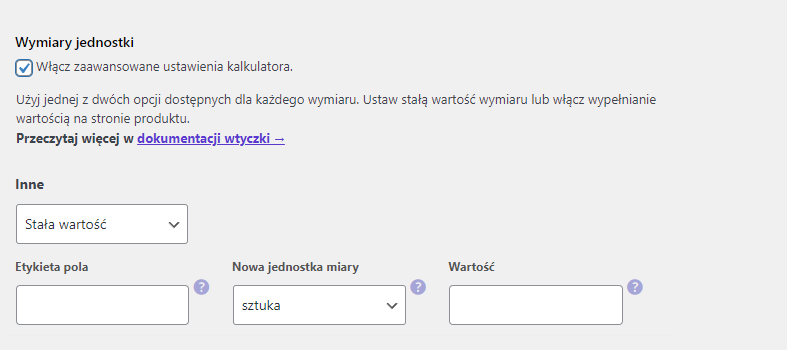
PRO Włącz zaawansowane ustawienia kalkulatora – ustawienie umożliwia dynamiczne przeliczanie ceny w oparciu o wpisane wartości wagi albo wymiarów jednostki miary przez samego kupującego lub określać je z góry.
Ustawienia dla jednostek wagi
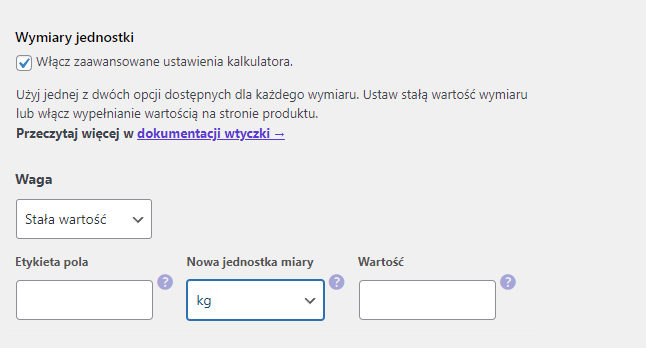
PRO Ustawienia dla jednostek wagi:
- Stała wartość – wartość określona przez administratora sklepu.
- Wartość użytkownika – wartość może być wprowadzona przez klienta na stronie produktu.
Dla wybranej opcji „Wartość użytkownika” pojawią się ustawienia:
- Przyrost
- Minimalna wartość
- Maksymalna wartość
PRO Etykieta pola – etykieta pola jednostki miary widoczna na stronie produktowej.
PRO Nowa jednostka miary – ustawienie nowej jednostki miary.
Jeżeli jako jednostka miary w ustawieniach głównych kalkulatora został wybrany gram, to w ustawieniach zaawansowanych będzie możliwe ustawienie jedynie grama. Jeżeli zostanie wybrana jednostka miary, która może być przeliczona na mniejsze jednostki, to w polu wyboru nowej jednostki pojawią się one na liście.
Jednostki wagi, które mogą być wybrane:
- g – gram,
- kg – kilogram,
- t – tona,
- oz – uncja,
- lbs – funt,
- tn – tona angielska.
Ustawienia dla jednostek długości
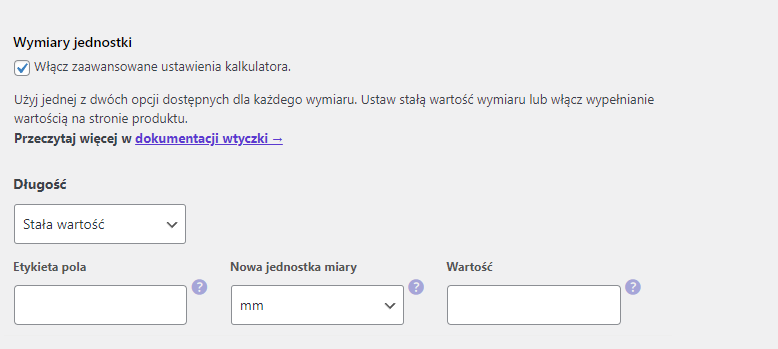
PRO Ustawienia dla jednostek długości:
- Stała wartość – wartość określona przez administratora sklepu.
- Wartość użytkownika – wartość może być wprowadzona przez klienta na stronie produktu.
Dla wybranej opcji „Wartość użytkownika” pojawią się ustawienia:
- Przyrost
- Minimalna wartość
- Maksymalna wartość
PRO Etykieta pola – etykieta pola jednostki długości widoczna na stronie produktowej.
PRO Nowa jednostka miary – ustawienie nowej jednostki miary.
Jeżeli jako jednostka miary w ustawieniach głównych kalkulatora został wybrany mm, to w ustawieniach zaawansowanych będzie możliwe ustawienie jedynie milimetra. Jeżeli zostanie wybrana jednostka długości, która może być przeliczona na mniejsze jednostki, to w polu wyboru nowej jednostki pojawią się one na liście.
Jednostki długości, które mogą być wybrane:
- mm – milimetr,
- cm – centymetr,
- m – metr,
- km – kilometr,
- in – cal,
- ft – stopa,
- yd – jard,
- mi – mila.
Ustawienia dla jednostek powierzchni
Dla jednostek powierzchni pojawią się ustawienia dla Długości i Szerokości.
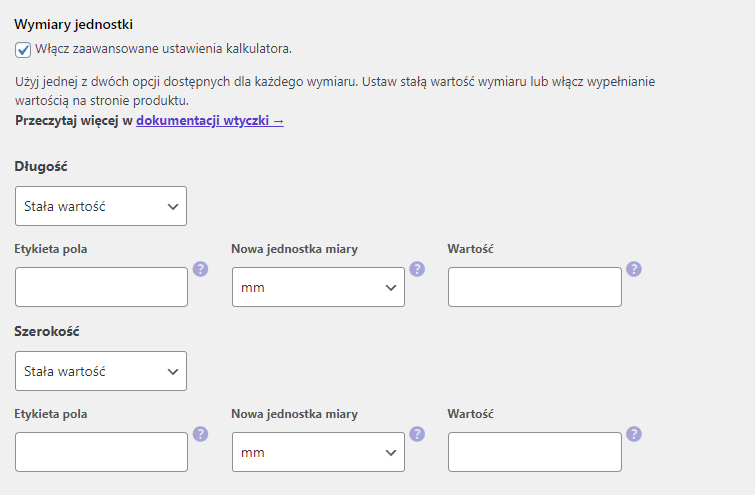
PRO Ustawienia dla jednostek długości:
- Stała wartość – wartość określona przez administratora sklepu.
- Wartość użytkownika – wartość może być wprowadzona przez klienta na stronie produktu.
Dla wybranej opcji „Wartość użytkownika” pojawią się ustawienia:
- Przyrost
- Minimalna wartość
- Maksymalna wartość
PRO Etykieta pola – etykieta pola jednostki długości widoczna na stronie produktowej.
PRO Nowa jednostka miary – ustawienie nowej jednostki miary.
Jeżeli jako jednostka miary w ustawieniach głównych kalkulatora został wybrany sq mm, to w ustawieniach zaawansowanych będzie możliwe ustawienie jedynie milimetra. Jeżeli zostanie wybrana jednostka długości, która może być przeliczona na mniejsze jednostki, to w polu wyboru nowej jednostki pojawią się one na liście.
Jednostki miary powierzchni, które mogą być wybrane w ustawieniach głównych:
- sq mm – milimetr kwadratowy,
- sq cm – centymetr kwadratowy,
- sq m – metr kwadratowy,
- ha – hektar,
- sq km – kilometr kwadratowy,
- sq in – cal kwadratowy,
- sq ft – stopa kwadratowa,
- sq yd – jard kwadratowy,
- sq mi – mila kwadratowa.
Przykład zastosowania:
W sklepie sprzedajesz produkt na metry kwadratowe, ale chcesz, aby klienci mogli wprowadzać wymiary w centymetrach.
Najpierw w ustawieniach głównych wybierz nową jednostkę – sq m. Ustal cenę sprzedawanej jednostki miary oraz przyrost. W przykładowej konfiguracji cena została ustalona na 10 złotych a przyrost na 1. Oznacza to, że co 1 metr kwadratowy zostanie naliczone 10 złotych. Kupując 3 metry kwadratowe klient zapłaci 30 złotych.
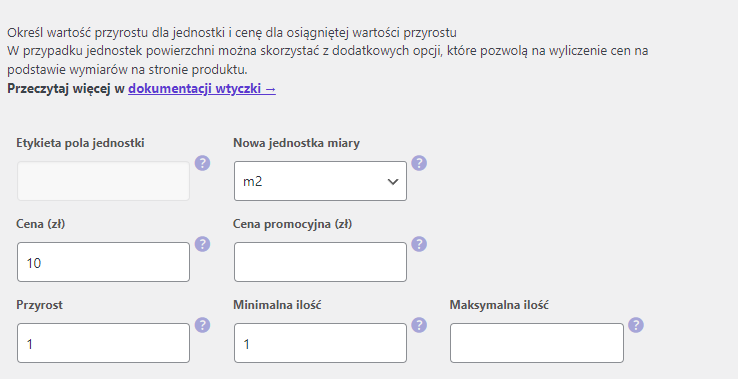
Następnie zaznacz checkbox Włącz zaawansowane ustawienia kalkulatora.
Pojawi się możliwość konfiguracji dwóch wymiarów: szerokości i długości.
Jeżeli chcesz, aby klienci mogli wprowadzać swoje własne wymiary, wybierz w ustawieniach „Wartość użytkownika”. Możesz wprowadzić swoją własną nazwę dla szerokości i długości. Jako nową jednostkę miary wybierz cm.
Ustawienie wartości przyrostu pozwoli Ci kontrolować, jakie wartości mogą być wprowadzone na stronie produktowej.
Minimalna i maksymalna wartość określi zakres dla wymiarów jednostki sprzedawanego produktu. Jeżeli nie chcesz ograniczać wartości wymiaru jednostki, pozostaw pola puste.
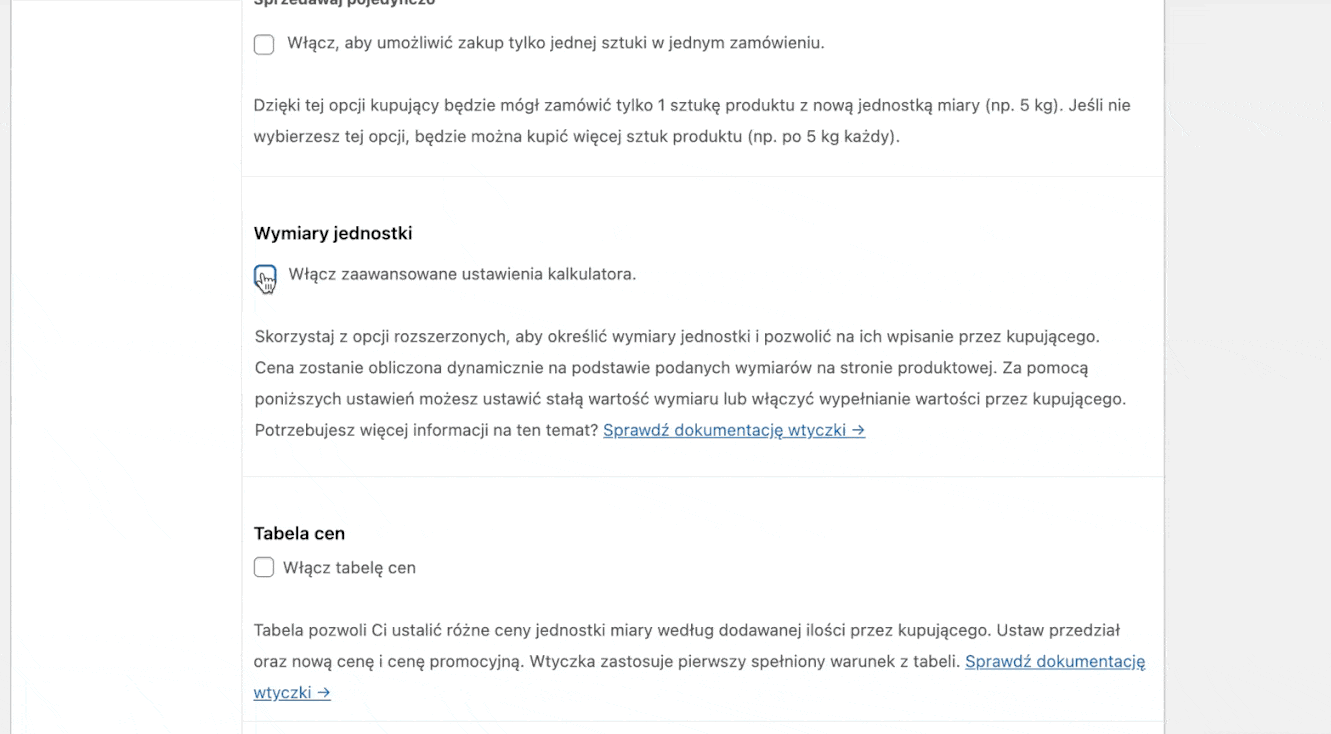
W rezultacie na stronie produktowej po podaniu przez klienta wartości, ceny będą przeliczane dynamicznie.
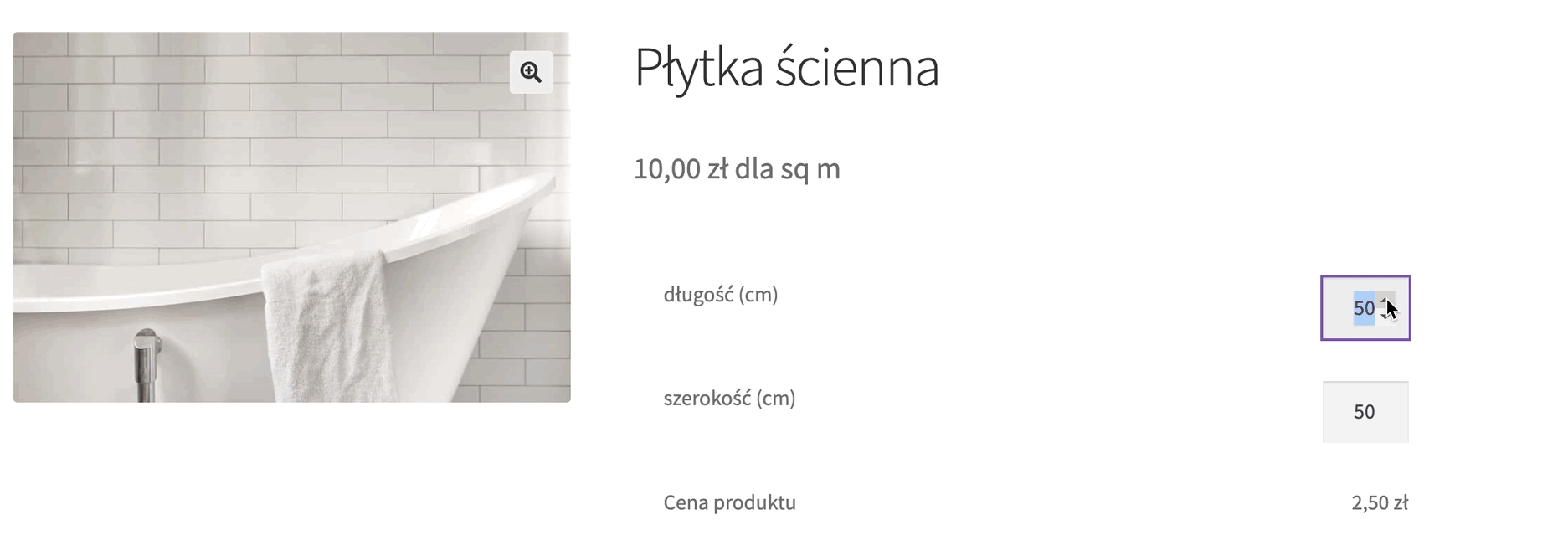
Ustawienia dla jednostek pojemności
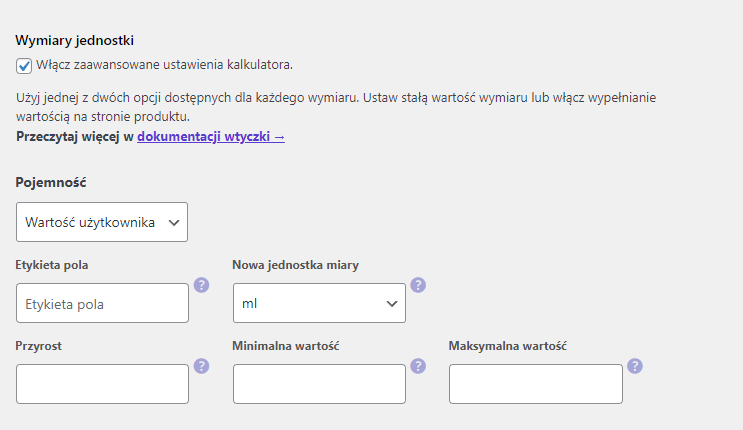
PRO Ustawienia dla jednostek pojemności:
- Stała wartość – wartość określona przez administratora sklepu.
- Wartość użytkownika – wartość może być wprowadzona przez klienta na stronie produktu.
Dla wybranej opcji „Wartość użytkownika” pojawią się ustawienia:
- Przyrost
- Minimalna wartość
- Maksymalna wartość
PRO Etykieta pola – etykieta pola jednostki pojemności widoczna na stronie produktowej.
PRO Nowa jednostka miary – ustawienie nowej jednostki miary.
Jeżeli jako jednostka miary w ustawieniach głównych kalkulatora został wybrany ml, to w ustawieniach zaawansowanych będzie możliwe ustawienie jedynie mililitra. Jeżeli zostanie wybrana jednostka pojemności, która może być przeliczona na mniejsze jednostki, to w polu wyboru nowej jednostki pojawią się one na liście.
Jednostki miary objętości, które mogą być wybrane w ustawieniach głównych:
- ml – mililitr,
- l – litr,
- cup – kubek,
- pt – pinta,
- qt – kwarta,
- gal – galon,
- fl oz – uncja.
Ustawienia dla jednostek objętości
Dla jednostek powierzchni pojawią się ustawienia dla Długości, Szerokości i Wysokości.
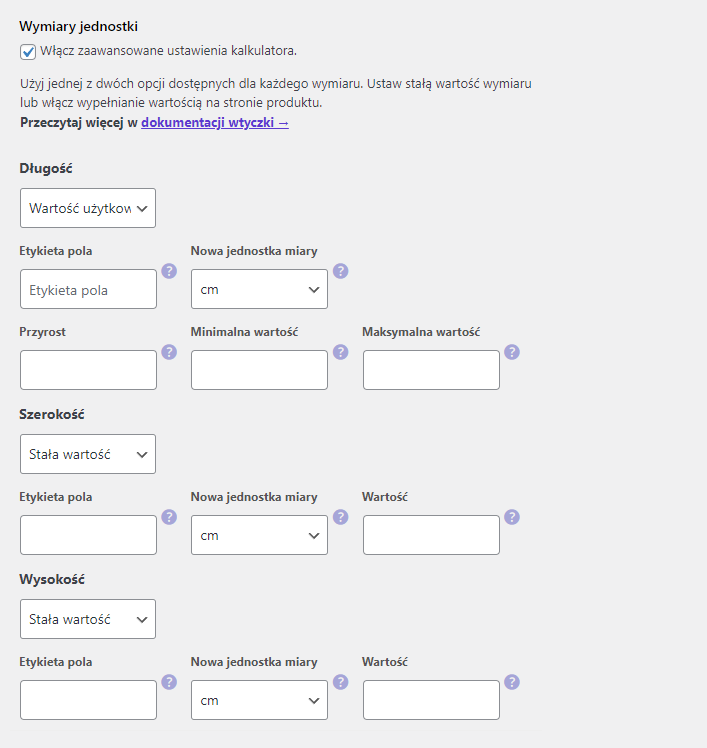
PRO Ustawienia dla jednostek objętości:
- Stała wartość – wartość określona przez administratora sklepu.
- Wartość użytkownika – wartość może być wprowadzona przez klienta na stronie produktu.
Dla wybranej opcji „Wartość użytkownika” pojawią się ustawienia:
- Przyrost
- Minimalna wartość
- Maksymalna wartość
PRO Etykieta pola – etykieta pola jednostki długości widoczna na stronie produktowej.
PRO Nowa jednostka miary – ustawienie nowej jednostki miary.
Jeżeli jako jednostka miary w ustawieniach głównych kalkulatora został wybrany cu mm, to w ustawieniach zaawansowanych będzie możliwe ustawienie jedynie milimetra sześciennego. Jeżeli zostanie wybrana jednostka pojemności, która może być przeliczona na mniejsze jednostki, to w polu wyboru nowej jednostki pojawią się one na liście.
Jednostki miary objętości, które mogą być wybrane w ustawieniach głównych:
- cu mm – mililitr sześcienny,
- cu cm – centymetr sześcienny,
- cu m – metr sześcienny,
- cu in – cal sześcienny,
- cu ft – stopa sześcienna,
- cu yd – jard sześcienny.
Przykład użycia:
W sklepie sprzedajesz produkt na metry sześcienne, ale chcesz, aby klienci mogli wprowadzać wymiary w centymetrach.
Najpierw w ustawieniach głównych wybierz nową jednostkę – cu m. Ustal cenę sprzedawanej jednostki objętości oraz przyrost. W przykładowej konfiguracji cena została ustalona na 10 złotych a przyrost na 1. Oznacza to, że co 1 metr sześcienny zostanie naliczone 10 złotych. Kupując 3 metry sześcienne klient zapłaci 30 złotych.
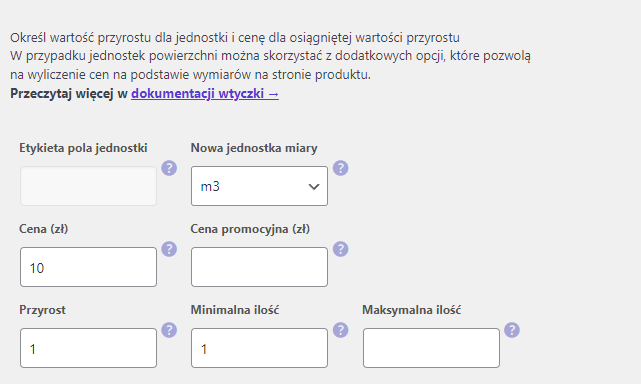
Następnie zaznacz checkbox Włącz zaawansowane ustawienia kalkulatora.
Pojawi się możliwość konfiguracji trzech wymiarów: szerokości, długości i wysokości.
Jeżeli chcesz, aby klienci mogli wprowadzać swoje własne wymiary, wybierz w ustawieniach „Wartość użytkownika”. Możesz wprowadzić swoją własną nazwę dla szerokości, długości i wysokości. Jako nową jednostkę miary wybierz cm.
Ustawienie wartości przyrostu pozwoli Ci kontrolować, jakie wartości mogą być wprowadzone na stronie produktowej.
Minimalna i maksymalna wartość określi zakres dla danego wymiaru jednostki miary sprzedawanego produktu. Jeżeli nie chcesz ograniczać wartości wymiaru jednostki, pozostaw pola puste.
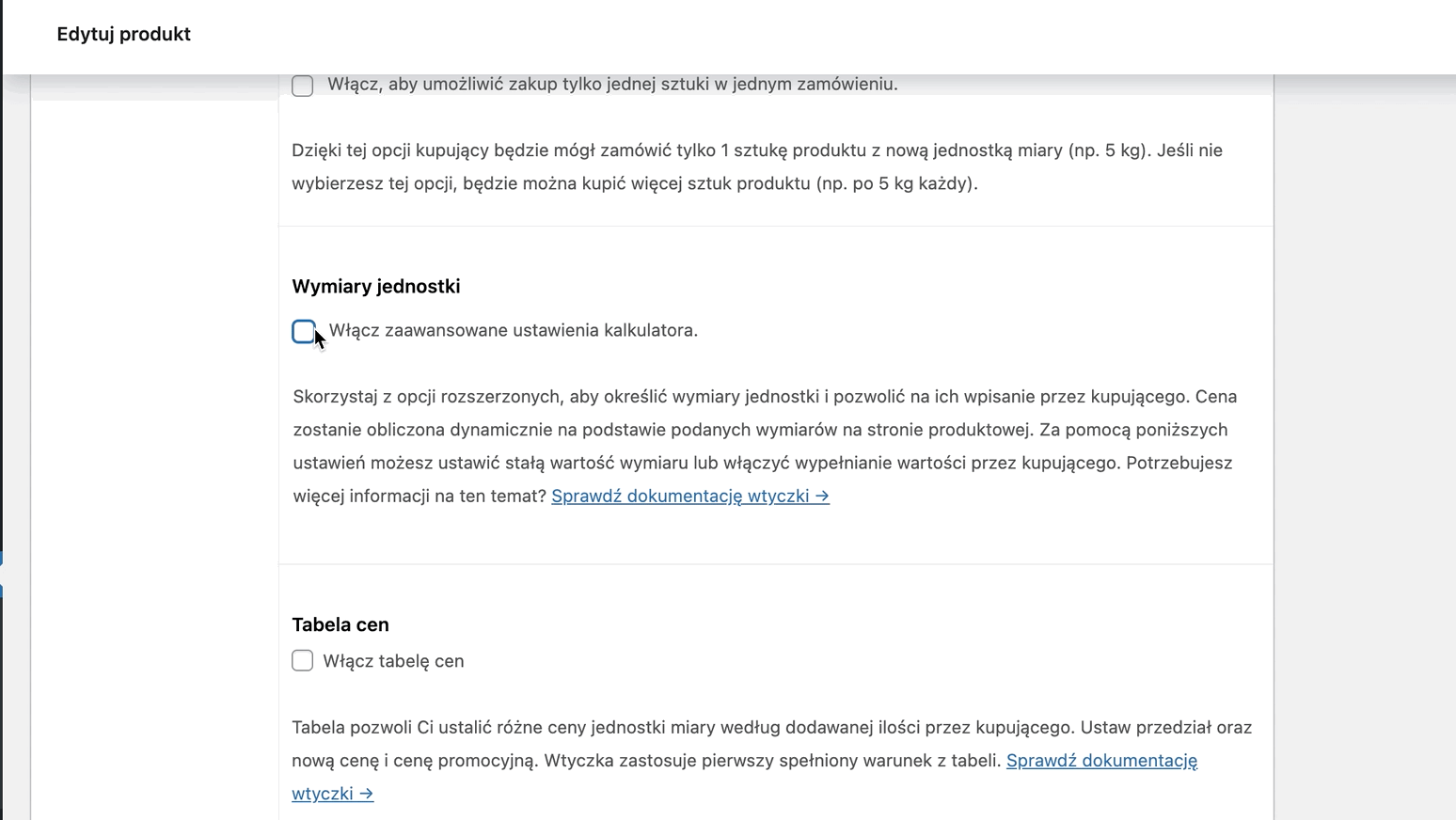
W rezultacie na stronie produktowej po podaniu przez klienta wartości, ceny będą przeliczane dynamicznie.
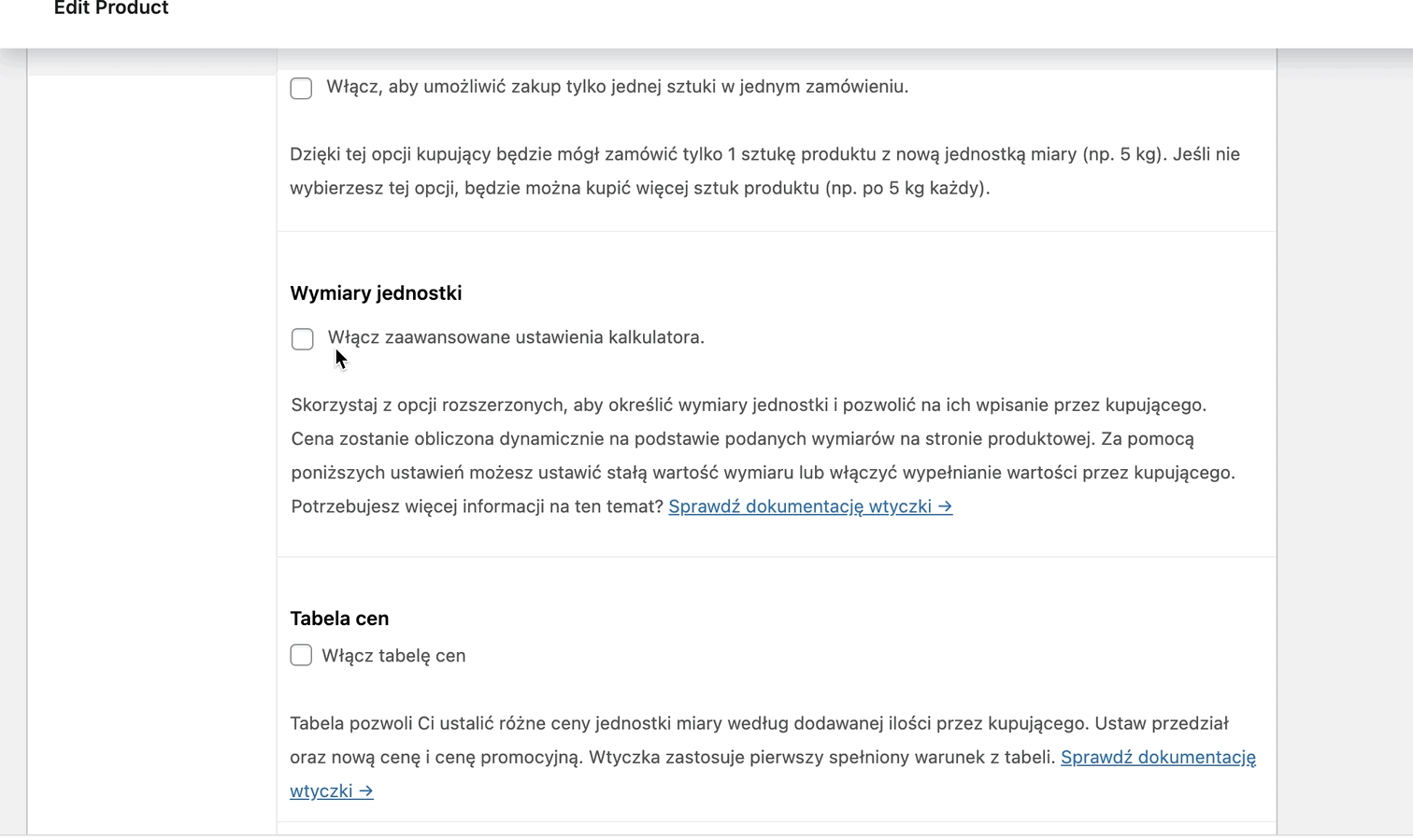
Tabela Cen
Opcja dostępna w wersji PRO
Pozwala na ustawienia cen jednostki miary według ilości zakupionej jednostki miary produktu.
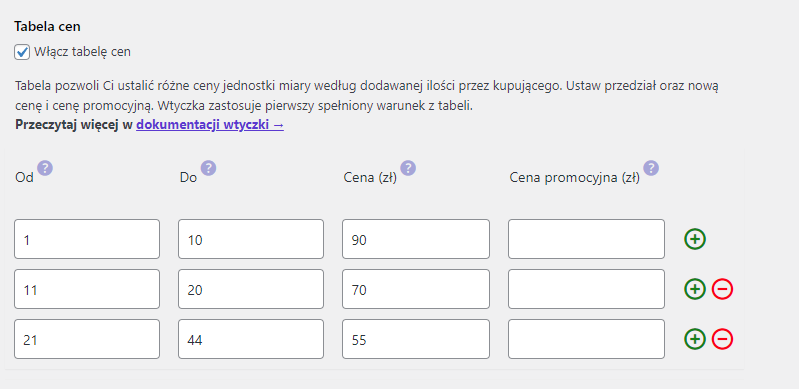
PRO Włącz tabelę cen – włącz opcję ustawienia cen dla różnych ilości jednostki miary zakupionego produktu.
PRO Od – wpisz ilość jednostki miary, od której będzie naliczana wskazana cena jednostki miary produktu.
PRO Do – wpisz maksymalną ilość jednostki miary, dla której naliczana będzie wskazana cena jednostki miary produktu.
PRO Cena – cena wskazana dla danego zakresu ilości jednostki miary produktu.
PRO Cena promocyjna – cena promocyjna obowiązująca dla danego zakresu ilości jednostki miary produktu.
Tabela klas wysyłkowych
Opcja dostępna w wersji PRO
Tabela klas wysyłkowych umożliwi przypisanie klasy wysyłkowej do ilości jednostki miary zakupionego produktu.
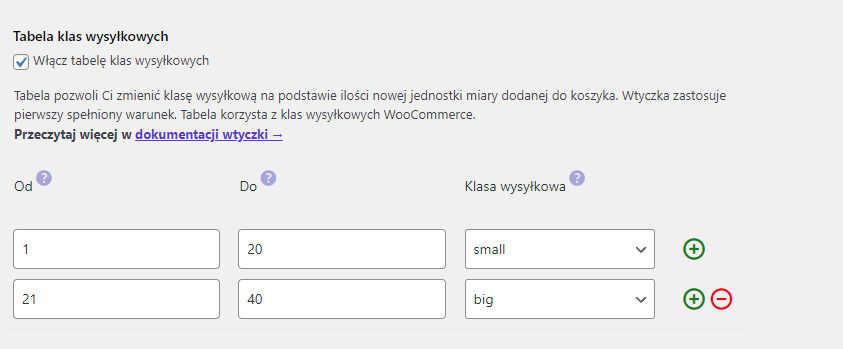
PRO Włącz tabelę klas wysyłkowych – zaznacz, aby włączyć ustawienia tabeli klas wysyłkowych.
PRO Od – wpisz ilość jednostki miary, od której będzie naliczana cena wysyłki według wskazanej klasy wysyłkowej.
PRO Do – wpisz maksymalną ilość jednostki miary, dla której będzie naliczana cena wysyłki według wskazanej klasy wysyłkowej.