Spis treści
Lista szablonów faktury
(Beta) Gutenberg Invoice Editor – włącz, jeśli chcesz korzystać z edytora wyglądu szablonów faktur opartego o edytor Gutenberga.
Włączenie opcji spowoduje (odwracalne) zmiany w sposobie zarządzania opcjami wtyczki. Ustawienia:
- Numeracji dokumentów,
- Opcjonalnego wyłączania widoczności numeru VAT na fakturze,
- Opcjonalnego wyłączania widoczności pól z wartościami zerowymi,
- Opcjonalnego włączania widoczności adresu wysyłki,
- SKU,
- Rabaty,
- Podpisy,
- Numeracji stron
Zostały przeniesione do ustawień szablonu. Kliknij na powyższe nazwy opcji, aby zobaczyć zrzut ekranu z nową lokalizacją.
Szablon faktury
Ustawienia główne
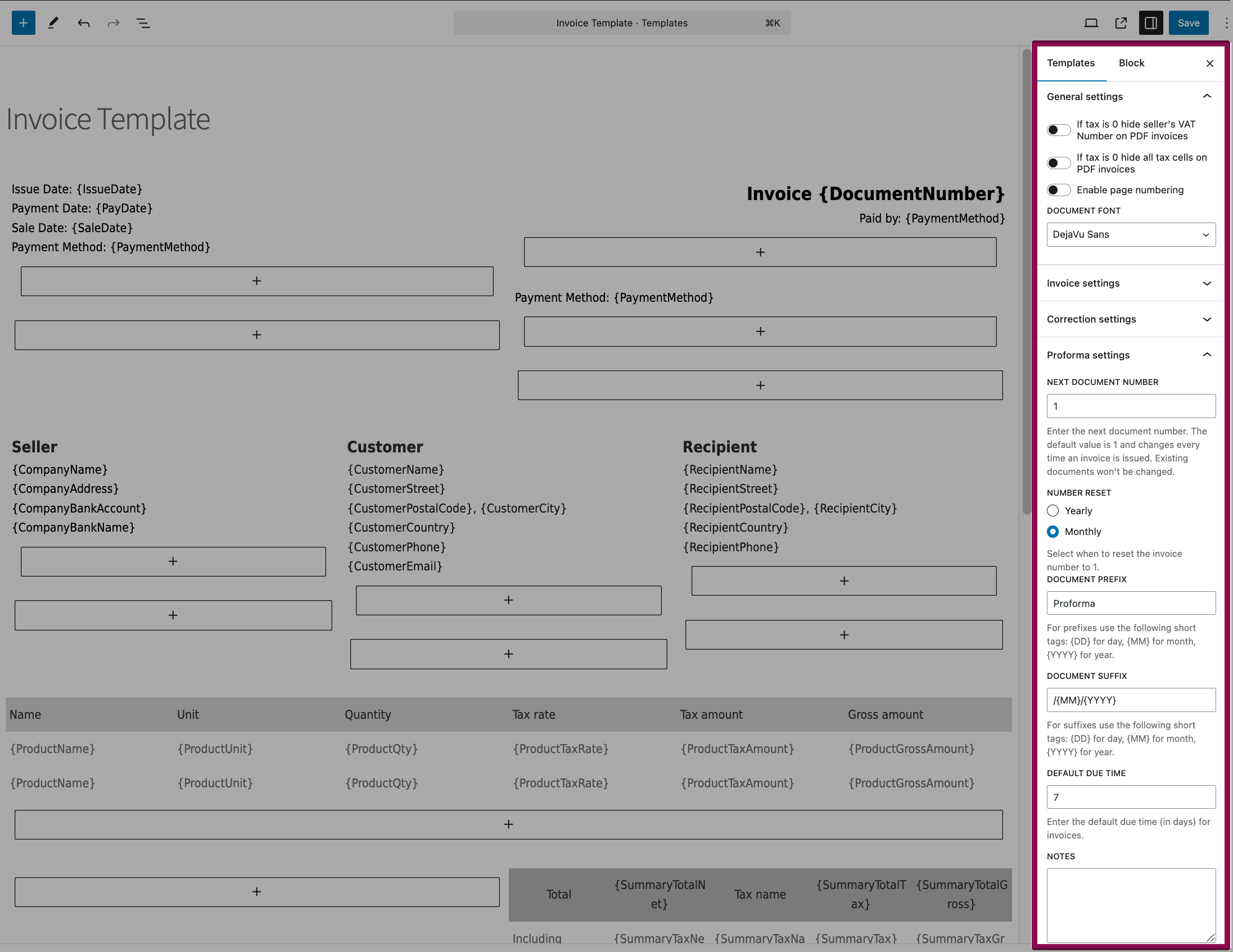
Jeśli podatek wynosi 0, ukryj numer VAT sprzedawcy na fakturach PDF – włącz, aby ukrywać numer VAT sprzedawcy na fakturach, jeśli podatek wynosi 0.
Jeśli podatek wynosi 0, ukryj wszystkie komórki podatkowe na fakturach PDF – włącz, aby ukrywać kolumny VAT na fakturach, jeśli podatek wynosi 0.
Włącz numerowanie stron – włącz numerację stron w prawym dolnym rogu faktury.
Ustawienia faktury
Następny Numer dokumentu – Zdecyduj, od którego numeru mają być numerowane faktury. Zazwyczaj prawo danego kraju wymaga ciągłości numeracji w danym roku. Dlatego jeśli do wystawiania faktur używałeś innego programu, wprowadź kolejny numer. Jeśli dopiero rozpocząłeś sprzedaż, pozostaw numer 1.
Prefix i Sufix – Można również wprowadzić prefiksy i sufiksy, aby dostosować nazewnictwo i numerację faktur do konkretnych potrzeb. Możesz użyć następujących skrótów dla przedrostków i przyrostków: {DD} – dzień, {MM} – miesiąc, {YYYY} – rok.
Prefiks: Invoice Suffix: /{MM}/{YYYY}
Domyślny termin płatności – Dla faktur można wprowadzić domyślny termin płatności w dniach. Dzień płatności można również edytować dla każdej faktury.
Notatki – Opcjonalnie można wprowadzić notatki, które pojawią się na fakturze. Notatki można również edytować dla każdej faktury.
Ustawienia korekty
Następny Numer dokumentu – Zdecyduj, od którego numeru mają być numerowane faktury. Zazwyczaj prawo danego kraju wymaga ciągłości numeracji w danym roku. Dlatego jeśli do wystawiania faktur używałeś innego programu, wprowadź kolejny numer. Jeśli dopiero rozpocząłeś sprzedaż, pozostaw numer 1.
Prefix i Sufix – Można również wprowadzić prefiksy i sufiksy, aby dostosować nazewnictwo i numerację faktur do konkretnych potrzeb. Możesz użyć następujących skrótów dla przedrostków i przyrostków: {DD} – dzień, {MM} – miesiąc, {YYYY} – rok.
Prefiks: Invoice Suffix: /{MM}/{YYYY}
Domyślny termin płatności – Dla faktur można wprowadzić domyślny termin płatności w dniach. Dzień płatności można również edytować dla każdej faktury.
Notatki – Opcjonalnie można wprowadzić notatki, które pojawią się na fakturze. Notatki można również edytować dla każdej faktury.
Ustawienia proformy
Następny Numer dokumentu – Zdecyduj, od którego numeru mają być numerowane faktury. Zazwyczaj prawo danego kraju wymaga ciągłości numeracji w danym roku. Dlatego jeśli do wystawiania faktur używałeś innego programu, wprowadź kolejny numer. Jeśli dopiero rozpocząłeś sprzedaż, pozostaw numer 1.
Prefix i Sufix – Można również wprowadzić prefiksy i sufiksy, aby dostosować nazewnictwo i numerację faktur do konkretnych potrzeb. Możesz użyć następujących skrótów dla przedrostków i przyrostków: {DD} – dzień, {MM} – miesiąc, {YYYY} – rok.
Prefiks: Invoice Suffix: /{MM}/{YYYY}
Domyślny termin płatności – Dla faktur można wprowadzić domyślny termin płatności w dniach. Dzień płatności można również edytować dla każdej faktury.
Notatki – Opcjonalnie można wprowadzić notatki, które pojawią się na fakturze. Notatki można również edytować dla każdej faktury.
Bloki faktur – spis bloków
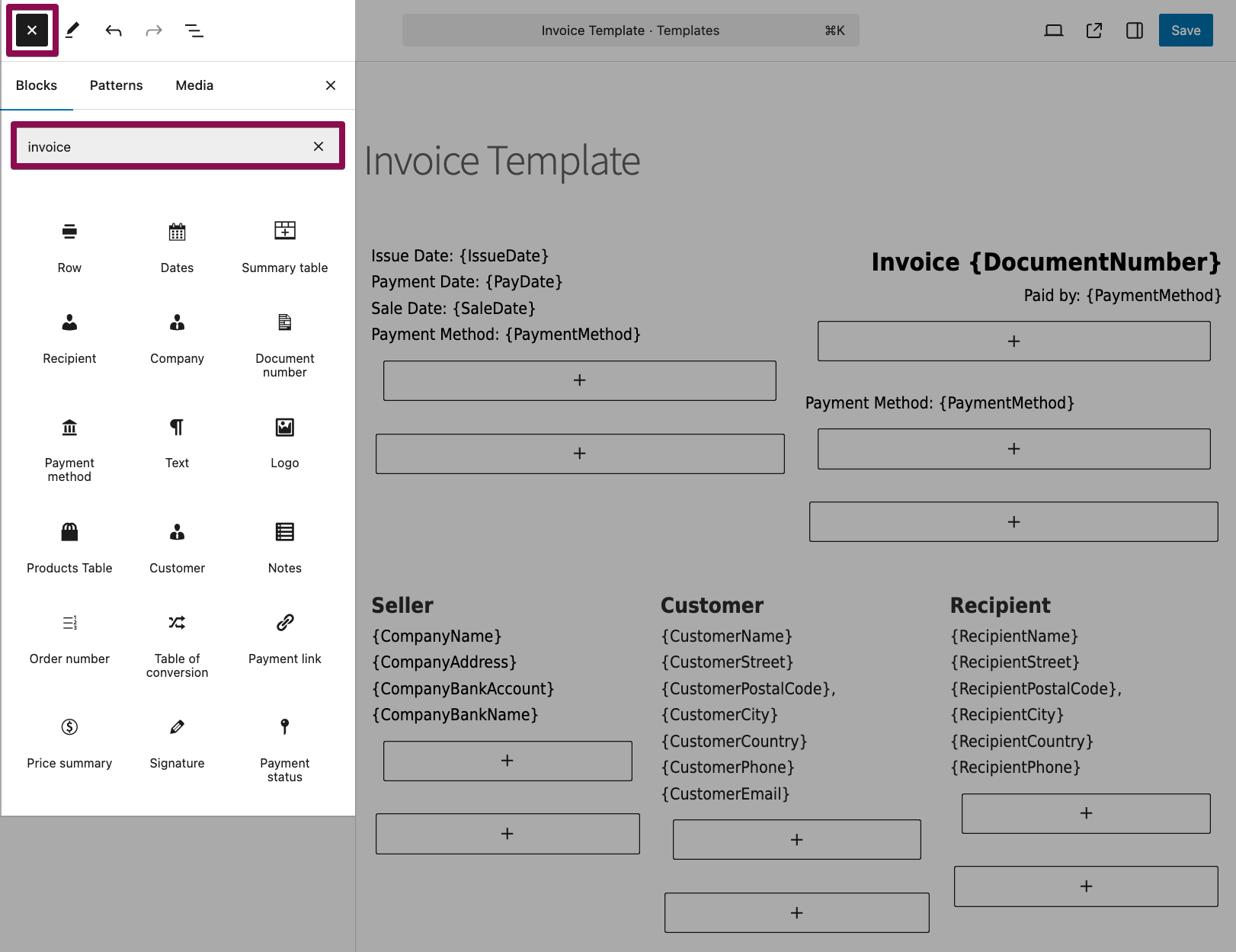
Daty – blok zawierający placeholdery dat: sprzedaży, terminu płatności, terminu wymagania płatności.
Tabela podsumowania – blok zawierający tabelę z podsumami wartości na fakturze (stawki VAT, oraz wartości netto, brutto).
Odbiorca – blok zawierający placeholdery danych odbiorcy towaru zawartego na fakturze woocommerce_shipping.
Firma – blok zawierający placeholdery danych sprzedawcy.
Numer dokumentu – blok zawierający placeholder numeru faktury.
Metoda płatności – blok zawietający placeholder z metodą płatności użytą podczas składania zamówienia.
Logo – blok umożliwiający pobranie obrazka z biblioteki mediów.
Tabela produktów – blok zawierający tabelę produktów pobieranych z zamówienia WooCommerce.
Klient – blok zawierający placeholder danych klienta, który pobiera dane klienta z pól woocommerce_billing.
Notatki – blok zawierający placeholder notatek zamówienia.
Numer zamówienia – blok zawierający placeholder numeru zamówienia.
[feature_new]PRO[feature] Tabela przewalutowań – blok zawierający tabelę przewalutowania.
Link do płatności – blok zawierający placeholder linku kierującego do płatności.
Podsumowanie cen – blok zawierający placeholdery z podsumowaniem wartości Do zapłaty, Opłaconych i Sumy.
Podpisy – blok zawierający placeholder z podpisami.
Status płatności – blok zawierający placeholder ze statusem płatności za zamówienie i fakturę: Opłacona, Nieopłacona.
Bloki faktur – edycja wizualna tabeli
Kolumny tabeli
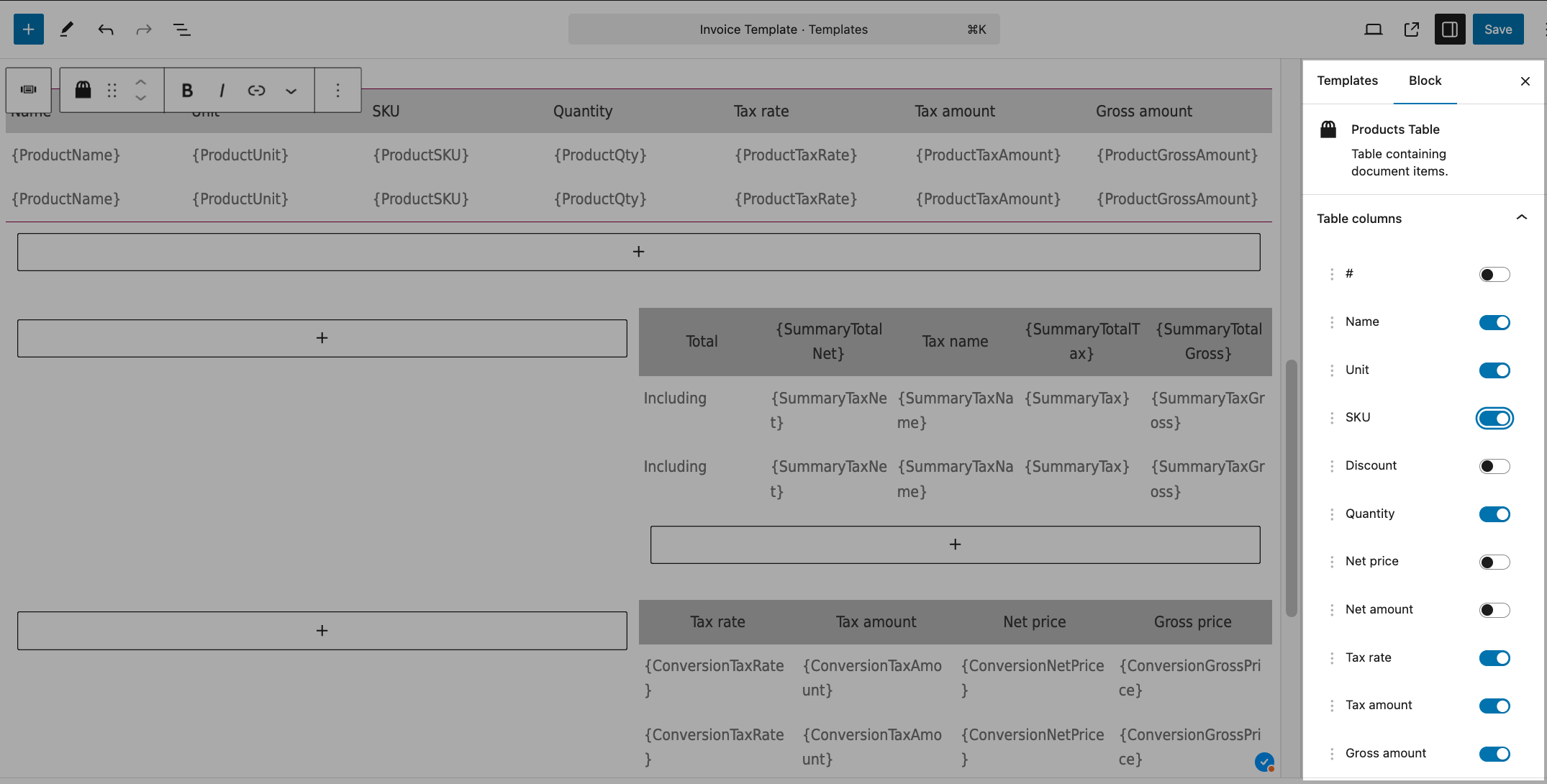
W tej zakładce możesz zarządzać widocznością kolumn w tabelach oraz sortować ich kolejność.
Wygląd nagłówków tabeli
Poniżej lista pól pozwalających na zmiany w wyglądzie tabeli produktów:
- Kolor tekstów
- Kolor tła
- Kolor tekstów
- Wielkość fontów
- Kolor tekstów
- Pozycja tekstu
- Kolor tekstów
- Styl fontu
- Kolor obramowania tabeli
- Szerokość obramowania tabeli
- Kolor obramowania wierszy
- Szerokość obramowania górnego/dolnego wiersza
- Kolor obramowania komórek
- Szerokość lewego/prawego obramowania kolumny
Wygląd tabeli
- Kolor tekstów
- Kolor tła
- Naprzemienne kolory tła
- Wielkość fontów
- Pozycja tekstu
- Styl fontu
- Szerokość obramowania górnego/dolnego wiersza
- Szerokość lewego/prawego obramowania kolumny
- Kolor obramowania komórki
- Szerokość komórki granicznej
Placeholdery tabel
{Number} – Numer zamówienia na fakturze
{ProductName} – Nazwa produktu
{ProductUnit} – Jednostka produktu
{ProductSKU} – Kod SKU produktu
{ProductDiscount} – Rabat na produkt
{ProductQty} – Ilość produktu
{ProductNetPrice} – Cena netto jednej jednostki produktu
{ProductNetAmount} – Łączna cena netto za produkt
{ProductTaxRate} – Stawka podatku
{ProductTaxAmount} – Łączna kwota podatku za produkt
{ProductGrossAmount} – Cena brutto
Bloki faktur – edycja wizualna bloków tekstowych
Ustawienia tekstu
- Kolor tekstów
- Kolor tła
- Wielkość fontów
- Pozycja tekstu
- Styl fontu
- Marginesy
- Wypełnienia
Pozycja
- Marginesy
- Wypełnienia
Obramowania
- Szerokość obramowań
- Zaokrąglenia obramowań