Spis treści
- 1 Instalacja
- 2 Aktywacja Subskrypcji
- 3 Aktualizacja
- 4 Ważne informacje
- 5 Ustawienia główne
- 6 Edycja zamówienia
- 7 Obsługa parametru GTU
- 8 Filtry dla zaawansowanych użytkowników
Instalacja
Aktywacja Subskrypcji
Aktualizacja
Ważne informacje
- API iFirma nie pozwala na wystawianie faktur pro forma w walucie innej niż PLN. Jest to ograniczenie techniczne API w związku z tym dla zamówień w walucie innej niż PLN, rekomendujemy nie wystawiać w ogóle faktur pro forma.
- Aby uniknąć różnic wynikających z zaokrągleń podatków, w WooCommerce należy przy opcji “Ceny wpisywane z podatkiem” zaznaczyć opcję “Nie, będę wpisywać ceny bez podatku”. Zmiana tego ustawienia będzie wymagała aktualizacji cen przy produktach.
- W przypadku zamówień z zerowymi pozycjami, API iFirmy odrzuci je i nie umieści ich na fakturze. Jeśli w zamówieniu żadna pozycja nie będzie większa od zera, to takiej faktury iFirma nie wystawi. Faktura musi mieć bowiem przynajmniej jedną pozycję niezerową.
Ustawienia główne
Ustawienia zlokalizowane są w menu WooCommerce → Ustawienia → Integracja → iFirma
Konfiguracja z włączoną obsługą podatków w WooCommerce
Jeśli w sklepie włączona jest obsługa podatków, wtyczka będzie wystawiała faktury VAT w serwisie iFirma.
Autoryzacja w iFirma
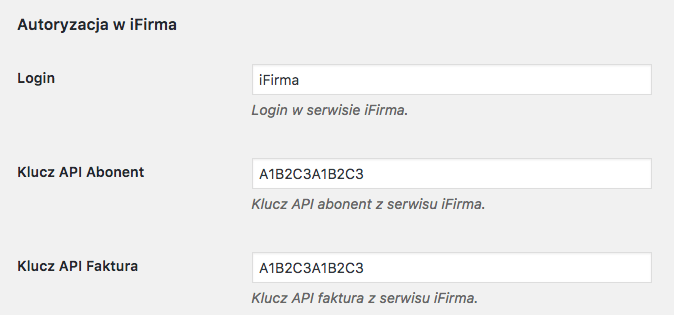
Login – login w serwisie iFirma.
Klucz API Abonent – klucz API “Abonent” w serwisie iFirma. Do pobrania w serwisie iFirma, po zalogowaniu (Konfiguracja → Rozszerzenia i integracje → API).
Klucz API Faktura – klucz API “Faktura” w serwisie iFirma. Do pobrania w serwisie iFirma, po zalogowaniu (Konfiguracja → Rozszerzenia i integracje → API).
Wystawianie faktur
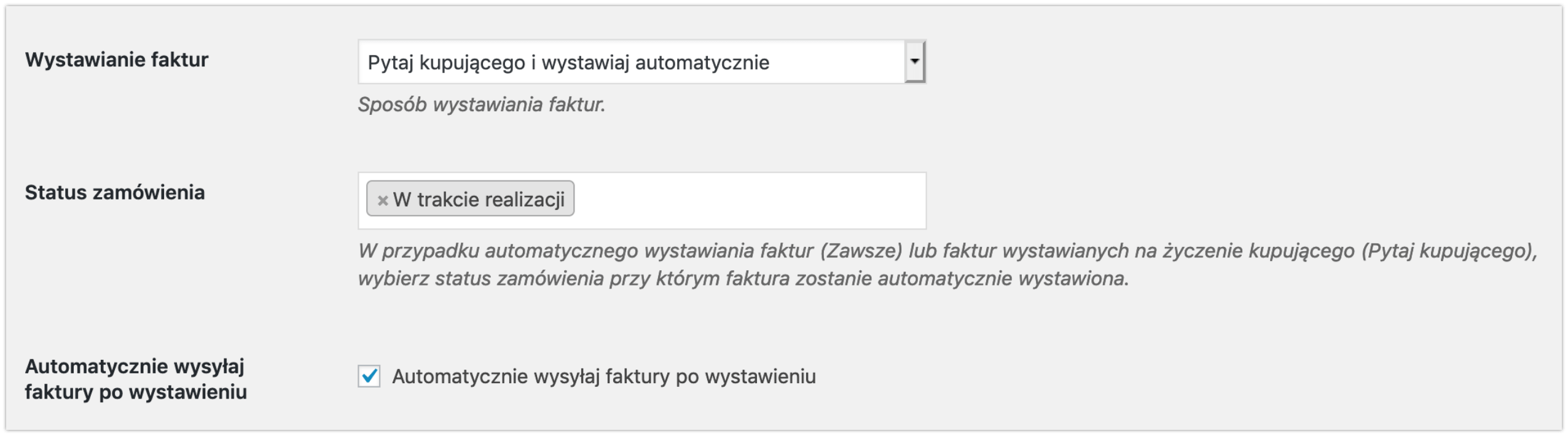
Sposób wystawiania faktur:
-
- Ręcznie – faktury nie będą wystawiane automatycznie. Wystawianie faktur będzie dostępne w edycji zamówienia, w Panelu Administracyjnym WooCommerce
- Pytaj kupującego – w formularzu zamówienie (checkout), użytkownik zostanie zapytany, czy chce otrzymać fakturę. Faktura zostanie wystawiona automatycznie i wysłana do kupującego.
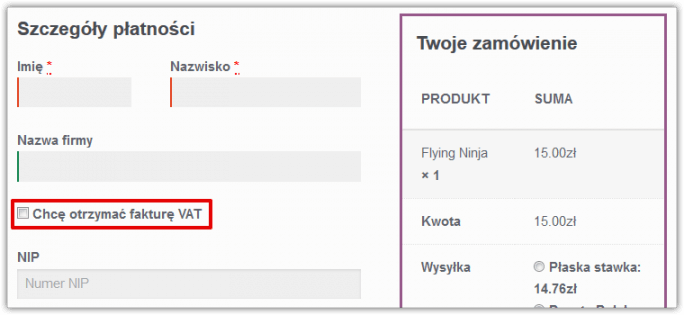
- Zawsze – faktury będą wystawiane do każdego zamówienia automatycznie.
Status zamówienia – w przypadku faktur wystawianych automatycznie (zawsze i na życzenie kupującego) faktura zostanie wystawiona, gdy zamówienie otrzyma wskazany status. Dokumenty mogą zostać wystawione automatycznie dla każdego statusu.
Automatycznie wysyłaj faktury po wystawieniu – włącz jeśli chcesz aby faktura została wysłana do klienta automatycznie po jej wystawieniu.
Parametry faktury
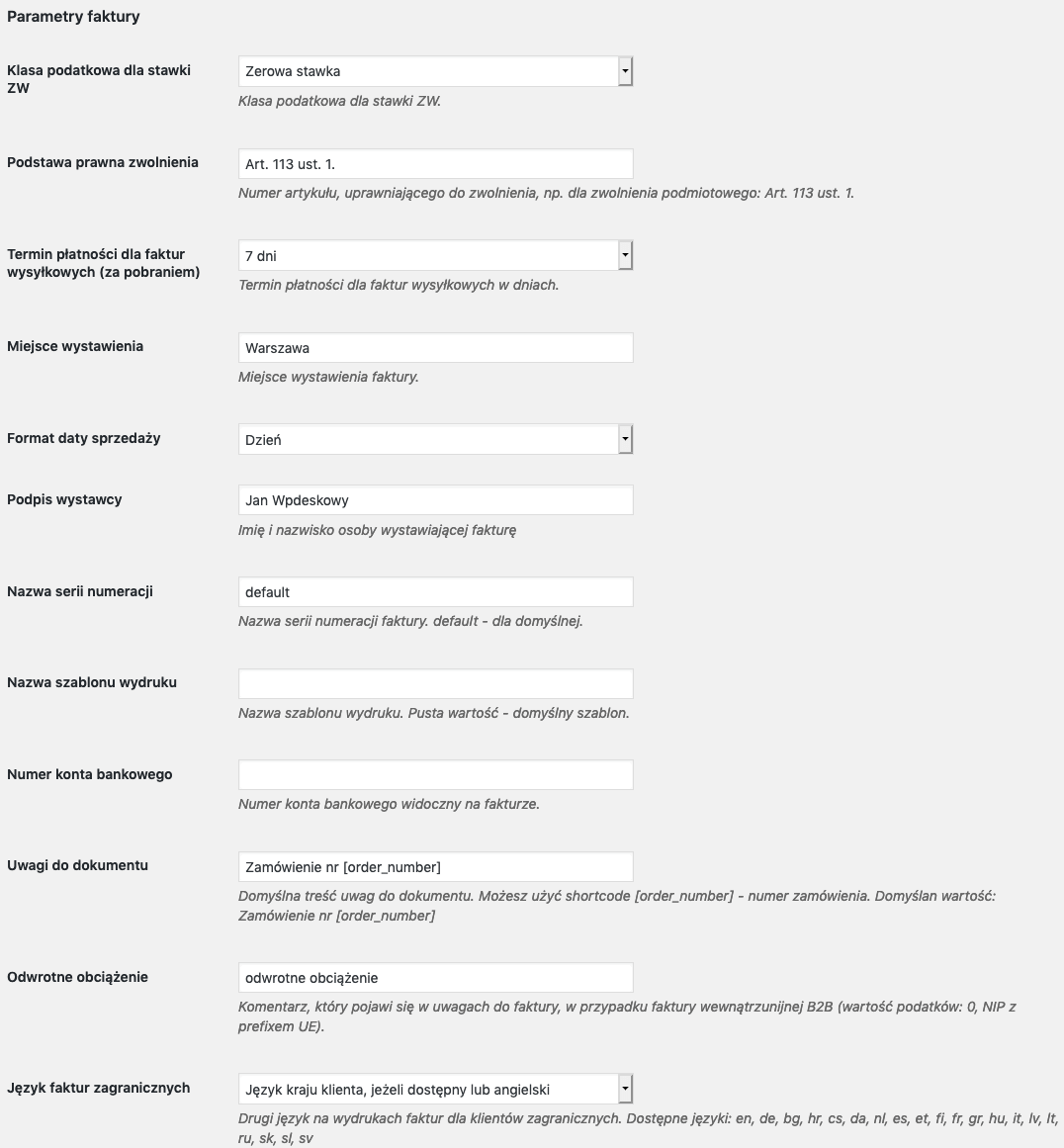
Klasa podstawowa dla stawki ZW – klasa podatkowa w ustawieniach podatkowych WooCommerce obsługująca stawkę ZW.
Podstawa prawna zwolnienia – określ podstawę prawną używania stawki ZW.
Termin płatności dla faktur wysyłkowych – termin płatności dla faktur wysyłkowych (płatne przy odbiorze) w dniach.
Miejsce wystawienia – miejsce wystawienia faktury.
Format daty sprzedaży – dzień lub miesiąc.
Podpis wystawcy – podpis wystawcy na fakturze (imię i nazwisko).
Nazwa serii numeracji – nazwa serii numeracji dla faktur. iFirma: Konfiguracja → Serie numeracji.
Nazwa szablonu wydruku – możesz przypisać inny szablon faktury utworzony w iFirmie. Pozostaw pole puste dla domyślnego szablonu.
Numer konta bankowego – numer konta bankowego widoczny na fakturze. Numer musi najpierw zostać dodany w serwisie iFirma.
Uwagi do dokumentu – w uwagach do faktury domyślnie zostanie wpisany numer zamówienia.
Odwrotne obciążenie – jeśli wystawiasz faktury wewnątrzunijne B2B, ustawiony komentarz pojawi się na fakturze w jej uwagach.
Język faktur zagranicznych – możesz ustawić aby językiem faktur walutowych był zawsze angielski lub język kraju klienta.
Parametry faktury proforma
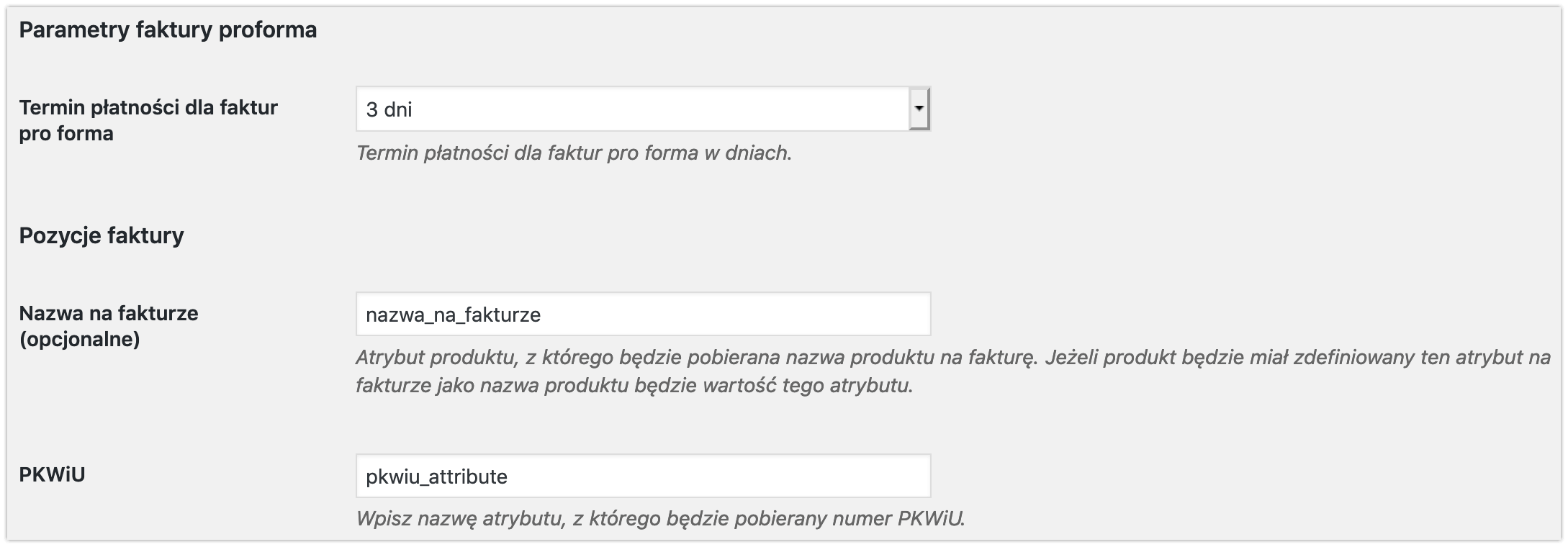
Wtyczka daje możliwość ręcznego wystawienia faktury proformy dla zamówień nieopłaconych o statusie Wstrzymane (oczekujące na płatność)
Termin płatności dla faktur proforma – termin płatności dla faktur proforma w dniach.
Pozycje faktury
Nazwa na fakturze – atrybut produktu, z którego będzie pobierana nazwa produktu na fakturę. Jeżeli produkt będzie miał zdefiniowany ten atrybut na fakturze jako nazwa produktu będzie wartość tego atrybutu.
PKWiU – pole może obsługiwać atrybut WooCommerce, który będzie zawierał numer PKWiU dodany przy produktach.
Konfiguracja z wyłączoną obsługą podatków w WooCommerce
Jeśli w sklepie wyłączona jest obsługa podatków, wtyczka będzie wystawiała faktury bez VAT lub rachunki.
Autoryzacja w iFirma
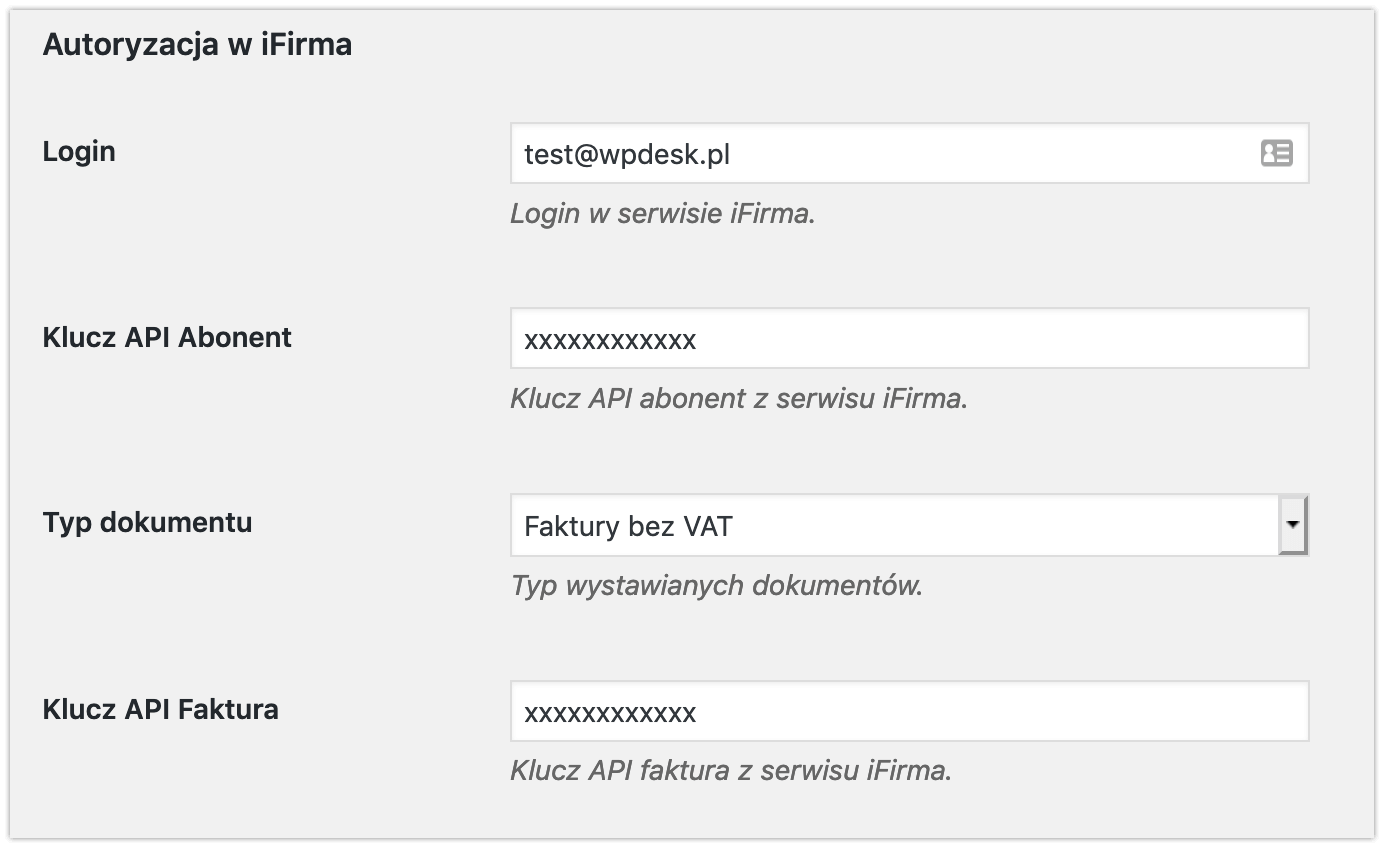
Login – login w serwisie iFirma.
Klucz API Abonent – klucz API “Abonent” w serwisie iFirma. Do pobrania w serwisie iFirma, po zalogowaniu (Narzędzia → API).
Typ dokumentu – możesz wybrać czy wolisz wystawiać Faktury bez VAT czy Rachunki.
Klucz API Faktura/Rachunek – klucz API “Faktura” lub “Rachunek” w serwisie iFirma. Do pobrania w serwisie iFirma, po zalogowaniu (Narzędzia → API).
Wystawianie dokumentów bez VAT
Sposób wystawiania dokumentów bez VAT:
- Ręcznie – dokumenty nie będą wystawiane automatycznie. Wystawianie ich będzie dostępne w edycji zamówienia, w Panelu Administracyjnym WooCommerce.
- Pytaj kupującego – w formularzu zamówienie (checkout), użytkownik zostanie zapytany, czy chce otrzymać rachunek lub fakturę. Dokument zostanie wystawiony automatycznie i wysłany do kupującego.
- Zawsze – dokumenty będą wystawiane do każdego zamówienia automatycznie.
Status zamówienia – w przypadku dokumentów wystawianych automatycznie (zawsze i na życzenie kupującego) rachunek zostanie wystawiony, gdy zamówienie otrzyma wskazany status.
Parametry dokumentu bez VAT
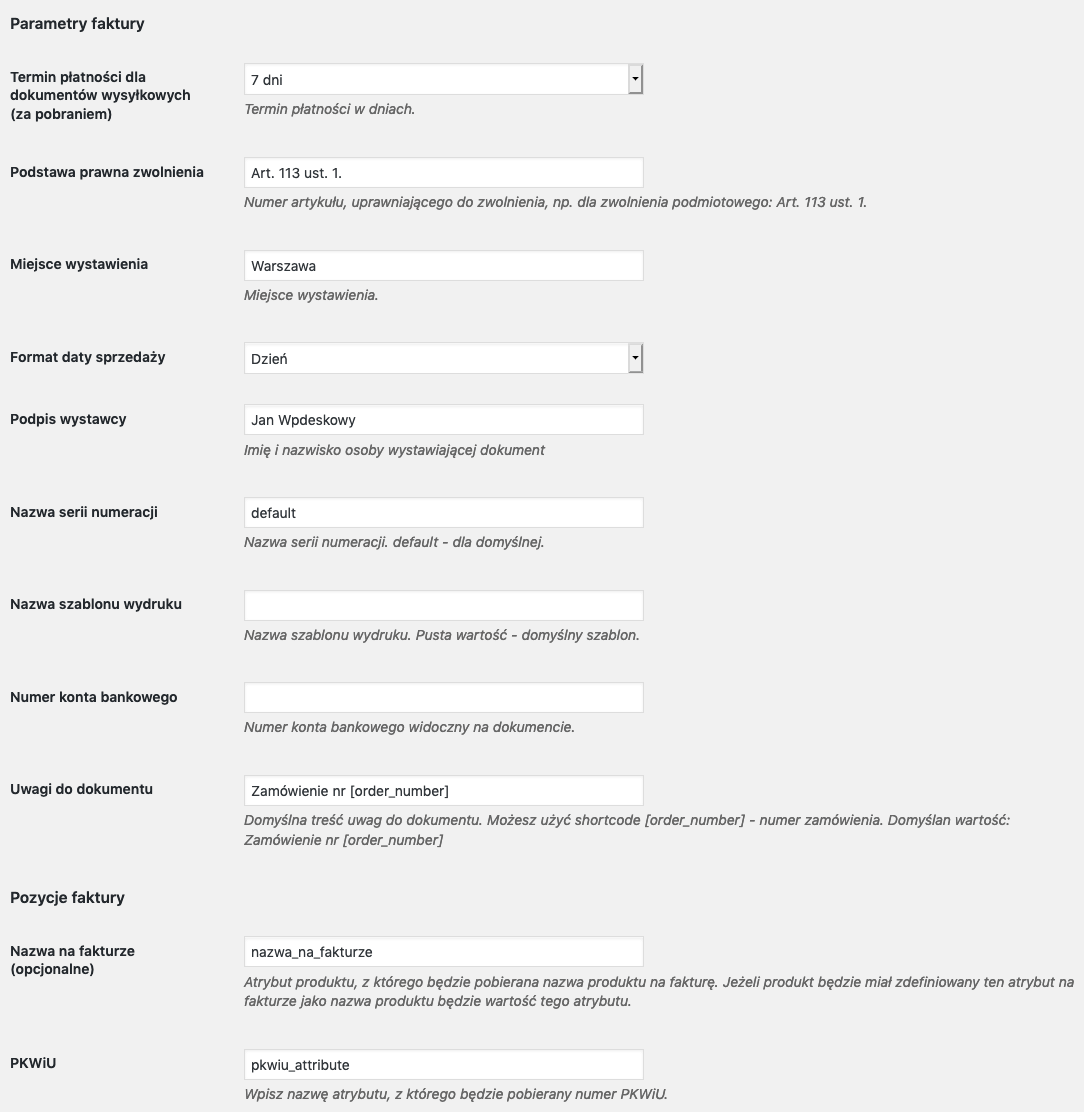
Termin płatności dla dokumentów – termin płatności dla dokumentów (płatne przy odbiorze) w dniach.
Podstawa prawna zwolnienia – wpisz tutaj podstawę prawną zwolnienia z VATu.
Miejsce wystawienia – miejsce wystawienia rachunku.
Format daty sprzedaży – dzień lub miesiąc.
Podpis wystawcy – podpis wystawcy na rachunku (imię i nazwisko).
Nazwa serii numeracji – nazwa serii numeracji dla rachunków. iFirma: Konfiguracja → Serie numeracji.
Nazwa szablonu wydruku – możesz przypisać inny szablon rachunku utworzony w iFirmie. Pozostaw pole puste dla domyślnego szablonu.
Numer konta bankowego – numer konta bankowego widoczny na rachunku. Numer musi najpierw zostać dodany w serwisie iFirma.
Uwagi do dokumentu – w uwagach domyślnie jest wpisany numer zamówienia.
Nazwa na rachunku/fakturze – atrybut produktu, z którego będzie pobierana nazwa produktu na rachunek. Jeżeli produkt będzie miał zdefiniowany ten atrybut na rachunku jako nazwa produktu będzie wartość tego atrybutu.
PKWiU – pole może obsługiwać atrybut WooCommerce, który będzie zawierał numer PKWiU dodany przy produktach.
Konfiguracja sprzedaży mieszanej
W przypadku, gdy na sklepie prowadzimy sprzedaż mieszaną i chcemy, aby na dokumentach generowała się informacja ZW należy dodać stawkę 0% przy ustawieniach podatków dla tej klasy.

Umożliwi to prawidłowe wystawienie dokumentu, gdy w sklepie część produktów jest zwolniona z podatku.
Pamiętaj jednak o tym, aby w ustawieniach produktu następnie wybrać Opodatkowany i wybrać klasę zw.
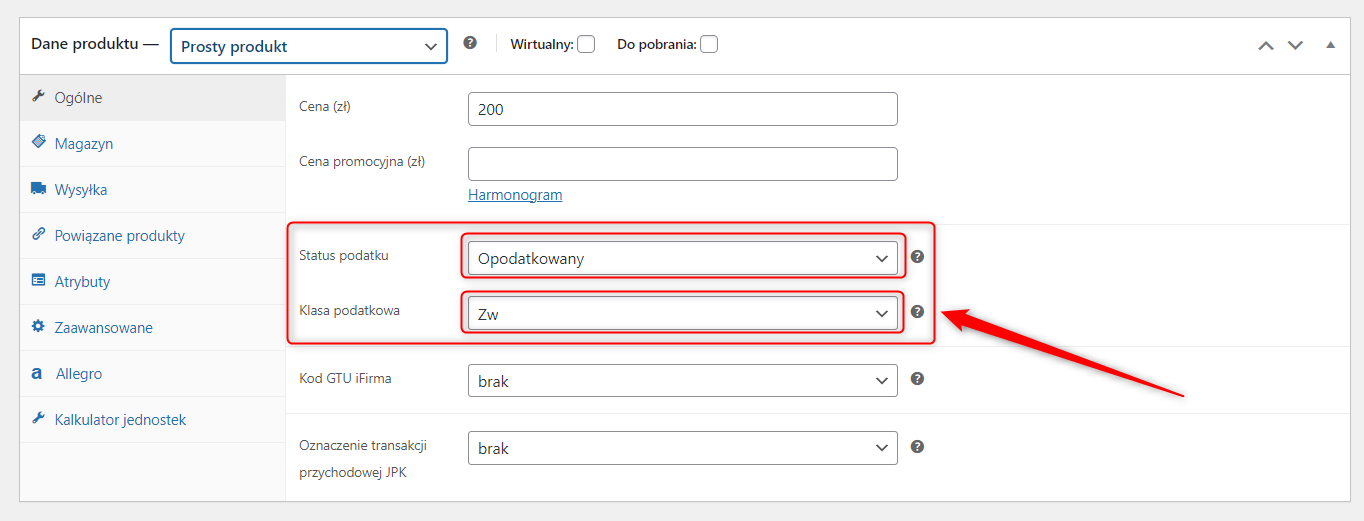
Obsługa Ryczałtu
Zaznaczenie checkboxa Jestem ryczałtowcem spowoduje pokazanie się dwóch pól:
Atrybut produktu – pole może obsługiwać atrybut WooCommerce, który będzie zawierał stawkę ryczałtu pobieraną na fakturę. Jeżeli produkt nie będzie obsługiwał tego atrybutu, na fakturę trafi domyślna stawka.
Stawka domyślna – Domyślna stawka ryczałtu
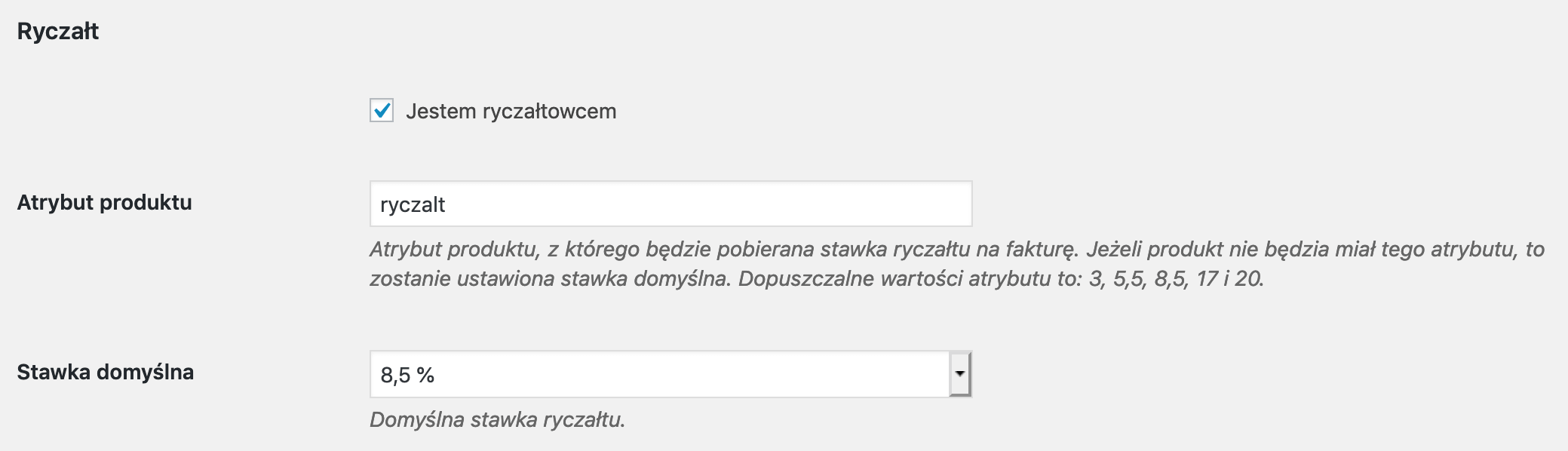
Edycja zamówienia
Jeśli ustawisz ręczne wystawianie faktur, ustawienia znajdziesz w edycji zamówienia w boksie iFirma.
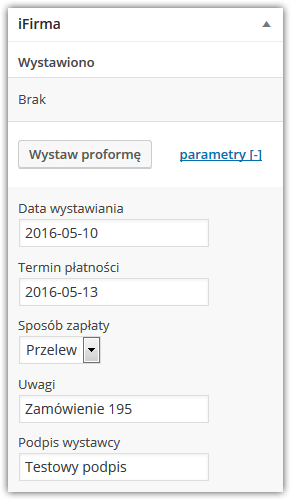
Możesz zmienić parametry faktury proforma przed jej wystawieniem. Jeśli w ustawieniach głównych nie ustawiłeś automatycznej wysyłki faktur po wystawieniu, możesz to zrobić za pomocą ikonki ze znakiem @ przy numerze faktury.
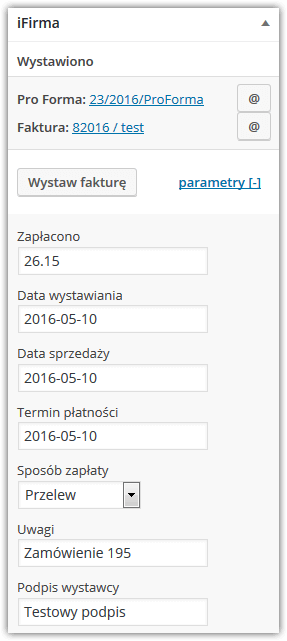
Gdy zamówienie zmieni status na Zrealizowane lub W trakcie realizacji, możliwe będzie wystawienie faktury. Analogicznie jak dla faktury proformy możesz edytować parametry faktury i wysłać ją ręcznie po wystawieniu.
Mail wysyłany do kupującego
Do klienta zostanie wysłany mail z wystawionym dokumentem. Plik PDF z fakturą zostanie wysłany jako:
- link do pobrania pliku PDF
- załącznik z plikiem PDF dołączonym do maila
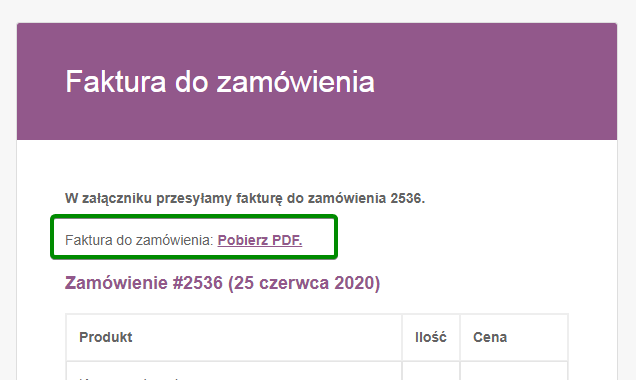
Możesz modyfikować wiadomości zgodnie z własnymi potrzebami. Wskazówki dotyczące modyfikacji znajdziesz w tym artykule.
Obsługa parametru GTU
Wtyczka daje możliwość ustawienia parametru GTU dla każdego produktu indywidualnie. Przejdź do edycji produktu WooCommerce i wybierz kod GTU z listy, jeśli chcesz żeby do pozycji z tym produktem był przypisywany kod GTU podczas wystawiania faktur:
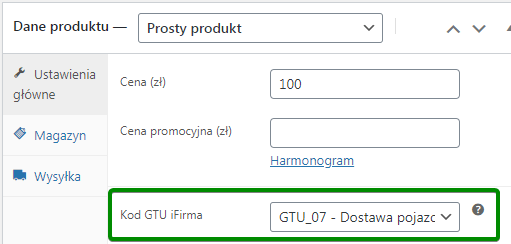
Masowe dodawanie kodu GTU do wszystkich produktów WooCommerce
Aby dodać jeden, ten sam kod GTU do wszystkich produktów w sklepie WooCommerce, wklej poniższy kod do pliku functions.php:
Zastąp parametr 08 z linii numer 3 odpowiednim parametrem odpowiadającym kodowi GTU, jednym z poniższej listy:
- 01
- 02
- 03
- 04
- 05
- 06
- 07
- 08
- 09
- 10
- 11
- 12
- 13
Po zapisaniu pliku na serwerze, odwiedź swoją witrynę z poziomu przeglądarki, tak aby skrypt mógł się wykonać. Kod GTU jest już dodany. Możesz już usunąć kod z pliku functions.php. Zmiany zostały zapisane.
Filtry dla zaawansowanych użytkowników
Integracja z wtyczką Kalkulator Jednostek dla WooCommerce
Wtyczka inFirma WooCommerce jest kompatybilna z wtyczką Kalkulator Jednostek dla WooCommerce. Wtyczka Kalkulator Jednostek dla WooCommerce umożliwia włączenie kalkulacji ceny produktu na podstawie wymiarów na stronie produktowej.
Aby wyświetlić jednostkę miary na fakturze, która została ustawiona w Kalkulatorze Jednostek dla WooCommerce, przejdź do edycji produktu i wybierz zakładkę Kalkulator Jednostek. Następnie zaznacz checkbox z opcją Zaznacz to pole, aby stany magazynowe były zmniejszane według ustalonej jednostki.

Inna jednostka miary
Jeśli w swoim sklepie sprzedajesz np. komplety zamiast sztuk, możesz zastosować inna jednostkę miary wyświetlaną na fakturze. W tym przypadku jednostką będzie komplet:
SKU w nazwie pozycji na fakturze
Poniższy filtr sprawi, że w pozycjach na fakturze oprócz nazwy produktu znajdzie się również doklejona wartość pola SKU:
Przesyłanie cen netto do API
Jeśli w swoim sklepie masz włączone wprowadzanie cen z podatkiem (brutto), możesz za pomocą filtra wybrać przesyłanie do API iFirmy cen netto, aby system iFirmy przekalkulował wartośc podatku po swojej stronie:
Oznaczanie procedury JPK EE tylko dla zamówień z zagranicy
Zastosuj poniższy filtr, jeśli chcesz aby oznaczenie faktur EE było stosowane tylko dla zamówień, w których kraj kupującego jest inny niż Polska: