W tym artykule znajdziesz dokładny przewodnik opisujący krok po kroku jak połączyć Twój sklep WooCommerce z Arkuszami Google i przesyłać tam dane o Twoich zamówieniach.
Nie będziesz musiał męczyć się ze skomplikowanymi integracjami, tworzyć skryptów, łączyć się z API ani kombinować z webhookami.
Aby zrobić to w najszybszy (i najprostszy) możliwy sposób, użyjemy darmowego dodatku do ShopMagic łączącego Twój sklep z arkuszami Google.
Dzięki poniższej instrukcji dowiesz się jak szybko skonfigurować połączenie WooCommerce i Arkuszy Google za pomocą dokładnie 7 kliknięć (i jednego kopiuj-wklej).
Masz mało czasu i nie chcesz czytać całego wpisu?
Nie interesuje mnie Twój artykuł napisany pod Google – przejdź do instrukcji ????
Po co w ogóle łączyć sklep WooCommerce z arkuszami Google?
Około 2 miliardy użytkowników korzysta z aplikacji Google Suite każdego miesiąca.
Chociaż Arkusze Google to tylko część pakietu, ta liczba sprawia, że i tak jest to jedno z najbardziej popularnych rozwiązań w zakresie przetwarzania i analizy danych.
Połączenie sklepu WooCommerce z arkuszem kalkulacyjnym Google umożliwi Ci przechowywanie danych w formie tabelarycznej, która jest łatwa do odczytania, przetworzenia i analizy.
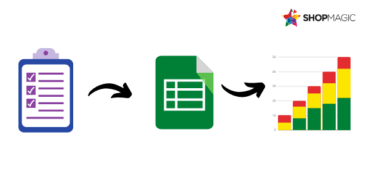
Wszystkie opcje i funkcje Arkuszy Google są też świetnie udokumentowane, więc istnieje szansa, że cokolwiek chcesz wyciągnąć ze swoich danych, podobne rozwiązanie już jest dobrze opisane.
Do czego możesz użyć Arkuszy Google? Oto kilka pomysłów:
- segmentacja klientów
- analityka sprzedaży
- zarządzanie magazynem
- księgowość
- prognozowanie sprzedaży
- łączenie danych z innymi aplikacjami
Alternatywne narzędzia
Wiele narzędzi, które umożliwiają łączenie i przesyłanie danych między różnymi systemami (takimi jak WooCommerce i Arkusze), opera swój cennik na liczbie miesięcznie wykonywanych operacji. Przykładami takich narzedzi są Zapier czy Integromat.
Oznacza to, że jeśli przekroczysz określoną liczbę działań w swoim aktualnym pakiecie, Twoja faktura może bardzo szybko urosnąć nawet trzykrotnie.
Taki rodzaj cennika karze Cię również za wzrost – im więcej automatyzacji zostanie wykonanych, tym więcej zapłacisz.
Nie brzmi dobrze, prawda?
Dlatego stworzyliśmy rozwiązanie, które zapewnia większą elastyczność i dzięki któremu nie musisz na bieżąco sprawdzać miesięcznego zużycia i zastanawiać się, czy zmieścisz się w budżecie.
Nie ma znaczenia, ile danych wyślesz ze swojego sklepu – dodatek ShopMagic dla Arkuszy Google jest bezpłatny.
Arkusze Google – idealne narzędzie do analizy danych z Twojego sklepu?
Arkusze Google to bezpłatne oprogramowanie, które ułatwia podejmowanie decyzji opartych na danych. Zapewnia wszystkie podstawowe funkcje, których potrzebuje właściciel sklepu do analizy danych i wyciągania wniosków.
Na pewno nie jest tak rozbudowane jak inne narzędzia typu Power BI czy Tableau, ale pozwala na łatwe wykonywanie zarówno ogólnych, jak i bardziej zaawansowanych operacji, takich jak analiza RFM czy segmentacja klientów.
Arkusze zapewniają niezbędne funkcje raportowania i analizy danych i mogą być używane przez każdego, nawet jeśli nigdy nie miałeś czasu na naukę korzystania z podobnych narzędzi.
Oto dlaczego powinieneś rozważyć analizę danych ze swojego sklepu WooCommerce w Arkuszach Google:
- Brak ograniczeń – swobodnie sortuj, filtruj, modyfikuj i przenoś dane w obrębie arkusza
- Dużo wbudowanych opcji wizualizacji (wykresów)
- Gotowe funkcje, które pomogą Ci w obliczeniach
- Dostęp do arkusza online, który można przekazać za pomocą linka
- Sporo opcji pomocy, w tym oficjalne forum supportu Dokumentów Google i społeczności
- Możesz eksportować i pobierać swoje dane przy użyciu 6 różnych formatów plików
- Łatwa integracja z Google Data Studio
- Dostęp do zaawansowanych opcji, takich jak dodatki i skrypty
- Gotowe do użycia aplikacje, rozszerzenia i integracje z oficjalnego Google Workspace Marketplace
Chociaż Arkusze Google to świetna aplikacja, może zastanawiasz się, dlaczego jest to lepsze rozwiązanie niż moduł analityczny, który przecież masz już dostępny w panelu WooCommerce?
Sprawdźmy!
Arkusze Google a analityka w WooCommerce
Wbudowany moduł analityczny ma podobne wady, co niektóre inne narzędzia dostarczane natywnie w WooCommerce (inny przykład: maile WooCommerce).
Są dostępne, działają, ale zapewniają tylko niezbędne minimum funkcjonalności do bardzo postawowych działań.
Niektóre wady analityki dostępnej “od ręki” w WooCommerce to:
- Ograniczone opcje filtrowania
- Toporny wygląd, który utrudnia analizę
- Nie możesz zmienić kolejności wyświetlania elementów
- Jest przeznaczona wyłącznie do przeglądania danych, a nie do obliczeń lub modyfikacji
- Brak możliwości tworzenia niestandardowych raportów
- Ręczny eksport danych obsługuje tylko pliki CSV
Przekonałeś się już trochę do analityki w arkuszach Google? W takim razie przejdźmy dalej i zobaczmy, jak umieścić w nich dane o Twoich zamówieniach.
Konfiguracja – Twój sklep WooCommerce i Arkusze Google
Ponieważ szukasz sposobu na przesłanie danych do dokumentu Google, prawdopodobnie masz już działający sklep WooCommerce.
Jeśli nadal potrzebujesz wskazówek jak go stworzyć, możesz przeczytać ten artykuł opisujący jak prosto otworzyć sklep na WooCommerce.
Przejdźmy do sedna – jak skonfigurować połączenie z arkuszem Google?
Czego będziesz potrzebować – lista
Oto 4 rzeczy, których potrzebujesz, żeby przygotować się do integracji WooCommerce z Arkuszami Google:
1. Konto Google
Potrzebujesz go, aby uzyskać dostęp do Arkuszy i innych aplikacji Google.
2. Arkusz Google, który będzie przechowywał Twoje dane
Arkusz, w którym będziesz przechowywać swoje dane ze sklepu WooCommerce.
3. Wtyczka główna ShopMagic dla WooCommerce
Możesz ją pobrać z oficjalnego katalogu wtyczek WordPress lub zainstalować bezpośrednio z panelu WordPress’a.
4. Dodatek ShopMagic for Google Sheets
Podobnie jak główna wtyczka ShopMagic, dodatek do Google Sheets można znaleźć w katalogu wtyczek lub zainstalować bezpośrednio z menu Wtyczki -> Dodaj nową w panelu WordPress’a.
Przejdźmy teraz do integracji krok po kroku.
Stwórz arkusz kalkulacyjny, który będzie przechowywywał dane o zamówieniach
W kolejnych krokach skonfigurujemy połączenie WooCommerce <-> Arkusze Google. Najlepiej będzie, jeśli od początku będziesz miał gotowy arkusz. Dzięki temu cały proces będzie szybszy i łatwiejszy.
W celu utworzenia nowego arkusza, przejdź do aplikacji Arkusze i kliknij dużą ikonę plusa.
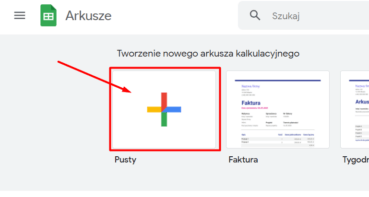
Jeśli nie masz jeszcze pewności, jakie dane chciałbyś przekazywać, skopiuj nasz testowy arkusz, który zawiera następujące kolumny:
- ID zamówienia
- Data
- Kwota
- Email klienta
- Imię klienta
- Telefon klienta
- Miasto
- Sposób wysyłki
- Zamówione produkty
- Zobacz link do zamówienia
W kolejnych krokach pokażę Ci, jak automatycznie wysyłać dane zamówienia, aby wypełnić każdy wiersz, kolumnę i komórkę za pomocą symboli zastępczych (placeholderów) w ShopMagic.
Zainstaluj wtyczkę ShopMagic dla Arkuszy Google
Bez obaw: ShopMagic to lekka wtyczka, która działa „na tyłach” i nie wpływa na wydajność Twojego sklepu.
Po przygotowaniu arkusza kalkulacyjnego czas na instalację darmowych wtyczek ShopMagic.
1. Najpierw zainstaluj główną wtyczkę ShopMagic. Jest to wtyczka, która zapewni cały interfejs do tworzenia automatyzacji i która przekaże dane o zamówieniach do arkusza Google.
???? Plik ZIP z wtyczką ShopMagic możesz pobrać bezpośrednio tutaj lub z katalogu wtyczek WordPress’a.
2. Druga wtyczka, którą musisz pobrać to dodatek ShopMagic dla Arkuszy Google – będzie odpowiedzialny za utworzenie i autoryzację połączenia między Twoim sklepem WooCommerce a Arkuszami Google.
???? Pobierz plik ZIP lub przejdź do strony wtyczki w repozytorium WordPress’a.
Możesz też znaleźć obie wtyczki, wyszukując „shopmagic google sheets” w menu WordPress’a pod Wtyczki -> Dodaj nową:
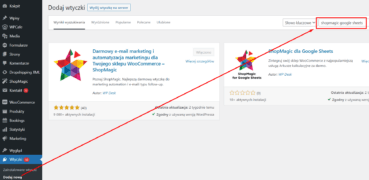
Połącz swój sklep WooCommerce i Arkusze Google
Gdy masz już gotowy arkusz i wtyczki, czas je skofigurować. Potrzebujemy do tego tylko 7 kliknięć – tak jak obiecałem na początku tego artykułu.
Klik 1. Przejdź do ShopMagic -> Ustawienia -> zakładka Arkusze Google. Tutaj znajdziesz puste pole oznaczone „Token Google Sheets”.
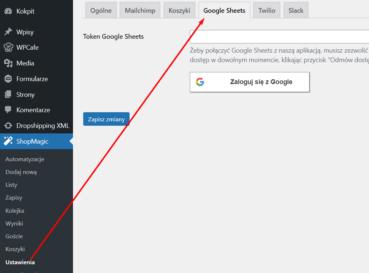
Aby uzyskać token (to bardzo proste i będzie wymagało tylko szybkiego kopiuj-wklej) i potwierdzić autoryzację wymiany danych między WooCommerce a Arkuszami Google, kliknij na przycisk „Zaloguj się z Google”.
Klik 2. Po kliknięciu łącza otworzy się nowa karta przeglądarki. Wybierz konto Google, które chcesz połączyć ze swoim sklepem WooCommerce.
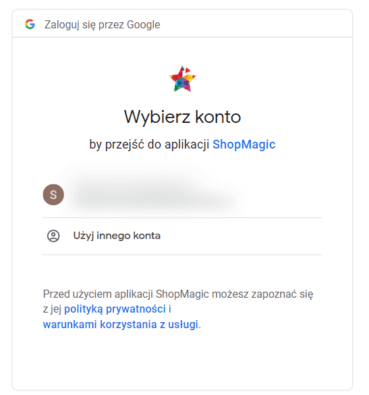
Klik 3. Kliknij „Zezwól”, aby kontynuować. W tym kroku zostaniesz poproszony o zezwolenie ShopMagic na wykonanie dwóch rzeczy:
Wyświetlanie informacji o Twoich plikach z Dysku Google – arkusze kalkulacyjne są tam zapisywane, ale ShopMagic nie odczyta żadnych innych plików zapisanych na Twoim Dysku Google.
Wyświetlanie, edytowanie, tworzenie i usuwanie wszystkich Twoich arkuszy kalkulacyjnych z Arkuszy Google – nie, ShopMagic nie będzie tworzył ani usuwał Twoich arkuszy. Po prostu w taki sposób Google nazywa poziom uprawnień którego potrzebujemy, aby integracja działała.
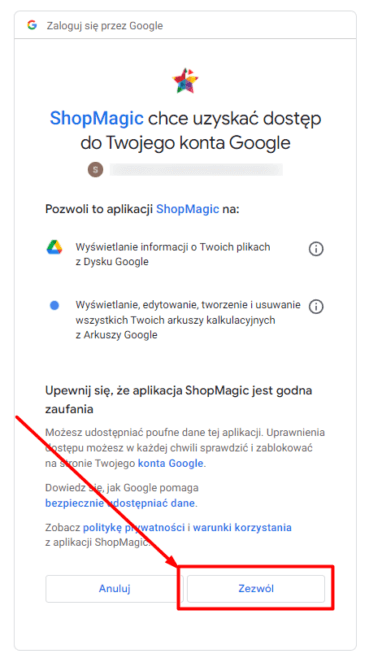
Pamiętaj, że każdy może sprawdzić kod wtyczek ShopMagic. Spełniają one standardy jakości i bezpieczeństwa narzucone zarówno przez WordPress’a, jak i Google’a. Twoje dane są bezpieczne – nie przechowujemy ich na naszych serwerach.
Klik 4. Teraz pojawi się token – skopiuj go, klikając ikonę obok (lub zaznaczając i naciskając Ctrl+C/Cmd+C).
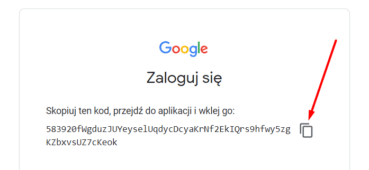
Klik 5, 6 i 7. Wróć do zakładki, w której masz otwarte ustawienia ShopMagic i wklej token. Kliknij przycisk „Zapisz zmiany”.
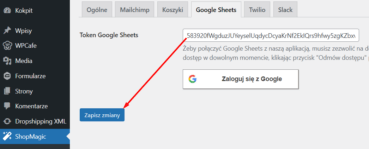
Dobra robota! Sama integracja jest zakończona. Teraz stworzymy i dostosujemy automatyzację, która będzie wysyłać dane o Twoich nowych zamówieniach do arkusza Google.
Stwórz nową automatyzację, która wyśle Twoje dane do arkusza Google
1. Z menu WordPress’a wybierz ShopMagic -> Dodaj nową.
Spowoduje to utworzenie nowej automatyzacji, która będzie przekazywać dane o Twoich zamówieniach do arkusza (więcej o automatyzacjach dowiesz się z dokumentacji ShopMagic).
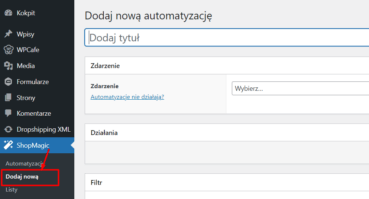
2. W swojej automatyzacji użyj następujących ustawień:
(tutaj dla przykładu używam arkusza o nazwie Dane zamówień z ShopMagic, gdzie kolumny zostały automatycznie pobrane z pierwszego wiersza tabeli)
Zdarzenie: Nowe zamówienie
Działania: Dodaj wiersz do Google Sheets
Arkusz: tutaj zobaczysz listę wszystkich swoich arkuszy Google – wybierz ten, który powinien być wypełniony danymi z Twoich zamówień
Zakładka arkusza kalkulacyjnego: wybierz konkretną zakładkę
Czy pierwszy rząd to nagłówek?: zaznacz tę opcję, jeśli pierwszy wiersz w arkuszu kalkulacyjnym zawiera nazwę kolumny
ID zamówienia: użyj symbolu zastępczego {{ order.id }}
Data: użyj symbolu zastępczego {{ order.date_created }}
Kwota: użyj symbolu zastępczego {{ order.total }}
Adres e-mail klienta: użyj symbolu zastępczego {{ customer.email }}
Imię klienta: użyj symbolu zastępczego {{ customer.name }}
Telefon klienta: użyj symbolu zastępczego {{ customer.phone }}
Miasto: użyj symbolu zastępczego {{ order.shipping_city }}
Metoda wysyłki: użyj symbolu zastępczego {{ order.shipping_method }}
Zamówione produkty: użyj symbolu zastępczego {{ order.products_ordered }}
Zobacz link do zamówienia: użyj symbolu zastępczego {{ order.admin_url }}
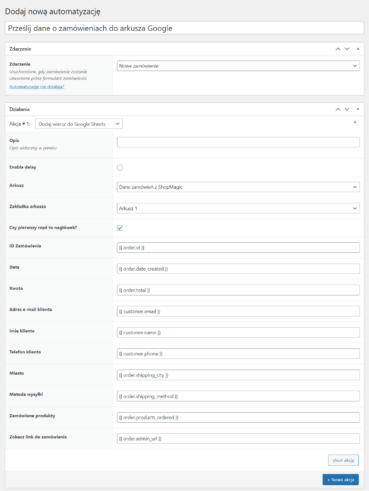
3. Kliknij przycisk „Opublikuj”
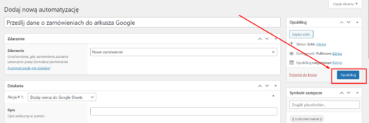
Gratulacje! Pomyślnie skonfigurowałeś integrację z arkuszami Google. Od teraz każde nowe zamówienie złożone w Twoim sklepie będzie uruchamiać automatyzację, która doda nowy wiersz do Twojego arkusza Google, wypełniając tabelę danymi o Twoich zamówieniach.
Łączenie WooCommerce i Arkuszy Google – podsumowanie
Mam nadzieję, że ten artykuł w łatwy i przystępny sposób pokazał Ci jak wysyłać dane o Twoich zamówieniach do arkusza Google i zainspirował Cię do zbadania możliwych zastosowań takiej integracji.
Poniżej znajdziesz też darmowe zasoby wymienione w tym artykule:
- Podstawowy szablon Arkuszy Google, którego możesz użyć w swojej automatyzacji – utwórz kopię
- ShopMagic dla WooCommerce (wtyczka główna) – pobierz plik ZIP
- ShopMagic dla Arkuszy Google (dodatek) – pobierz plik ZIP





