Darowizny WordPress to łatwa w obsłudze wtyczka, która ułatwi utworzenie i obsługę zbiórek na wybrane przez Ciebie cele.
Spis treści
Instalacja
Aktualizacja
Ustawienia
Bramki płatności
Zakładka Bramki płatności służy do skonfigurowania bramek płatności, za pomocą których darczyńcy będą mogli dokonywać wpłat na wybrane cele.
Obecnie wtyczka wspiera następujące bramki płatności: Autopay, Przelewy24, PayU oraz Przelew tradycyjny. Klikając na odnośnik z nazwą bramki płatności, przejdziesz do jej ustawień.
Autopay
W Autopay płacisz tylko stałą prowizję od transakcji — żadnych dodatkowych kosztów, żadnych umów i formalności.
Nie masz jeszcze konta w Autopay? Przejdź do formularza rejestracyjnego →
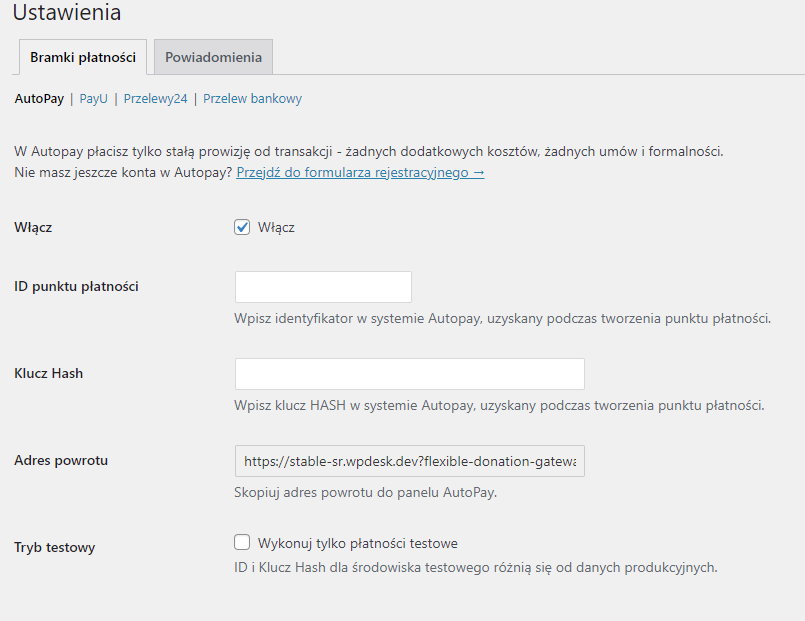
Włącz — włącz lub wyłącz tę metodę płatności.
ID punktu płatności — wpisz ID punktu płatności, który znajdziesz w panelu Autopay.
Klucz Hash —wpisz klucz hash, który znajdziesz w panelu Autopay.
Adres powrotu — adres powrotu należy skopiować do panelu Autopay.
Tryb testowy — włącz tryb testowy.
PayU
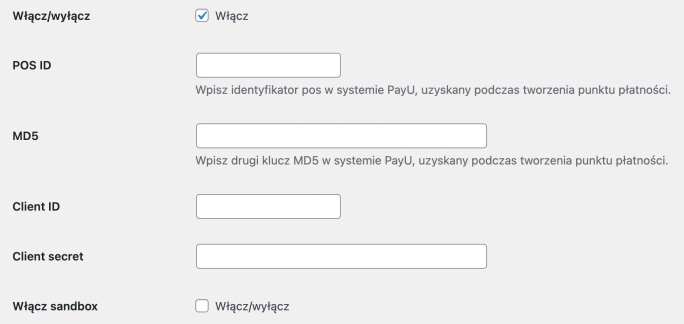
Włącz/wyłącz — włącz lub wyłącz tę metodę płatności.
POS ID — id punktu płatności.
MD5 — klucz (MD5) uzyskany podczas tworzenia punktu płatności.
Client ID — protokół OAuth – client_id uzyskany podczas tworzenia punktu płatności.
Client secret — protokół OAuth – client_secret uzyskany podczas tworzenia punktu płatności.
Włącz sandbox — włącz tryb testowy bramki płatności. (tryb testowy posiada inne dane autoryzacyjne niż środowisko produkcyjne).
Przelewy24
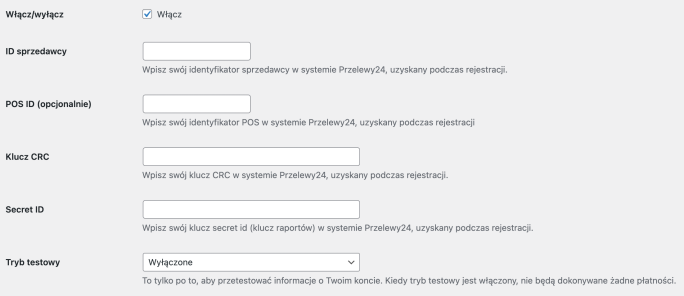
Włącz/wyłącz — włącz lub wyłącz tę metodę płatności.
ID sprzedawcy — numer klienta w Przelewy24 uzyskany podczas rejestracji konta.
POS ID (opcjonalnie) — identyfikator POS — nie jest on wymagany do działania płatności.
Klucz CRC — klucz CRC, który znajdziesz w panelu Przelewy24.
Secret ID— klucz do raportów skopiowany z panelu Przelewy24. Pamiętaj o uzupełnieniu pola Adres IP 1 w panelu znakiem %.
Tryb testowy — włącz lub wyłącz tryb testowy.
Przelew bankowy
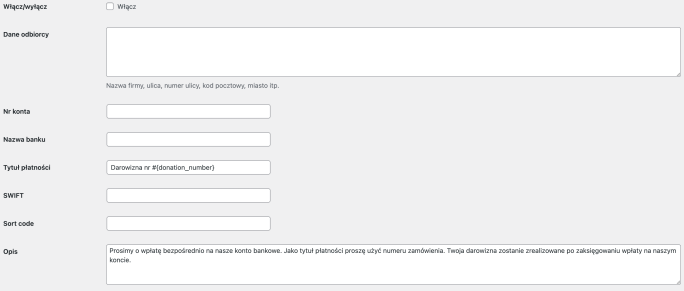
Włącz/wyłącz — włącz lub wyłącz tę metodę płatności.
Dane odbiorcy — dane odbiorcy wpłat.
Nr konta — numer konta bankowego, na który darczyńca ma przelać wpłatę.
Nazwa banku — nazwa banku, na który darczyńca ma dokonać wpłaty.
Tytuł płatności — tytuł płatności przelewu bankowego.
SWIFT — numer SWIFT banku
Sort code — numer rozliczeniowy banku
Opis — wiadomość, która będzie wyświetlona darczyńcy po wyborze tej metody płatności.
Emaile
Wygląd
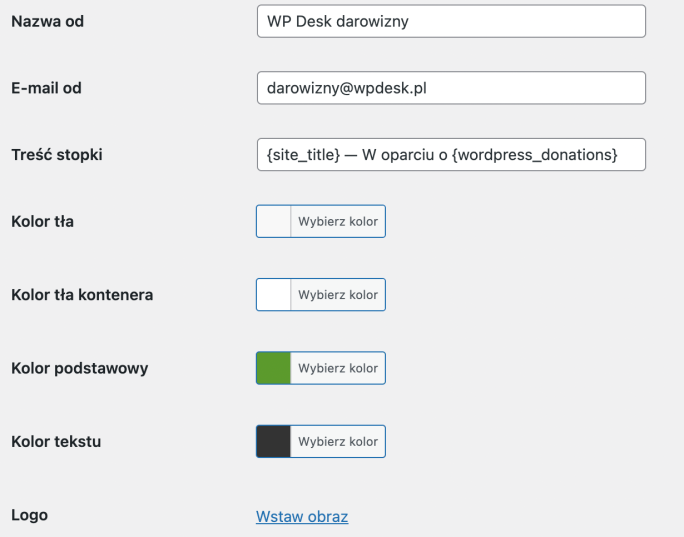
Nazwa od — nazwa, która będzie wyświetlana dla odbiorcy e-maila.
E-mail od — adres e-mail, z którego zostanie wysłana wiadomość e-mail o darowiźnie.
Treść stopki — treść stopki wiadomości e-mail.
Kolor tła — kolor tła wiadomości e-mail
Kolor tła kontenera — kolor tła pod zawartością wiadomości e-mail
Kolor podstawowy — kolor tła nagłówka wiadomości
Kolor tekstu — kolor treści w wiadomości
Logo — zdjęcie, które zostanie umieszczone na wysłanym e-mailu jako Twoje logo.
E-mail darczyńcy
Włącz — włącz wiadomość, która zostanie wysłana do klienta po dokonaniu wpłaty
Temat — temat wiadomości e-mail
Nagłówek maila — tytuł wiadomości
Treść maila — treść wiadomości
E-mail administratora
Włącz — Włącz wiadomość, która zostanie wysłana do administratora strony po dokonaniu wpłaty przez klienta
Temat — temat wiadomości e-mail
Nagłówek maila — tytuł wiadomości
Treść maila — treść wiadomości
{site_title}, {site_url}, {admin_email}, {donation_url}, {donation_number}, {donation_first_name}, {donation_last_name}, {donation_email}, {donation_comment}, {donation_payment_status}, {donation_payment_method}, {donation_amount}, {donation_form_id}, {donation_form_title}, {donation_summary_table}
Formularze
W tym miejscu zmodyfikujesz istniejące lub dodasz nowe formularze, które następnie za pomocą shortcode wyświetlisz w dowolnym miejscu na swojej stronie internetowej. Nowy formularz dodasz przyciskiem Utwórz wpis.
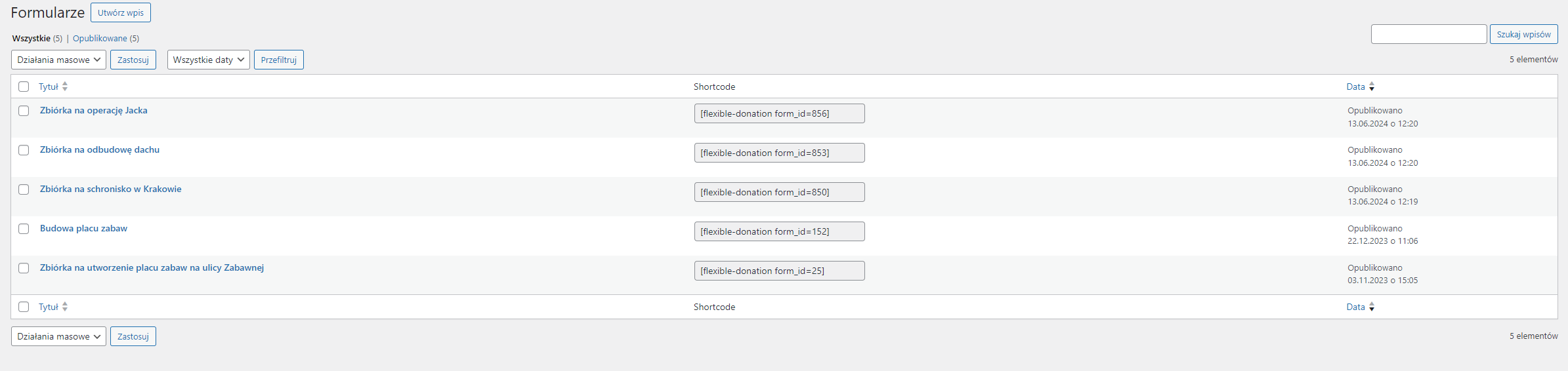
W tabeli zostaną wyświetlone istniejące formularze wraz z informacjami takimi jak tytuł, shortcode oraz data utworzenia formularza.
Tworzenie i modyfikacja formularza
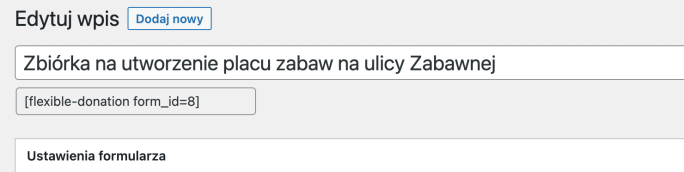
Tytuł – Wpisz tytuł formularza. Tytuł zostanie wyświetlony jako nagłówek formularza
Shortcode [flexible-donation form_id=X] – Shortcode, który należy umieścić w treści strony lub wpisu, aby wyświetlić formularz.
Kwota
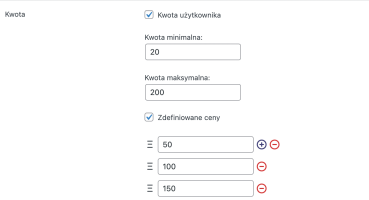
W tym miejscu ustawisz opcje dotyczące kwot, które odwiedzający mogą wpłacić za pomocą formularza.
Kwota użytkownika — włączenie tej opcji pozwoli darczyńcy wpłacić dowolną kwotę.
W polu Kwota minimalna możesz ustawić minimalną wartość darowizny.
Zdefiniowane ceny — włączenie tej opcji pozwoli Ci na ustawienie możliwych do wpłaty kwot, które będą widoczne jako przyciski na w formularzu.
Regulamin
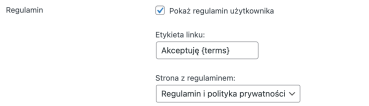
Pokaż regulamin użytkownika — włącz akceptację regulaminu, która będzie wymagana do złożenia darowizny
Etykieta linku — tytuł pola, który będzie widoczny obok checkboxa regulaminu.
Strona z regulaminem — strona, na której znajduje się regulamin. Użytkownik zostanie do niej przekierowany po kliknięciu w etykietę linku.
Metody płatności
Wybierz dostępne metody płatności do przekazania darowizn. Obecnie możliwe do włączenia metody płatności to Autopay, Przelewy24, PayU oraz przelew bankowy. Ustawienia metod płatności znajdziesz tutaj.
Darowizny
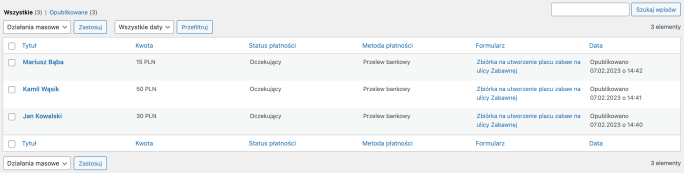
Znajdziesz tutaj informacje o dokonanych wpłatach. W tabeli wyszczególnione są takie informacje jak Tytuł (imię i nazwisko), wpłacona kwota, status płatności, metoda płatności oraz data wpłaty.
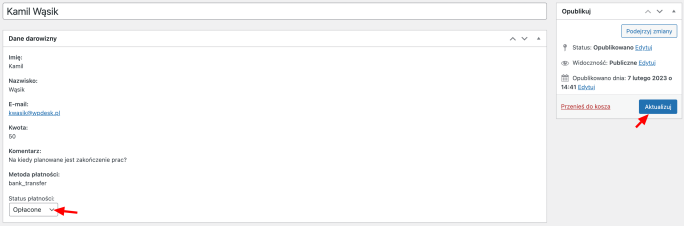
W przypadku płatności przelewem bankowym możesz zmienić status płatności w panelu edycji wpłaty. Po wybraniu nowego statusu płatności zapisz zmiany, by zmienić status wpłaty.
Wyświetlanie formularza
Dodanie formularza na stronę
Aby dodać formularz na wybraną stronę wystarczy skorzystać z shortcode, który znaduje się w panelu edycji formularza. Shortcode można wykorzystać w dowolnym miejscu na stronie, wystarczy w treści strony lub posta umieścić shortcode powiązany z formularzem
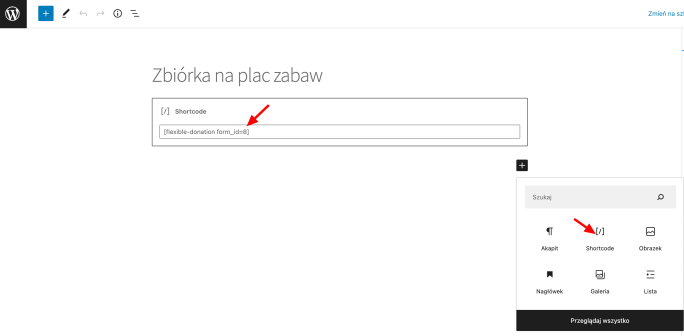
Po zmodyfikowaniu zawartości wystarczy zapisać zmiany. W miejscu shortcode pojawi się formularz darowizny.
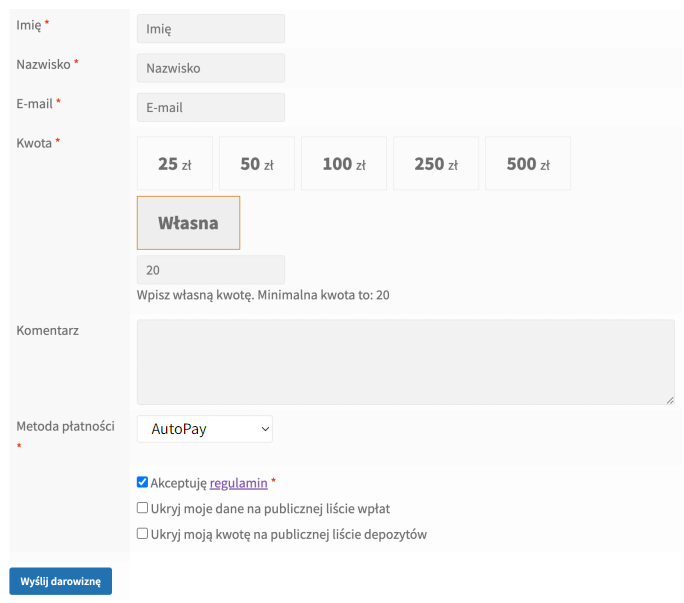
Zaawansowane
Konfiguracja tytułu transakcji dla Autopay
W przypadku korzystania z Autopay jako operatora płatności, dane darczyńcy zawierające polskie znaki, będą przekazywane bez tych znaków. Polskie znaki zostaną zamienione na ich łacińskie odpowiedniki (np. ą -> a, ć -> c). Aby zapewnić pełną kontrolę nad tytułem transakcji przekazywanym do Autopay, przygotowaliśmy filtr, który możesz dodać do pliku functions.php swojego aktywnego motywu. Umożliwia on zmianę tytułu transakcji według indywidualnych potrzeb.
Aby zmienić tytuł transakcji, dodaj poniższy kod do pliku functions.php:
Dodanie powyższego kodu pozwoli na dostosowanie tytułu transakcji do wymagań klienta. W miejscu ‘Tytuł transakcji’ możesz wstawić dowolny tekst, który będzie przesłany jako tytuł transakcji do Autopay.