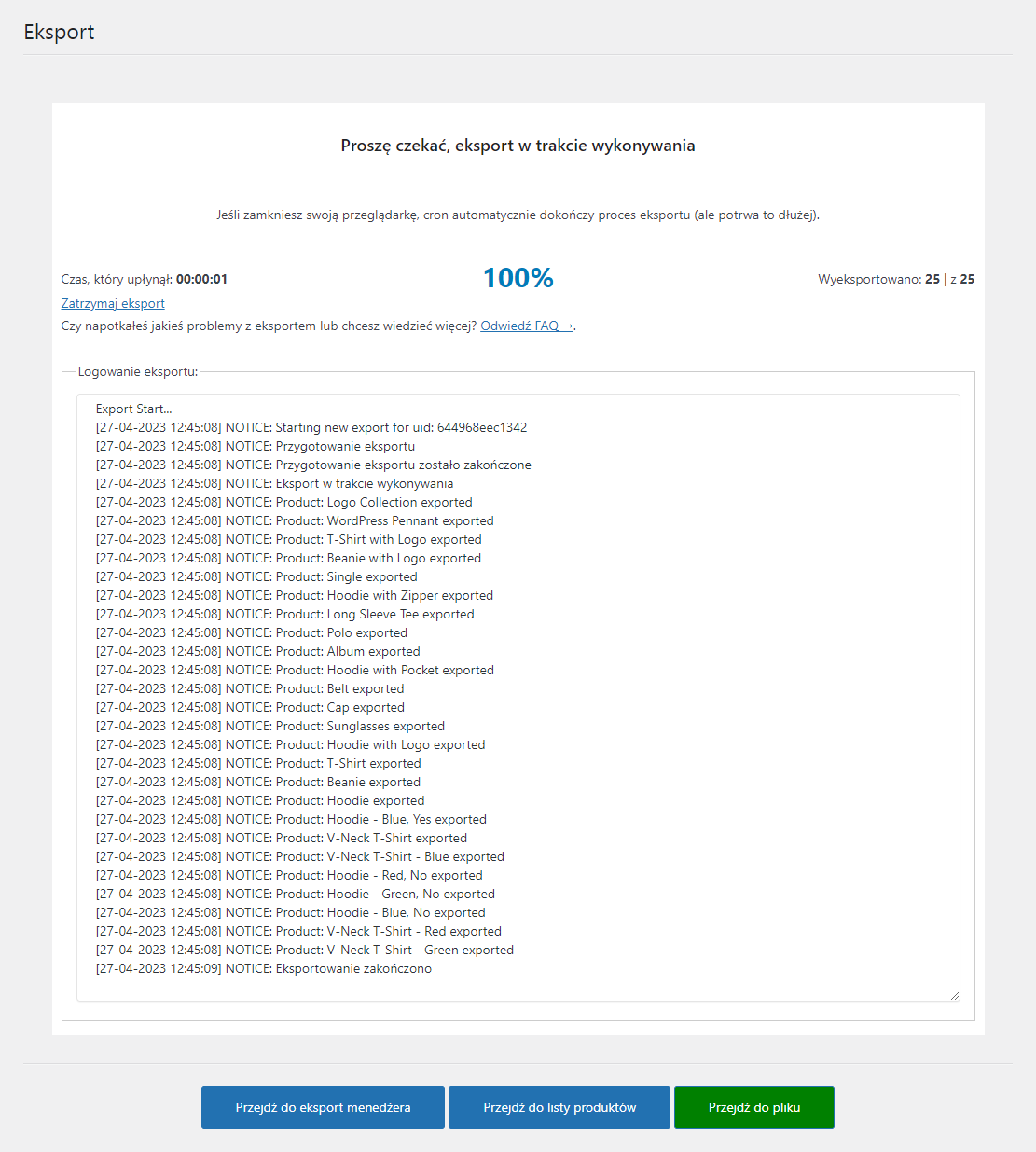Spis treści
Instalacja
Aktywacja subskrypcji
Aktualizacja
Menedżer Eksportu
Zakładka zawiera tabelę umożliwiającą szybkie zarządzanie wszystkimi eksportami i podgląd ich najważniejszych statystyk. Kliknij przycisk Dodaj nowy jeżeli potrzebujesz nowego pliku eksportu.
Nazwa eksportu
Kolumna pokazuje nazwę eksportu oraz dodatkowe opcje (po najechaniu kursorem):
- Edytuj – umożliwia edytowanie eksportu od początku (od kroku 1/4)
- Edytuj mapowanie – umożliwia edytowanie eksportu na etapie Mappera produktu (od kroku 3/4)
- Edytuj opcje – umożliwia edytowanie eksportu na etapie Opcje eksportu (od kroku 4/4)
- Duplikuj – umożliwia sklonowanie eksportu wraz ze wszystkimi jego ustawieniami
- Url pliku – umożliwia pobranie pliku CSV lub XML eksportu
- Usuń – umożliwia usunięcie eksportu
Harmonogram cron
Kolumna pokazuje harmonogram (termin) automatycznego eksportu do pliku.
Akcje
Kolumna pokazuje akcje niezwiązane z konfiguracją eksportu:
- Eksportuj teraz – umożliwia ręczne uruchomienie procesu eksportu oraz jego podgląd
- Wstrzymaj synchronizację – umożliwia wyłączenie automatycznego eksportu dla Harmonogramu cron (ustawionego w kroku 4/4) o ile automatyczny eksport jest włączony
- Aktywuj synchronizację – umożliwia włączenie automatycznego eksportu dla Harmonogramu cron o ile automatyczny eksport jest wyłączony
Status
Kolumna pokazuje jaki jest aktualny status eksportu:
- Synchronizacja aktywna – eksport uruchomi się automatycznego dla harmonogramu cron
- Synchronizacja wstrzymana – eksport nie uruchomi się automatycznie (możliwa jest jego aktywacja lub ręczne uruchomienie)
- W trakcie synchronizacji – proces eksportu uruchomił się i jest w trakcie
Statystyki eksportu
Kolumna zawiera informacje związane z produktami tzn. ile z nich zostało wyeksportowanych lub pominiętych w trakcie procesu.
Utworzone
Kolumna pokazuje datę utworzenia eksportu.
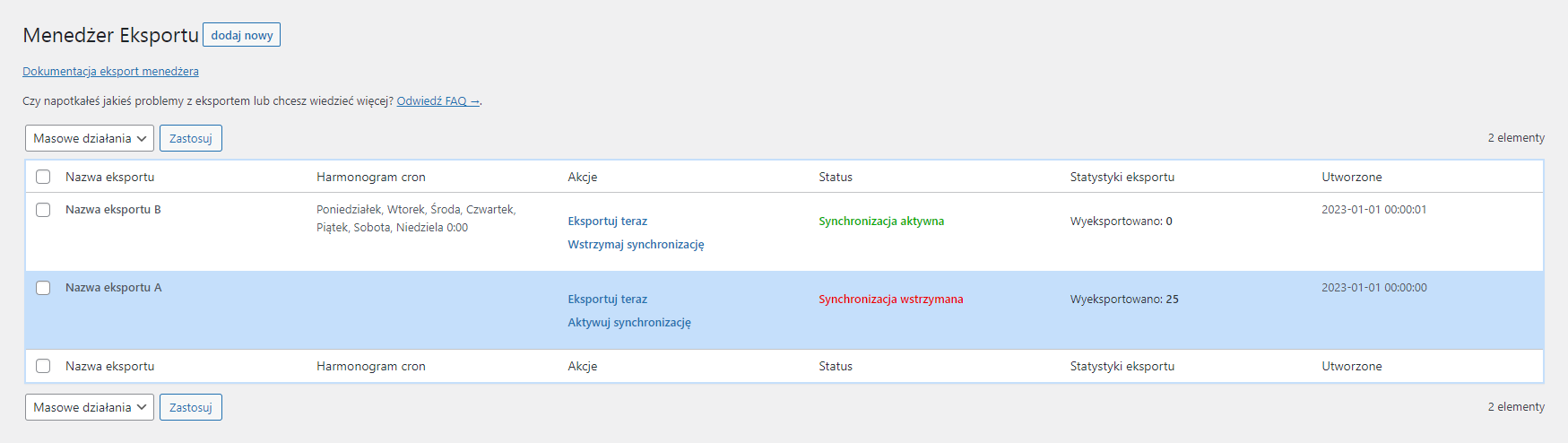
Kroki konfiguracji eksportu
Eksport: krok 1
Pierwszy krok zawiera podstawowe ustawienia dot. tego co i w jakiej formie będzie eksportowane.
Za pomocą pola multi-select wybierz jaki typ produktu będzie uwzględniony w eksporcie.
Dostępne opcje to:
- Prosty produkt
- Produkt z wariantami
- Produkty grupowe
- Produkt zewnętrzny
Dokładniejsze zawężenie ustawisz w kroku 2/4.
Eksportuj do
Wybierz format pliku eksportu – dostępne opcje to:
- Niestandardowy XML,
- Niestandardowy CSV,
- Ceneo,
- Nokaut,
- Homebook,
- Google Merchant,
- Wkrótce więcej opcji. Jeśli jesteś zainteresowany, daj nam znać
Dokładną lokalizację pliku ustawisz w kroku 4/4.
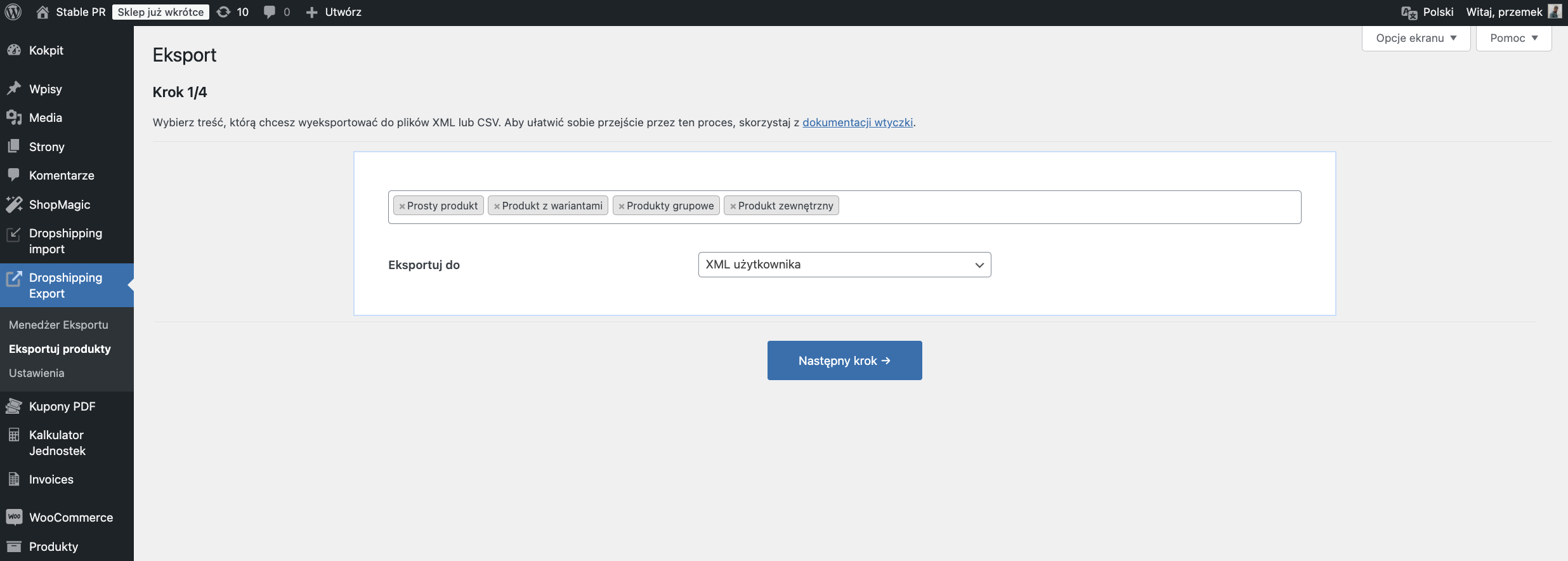
Logika warunkowa: krok 2
Drugi krok zawiera ustawienia logiki warunkowej pozwalające na jeszcze dokładniejsze zawężenie tego jakie produkty będą uzwględnione w eksporcie. Produkt zostanie uwzględniony jeżeli spełni wszystkie ustawione warunki.
- Wybierz z listy jaki parametr produktu będzie podlegał sprawdzeniu.
Dostępne opcje to:- Nazwa produktu
- Nazwa kategorii
- Cena
- Cena promocyjna
- Opis
- SKU
- Stan magazynowy
- Nazwa tagu
- Wybierz jaka będzie relacja między parametrem a wartością.
Dostępne opcje zależą od wybranego parametru:- zawiera
- znajduje się w
- nie znajduje się w
- jest większa od
- jest mniejsza od
- jest równa
- Wpisz jaka wartość będzie podlegała sprawdzeniu. Jeżeli wartość nie będzie uzupełniona to warunek nie będzie brany pod uwagę.
Dostępne formaty to:- Nazwa kategorii (multi-select)
- Tekst lub wartość – użyj separatora kreska pionowa (|) do oddzielania wpisywanych wartości
- Wartość numeryczna
- Nazwa tagu (multi-select)
- Kliknij przycisk PLUS jeżeli potrzebujesz kolejnego warunku. Kliknij przycisk MINUS jeżeli nie potrzebujesz już konkretnego warunku.
Eksportuj produkt jeżeli 'Nazwa produktu' wartość zawiera 'Album' +
Eksportuj produkt jeżeli 'Stan magazynowy' wartość jest większa od '0'Produkt zostanie uwzględnony w eksporcie jeżeli jego nazwa zawiera tekst Album oraz jego stan magazynowy jest większy niż 0.
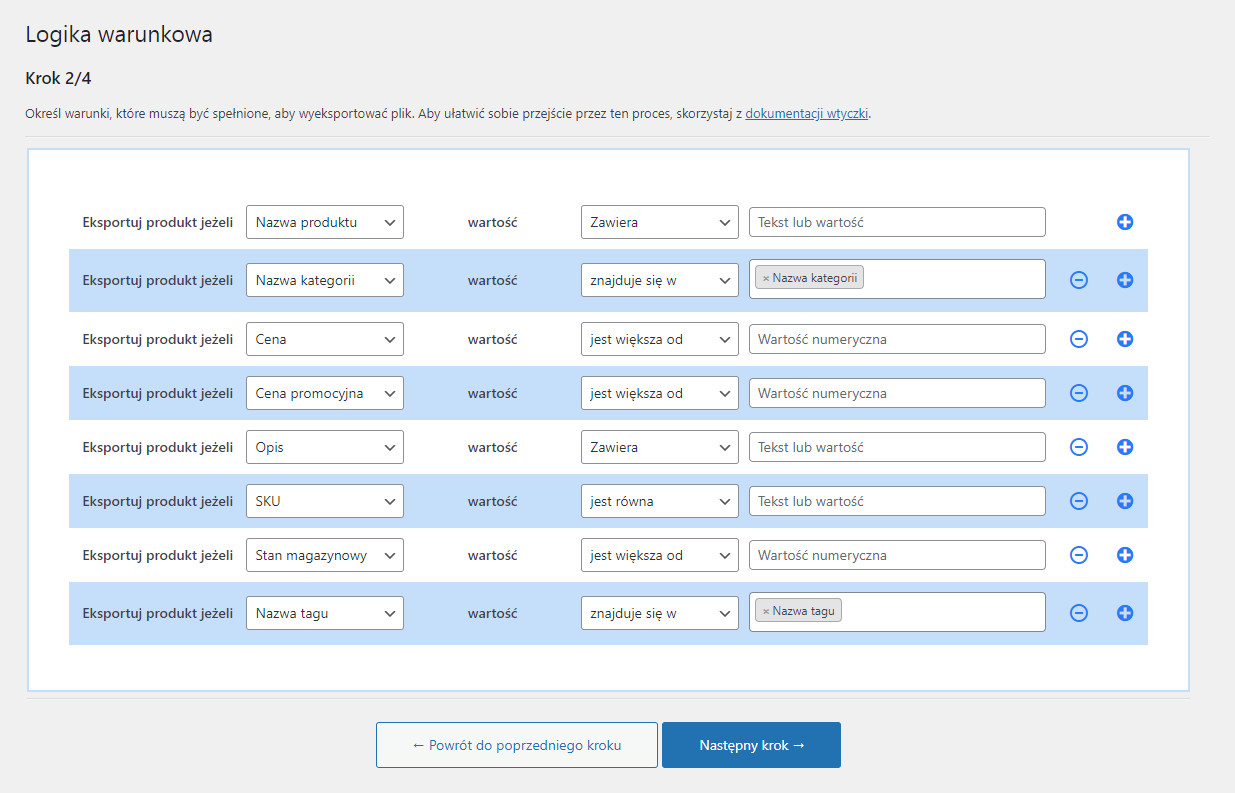
Product mapper: krok 3
Trzeci krok zawiera sekcje z ustawieniami dot. informacji jakie będą eksportowane razem z produktem.
Pola produktu
Trzeci krok zawiera sekcje z ustawieniami dotyczącymi informacji, które będą eksportowane wraz z produktem.
Sekcje te zależą od rodzaju pliku, do którego eksportujesz produkty. Będą się różnić dla:
- XML Użytkownika i CSV Użytkownika,
- Ceneo,
- Nokaut,
- Homebook,
- Google Merchant.
Lewa kolumna wyświetli atrybuty wymagane przez porównywarkę, natomiast prawa kolumna pokaże pola WooCommerce, których zawartość zostanie zmapowana i wyeksportowana do feedu.
Zwróć uwagę, że wszystkie pola dla porównywarek cen są wymagane, więc nie można wybrać, czy je eksportować.
Zobacz tabelę z polami dostępnymi do eksportu:
| Google Merchant | Nokaut | Homebook | Ceneo |
|---|---|---|---|
| Brand (g:brand) | Product ID (id) | Product ID (id) | Product ID (id) |
| Product ID (g:id) | Product name (name) | Product name (name) | Product name (name) |
| Group ID (g:item_group_id) | Product description (description) | Product description (description) | Product price (price) |
| Title (title) | Product price (price) | Product price (price) | Weight (weight) |
| Product description (description) | Product stock quantity (instock) | Availability (avail) | Product main category (cat) |
| Link (link) | Weight (weight) | Product main category (cat) | Custom attributes (attr) |
| Product type (g:product_type) | Availability (availability) | Product Images (imgs) | |
| Product main category (g:google_product_category) | Product main category (cat) | Attributes (attrs) | |
| Product Images (g:image_link) | Product Images (image) | Url (url) | |
| Condition (g:condition) | Attributes (property) | ||
| Availability (g:availability) | Url (url) | ||
| Product price (g:price) | |||
| MPN (g:mpn) | |||
| Sale price (g:sale_price) | |||
| Adult (g:adult) | |||
| Adwords redirect (g:adwords_redirect) | |||
| Age group (g:age_group) | |||
| Color (g:color) | |||
| Condition (g:condition) | |||
| Custom label 0 (g:custom_label_0) | |||
| Product price (g:price) | |||
| MPN (g:mpn) | |||
| Sale price (g:sale_price) | |||
| Adult (g:adult) | |||
| Adwords redirect (g:adwords_redirect) | |||
| Age group (g:age_group) | |||
| Color (g:color) | |||
| Condition (g:condition) | |||
| Custom label 0 (g:custom_label_0) | |||
| Product price (g:price) | |||
| MPN (g:mpn) | |||
| Sale price (g:sale_price) | |||
| Adult (g:adult) | |||
| Material (g:material) | |||
| Multipack label (g:multipack) | |||
| Pattern (g:pattern) | |||
| Sale price effective date (g:sale_price_effective_date) | |||
| Shipping label (g:shipping_label) | |||
| Size (g:size) | |||
| Size system (g:size_system) | |||
| Size type (g:size_type) | |||
| Product stock quantity (stock) | |||
| Tax (g:tax) | |||
| Transit time label (g:transit_time_label) | |||
| Unit pricing base measure (g:unit_pricing_base_measure) | |||
| Unit pricing measure (g:unit_pricing_measure) | |||
| Weight (g:shipping_weight) | |||
| Shipping width (g:shipping_width) |
Pola produktu dla Niestandardowego XML i Niestandardowego CSV
Dla feedów XML Użytkownika i CSV Użytkownika możesz odznaczyć pola, które nie będą eksportowane.
Druga kolumna zawiera oryginalną nazwę pola w WooCommerce – ta nazwa nie jest edytowalna.
Wpisz własną nazwę pola w kolumnie Nazwa pola – zastąpi ona oryginalną nazwę pola (opcjonalnie).
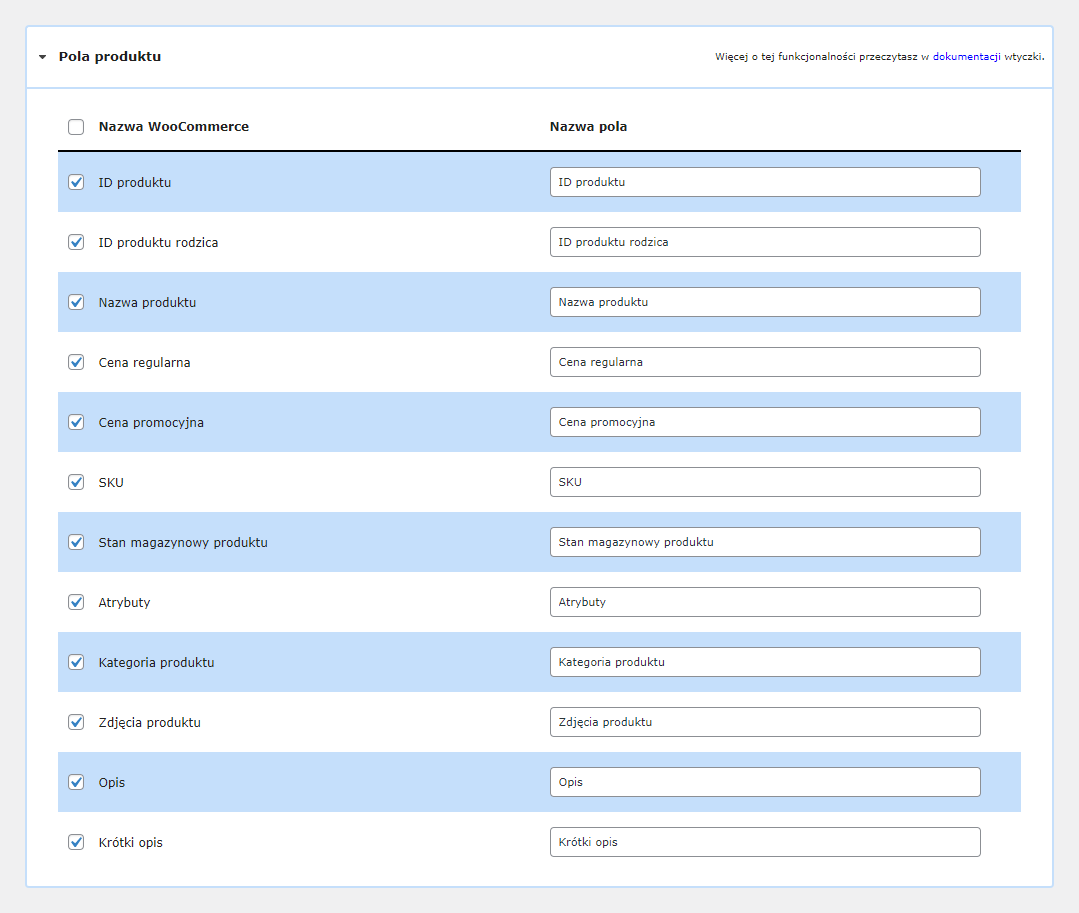
Atrybuty
Sekcja zawiera ustawienia związane z atrybutami.
Domyślne ustawienie to Wybierz wszystkie atrybuty. Przy tym ustawieniu zostaną wyeksportowane wszystkie atrybuty.
Jeżeli wybierzesz atrybuty w polu Oprócz to nie zostaną one uwzględnione w eksporcie (wszystkie pozostałe atrybuty zostaną uwzględnione).
Druga opcja to Dodaj jedynie wybrane atrybuty. W polu multi-select (po prawej stronie) wybierz atrybuty do wyeksportowania. Pozostałe zostaną pominięte.
Dodaj atrybuty jako pojedynczą wartość
Zaznacz tę opcję jeżeli chcesz aby wszystkie atrybuty zostały wyeksportowane jako jedna wartość (w jednej komórce).
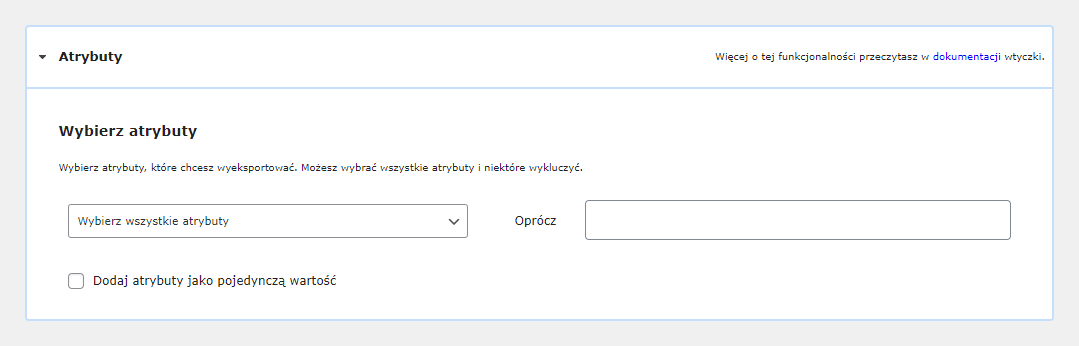
Zaawansowane
Sekcja zawiera zaawansowane ustawienia związane z tzw. modyfikatorami.
Modyfikator cen
Modyfikator cen umożliwia hurtową zmianę (zwiększenie lub zmniejszenie) ceny regularnej i promocyjnej każdego eksportowanego produktu.
- Ustaw logikę warunkową – dzięki niej modyfikacja cen będzie dot. każdego produktu spełniającego wszystkie warunki.
- Wybierz z listy jaki parametr produktu będzie podlegał sprawdzeniu np. Nazwa produktu.
- Wybierz jaka będzie relacja między parametrem a wartością np. zawiera.
- Wpisz Tekst lub wartość jaka będzie podlegała sprawdzeniu np. Album. Jeżeli wartość nie będzie uzupełniona to warunek nie będzie brany pod uwagę.
- Ustaw wartość modyfikatora.
- Procent % – cena regularna i promocyjna produktu zostanie zmieniona o procentową wartość wpisaną w polu Wartość np. o 10%.
- Stała wartość – cena regularna i promocyjna produktu zostanie zmieniona o wartość wpisaną w polu Wartość wyrażoną w jednostkach waluty np. o $10.
- Kliknij przycisk PLUS jeżeli potrzebujesz kolejnego warunku. Kliknij przycisk MINUS jeżeli nie potrzebujesz już konkretnego warunku.
'Nazwa produktu' zawiera 'Album'
modyfikuj cenę Procent % '10'
Modyfikator stanu magazynowego
Modyfikator stanu magazynowego umożliwia hurtową zmianę (zwiększenie lub zmniejszenie) stanu magazynowego każdego eksportowanego produktu.
- Ustaw logikę warunkową – dzięki niej modyfikacja stanu magazynowego będzie dot. każdego produktu spełniającego wszystkie warunki.
- Wybierz z listy jaki parametr produktu będzie podlegał sprawdzeniu np. Nazwa produktu.
- Wybierz jaka będzie relacja między parametrem a wartością np. zawiera.
- Wpisz Tekst lub wartość jaka będzie podlegała sprawdzeniu np. Album. Jeżeli wartość nie będzie uzupełniona to warunek nie będzie brany pod uwagę.
- Ustaw wartość modyfikatora.
- Stała wartość – stan magazynowy produktu zostanie zmieniony o wartość wpisaną w polu Wartość wyrażoną w jednostkach miary np. o 10 sztuk.
- Kliknij przycisk PLUS jeżeli potrzebujesz kolejnego warunku. Kliknij przycisk MINUS jeżeli nie potrzebujesz już konkretnego warunku.
'Nazwa produktu' zawiera 'Album'
modyfikuj stan magazynowy stała wartość '10'
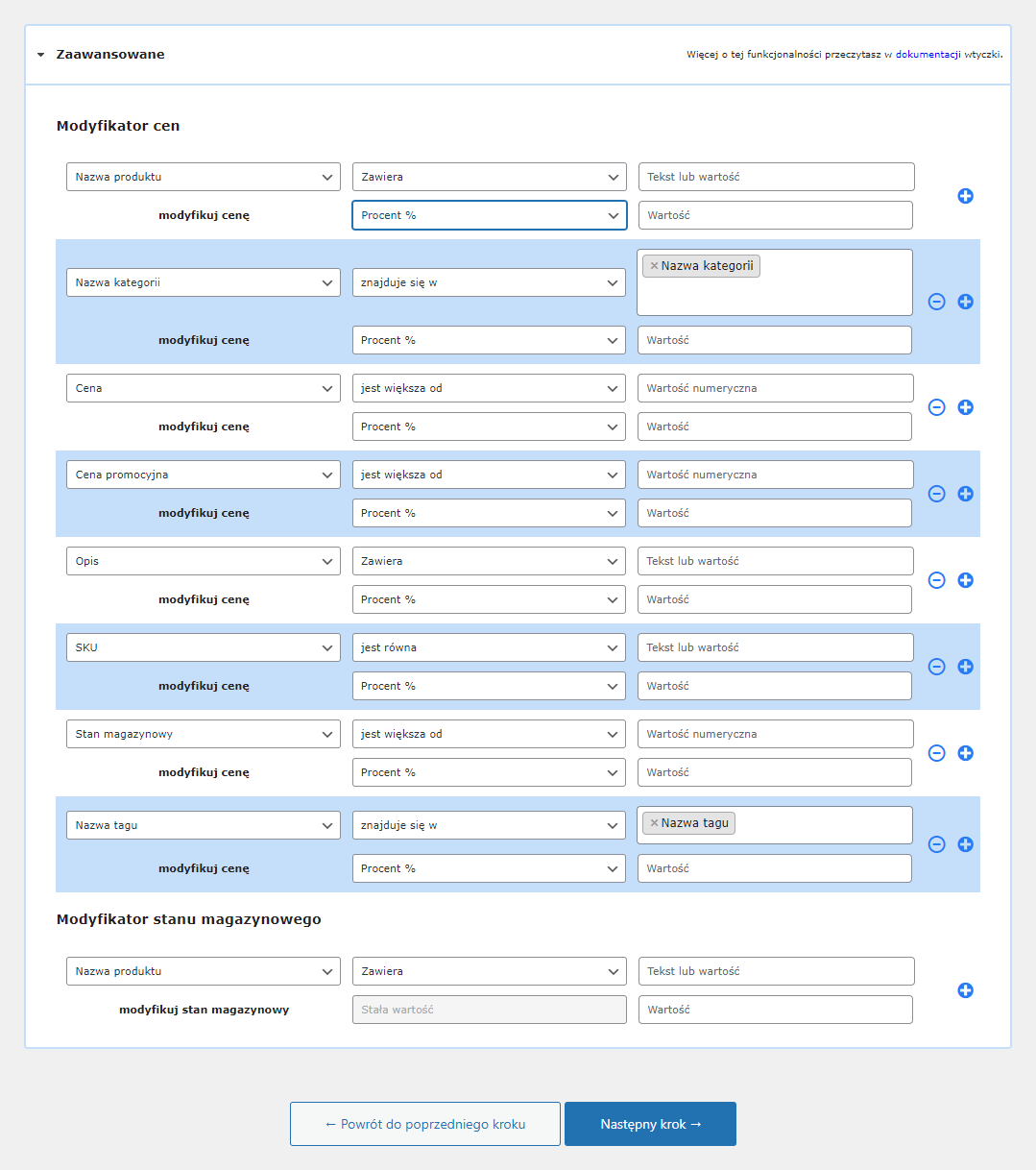
Opcje eksportu: krok 4
Czwarty krok zawiera pozostałe ustawienia.
Nazwa eksportu
Wpisz nazwę eksportu (opcjonalnie). Nazwa będzie pokazana w tabeli w zakładce Menedżer eksportu. Domyślna nazwa zawiera datę i godzinę utworzenia eksportu.
Produkty w jednej partii
Wybierz ile produktów zostanie wyeksportowanych w pojedynczym pakiecie – dostosuj to ustawienie do swojego serwera. Domyślna wartość to 100.
Tworzenie pliku eksportu podzielone jest na mniejsze pakiety – pozwala to na dostosowanie całego procesu do wydajności serwera sklepu. Jeżeli sklep korzysta z wydajnego serwera to proces będzie szybszy dzięki ustawieniu większej liczby produktów w pakiecie (np. 200). Jeżeli sklep korzysta z mniej wydajnego serwera to proces będzie wolniejszy – ale dzieki ustawieniu niższej wartości (np. 20) eksport nie spowoduje błędu.
Separator
Wpisz separator między wartościami w pliku. Domyślna wartość to przecinek (,).
Harmonogram cron
Ustaw harmonogram cron dla automatycznego eksportu. Wybierz z listy dzień tygodnia i godzinę planowanego uruchomienia eksportu.
Ścieżka FTP
Wpisz własną lokalizację zapisania pliku na serwerze.
Eksportuj obrazki
Zaznacz checkbox aby zdjęcia były zapisywane do osobnego pliku ZIP (w tej samej lokalizacji).
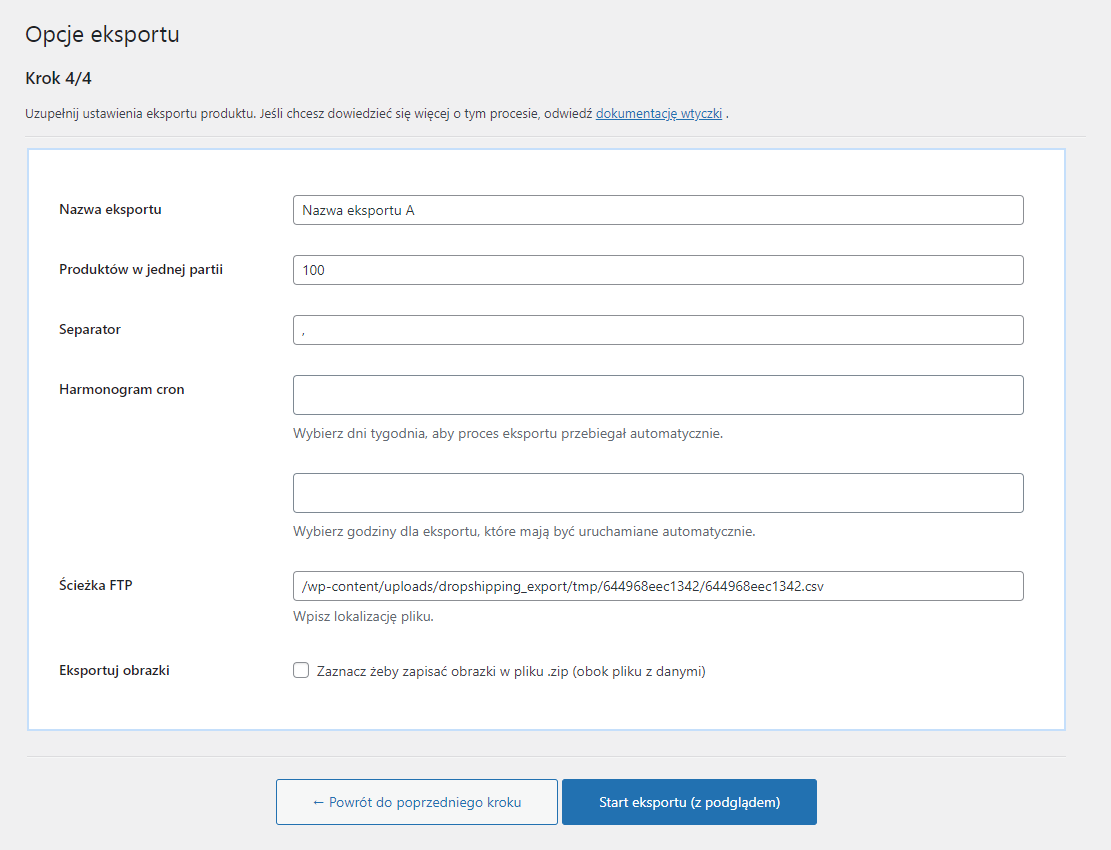
Logowanie eksportu
Przycisk Start Export zapisuje ustawienia i uruchamia ekran ze statystykami i podsumowaniem eksportu. Zamknięcie okna lub przeglądarki nie spowoduje zatrzymania eksportu ponieważ cron sfinalizuje cały proces (ale potrwa on dłużej).
Elementy widoczne na ekranie to:
- czas jaki upłynął od uruchomienia eksportu
- procentowy postęp eksportu
- statystyki eksportu np. 100 | of 1000 oznacza wyeksportowanie 100 produktów z 1000
- przycisk Stop export służący do zatrzymania eksportu
- logi eksportu z podsumowaniem pracy eksportera