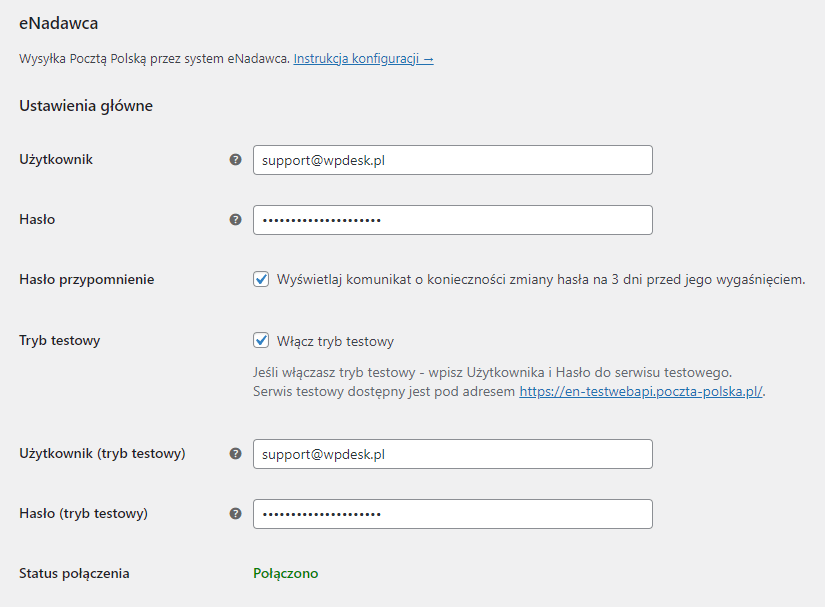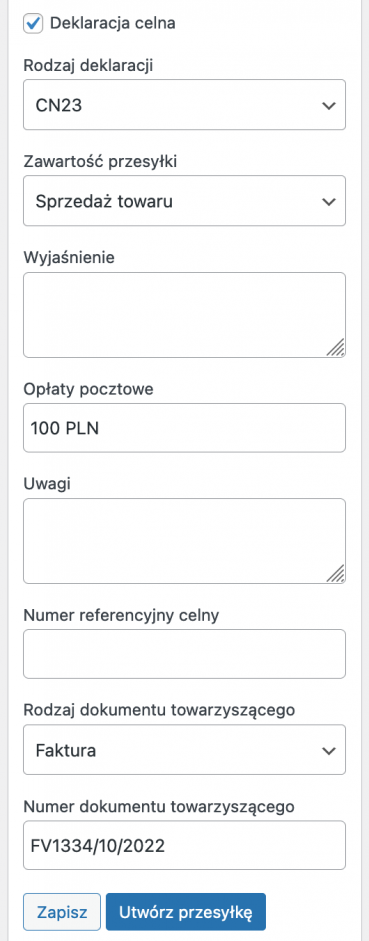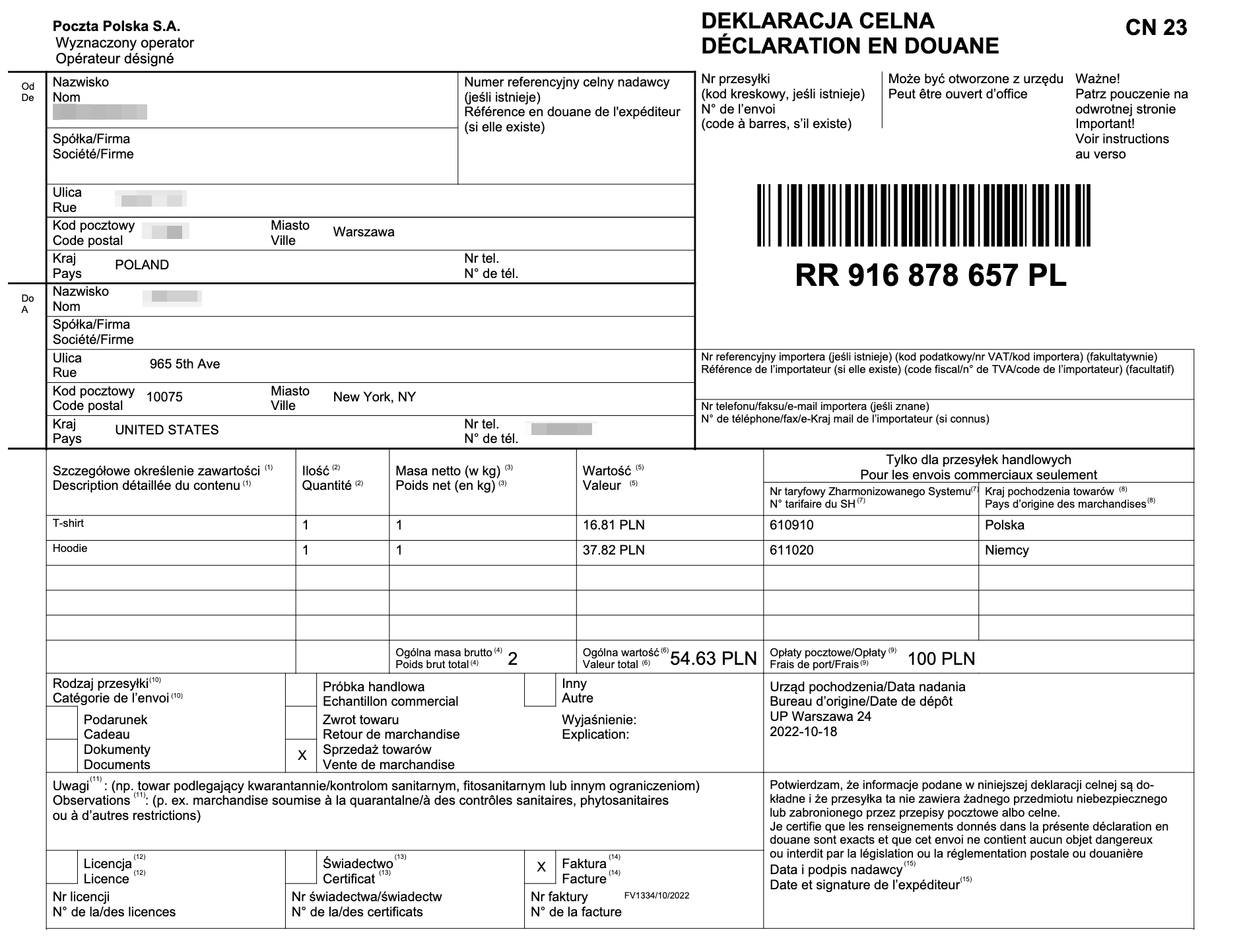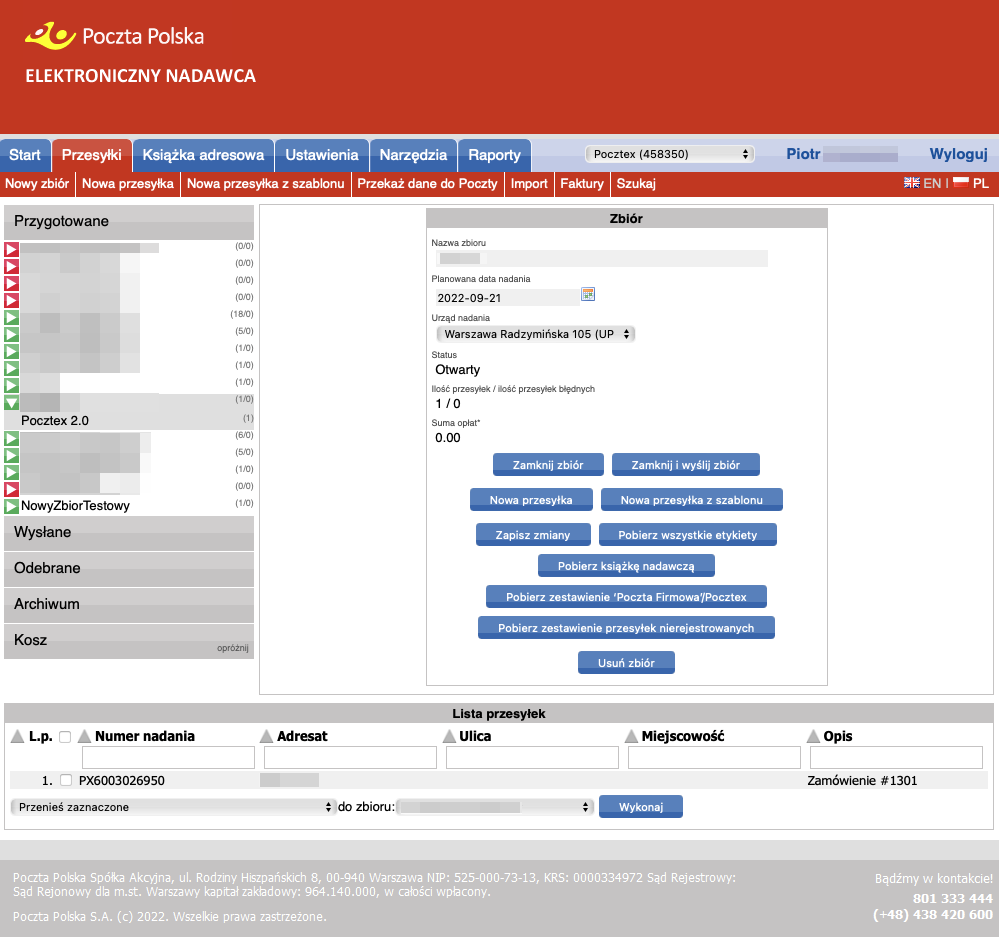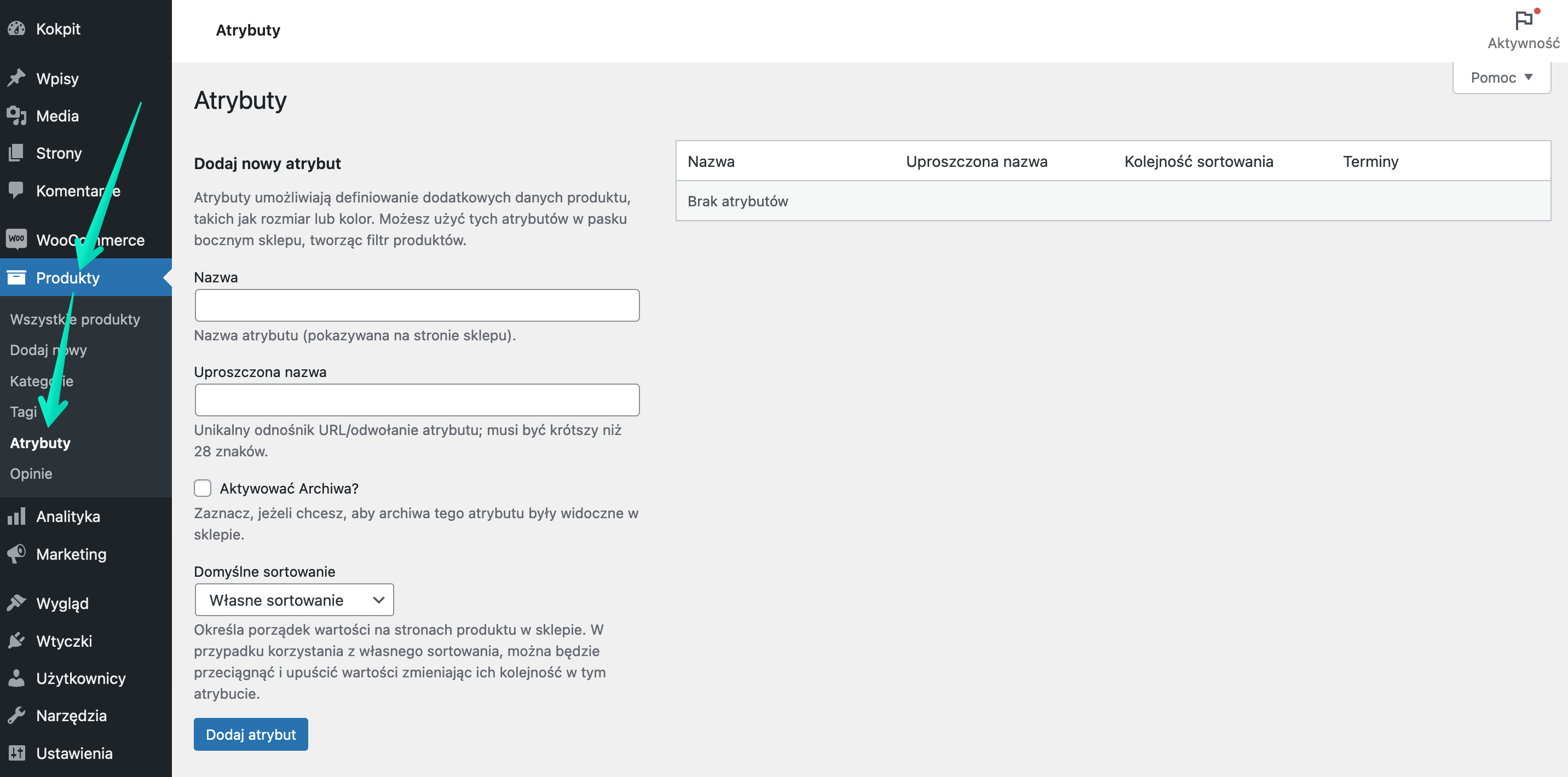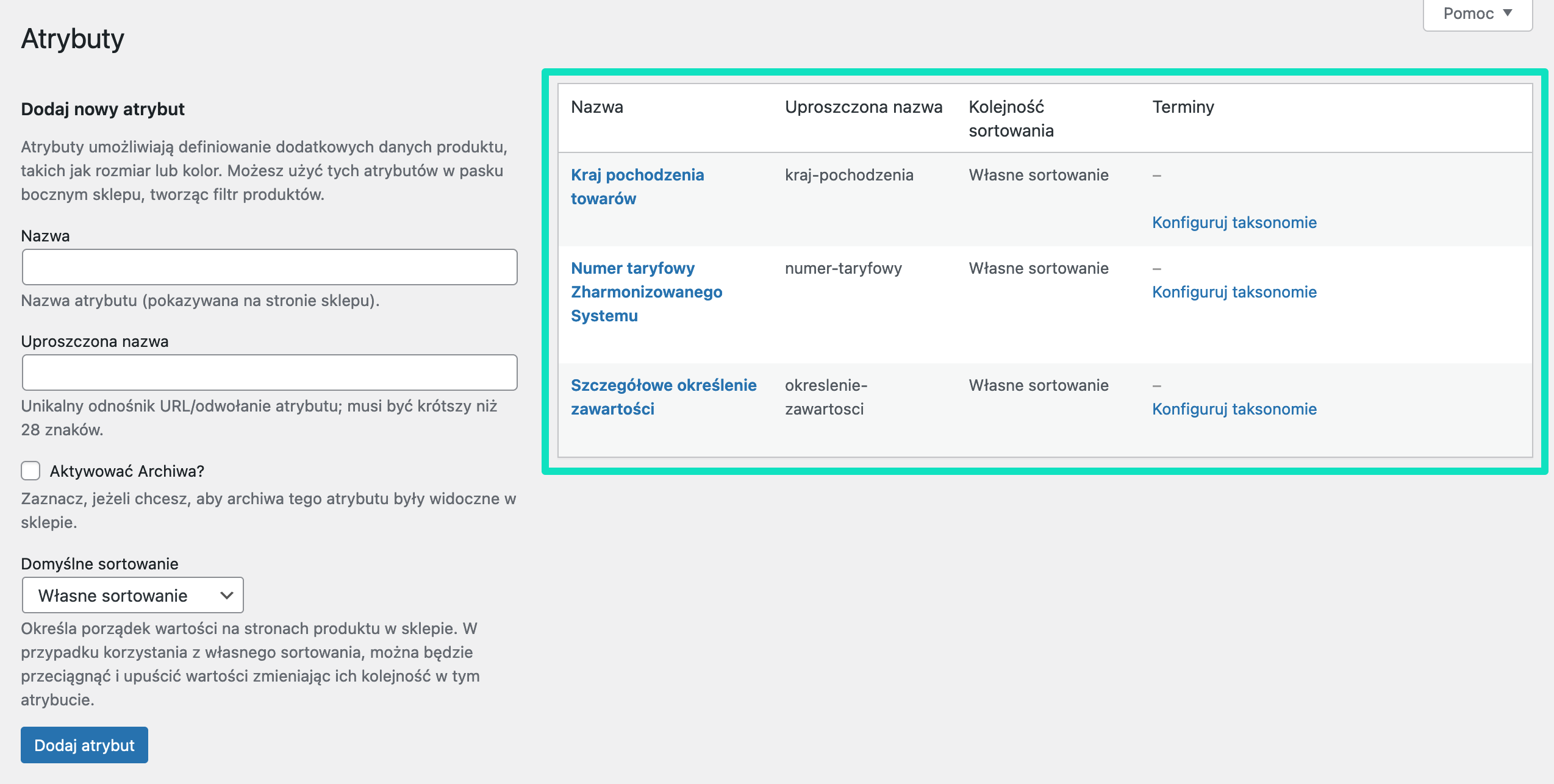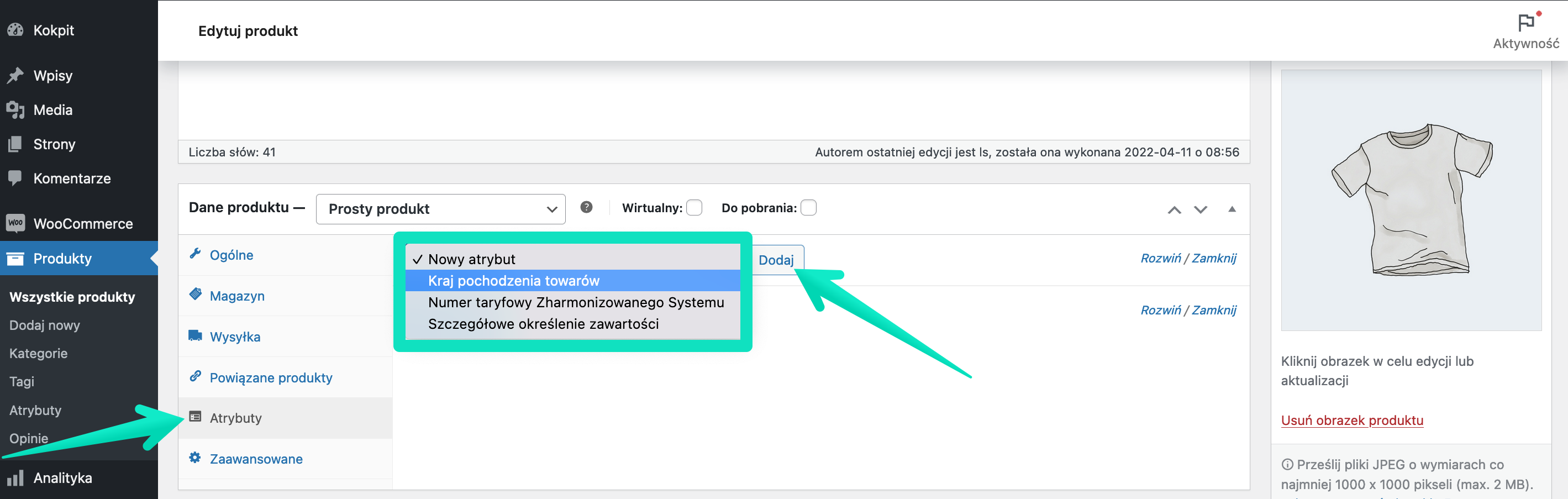Spis treści
- 1 Instalacja
- 2 Aktywacja Subskrypcji
- 3 Ważne informacje
- 4 Wymagania techniczne
- 5 Konfiguracja
- 6 Dodawanie metody wysyłki z integracją eNadawca
- 7 Tworzenie przesyłki i generowanie etykiet nadawczych
- 8 Nadawanie przesyłek i przekazywanie do Poczty Polskiej
- 9 Konfiguracja atrybutów produktów na potrzeby deklaracji celnych
- 10 Opcje dla zaawansowanych użytkowników
- 11 Najczęstsze problemy
Instalacja
Aktywacja Subskrypcji
Ważne informacje
- Korzystanie z wtyczki wymaga posiadania konta w systemie eNadawcy:
- Niektóre przesyłki wymagają posiadania konta biznesowego, które z kolei wymaga podpisania umowy z Pocztą Polską.
- Do prawidłowego funkcjonowania listy punktów odbioru oraz ich mapy na ekranie finalizacji zamówienia, konieczne jest wprowadzenie danych dostępowych konta w systemie eNadawca (nazwa użytkownika i hasło) na ekranie konfiguracyjnym wtyczki.
- Włączenie trybu testowego wymaga założenia oddzielnego konta testowego eNadawcy.
Wymagania techniczne
- Zainstalowane rozszerzenie SOAP na serwerze – na znacznej większości instalacji PHP na serwerach współdzielonych jest już ono domyślnie zainstalowane. Informacje na temat czy serwer posiada zainstalowane rozszerzenie SOAP znaleźć można w Statusie systemu WooCommerce →
- Od wersji 1.2 do poprawnego działania wtyczki eNadawca niezbędna jest instalacja bezpłatnej wtyczki Flexible Shipping jako integracji bazowej.
Konfiguracja
Po zainstalowaniu i zaktywowaniu wtyczki eNadawca Poczta Polska WooCommerce w ustawieniach wysyłki WooCommerce (WooCommerce → Ustawienia → Wysyłka) powinien pojawić się dodatkowy odnośnik eNadawca:
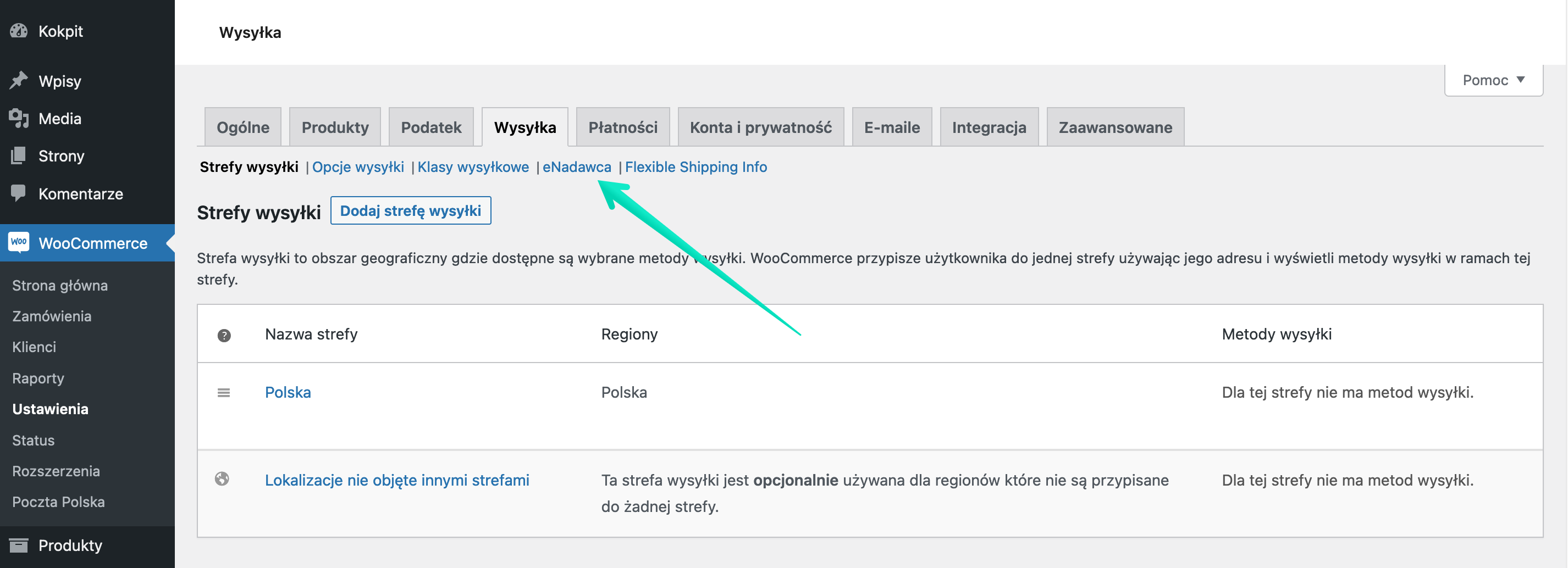
Po jego kliknięciu nastąpi przekierowanie do ekranu konfiguracyjnego wtyczki eNadawca Poczta Polska WooCommerce:
Ustawienia główne
Logowanie
Użytkownik i Hasło – wpisz dane logowania do systemu eNadawcy.
Hasło przypomnienie – eNadawca wymaga zmiany hasła dostępowego co 30 dni. Zaznacz tę opcję, jeśli chcesz, żeby w panelu pojawiła się informacja przypominająca o zbliżającym się terminie wygaśnięcia hasła.
Tryb testowy – zaznacz ten checkbox, aby zaktywować Tryb testowy eNadawcy. Jeżeli powyższy checkbox nie zostanie zaznaczony, wtyczka domyślnie będzie funkcjonować w trybie produkcyjnym.
Użytkownik i Hasło (tryb testowy) – wpisz dane logowania do serwisu testowego eNadawcy. Serwis testowy dostępny jest pod adresem https://en-testwebapi.poczta-polska.pl/.
Status połączenia – w tym miejscu sprawdzisz, czy połączenie z API eNadawcy zostało nawiązane prawidłowo po wprowadzeniu przez Ciebie wspomnianych wyżej danych logowania – Użytkownika i Hasła.
Jeżeli napotkałeś/-aś na Błąd połączenia i informację zwrotną o nieprawidłowym Loginie i/lub Haśle, bądź napotkasz na problemy w korzystaniu z integracji np. podczas generowania etykiet, dzięki Statusowi połączenia zweryfikujesz, czy za zaistniałe problemy nie jest odpowiedzialne na przykład zerwanie połączenia z API.
Ustawienia zbioru eNadawcy
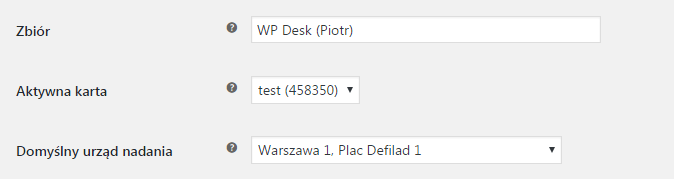
Zbiór – wpisz nazwę zbioru, który będzie używany do przesyłek. Nazwa zbioru pozwoli ci łatwo rozpoznać sklep w systemie eNadawcy. Wpisanie unikalnej nazwy jest bardzo pomocne zwłaszcza, gdy posiadasz kilka sklepów korzystających z integracji z eNadawcą. Domyślnie wpisany jest w tym miejscu adres URL sklepu.
Błąd: Planowana data nadania jest w przeszłości.Aktywna karta – jeśli nie posiadasz podpisanej umowy z Pocztą Polską i korzystasz z konta indywidualnego konieczne będzie wybranie aktywnej karty. Aktywna karta to zbiór punktów nadania wg. lokalizacji.
Domyślny urząd nadania – wybierz domyślny urząd nadania (możesz zmienić wybór za każdym razem podczas nadawania zbioru). Wykorzystaj wybór urzędu nadania do przeszukiwania aktywnych kart.
Generowanie i automatyzacja tworzenia przesyłek
Integracja z eNadawcą Poczty Polskiej umożliwia całkowicie automatyczne tworzenie przesyłek na podstawie statusu zamówienia lub ręczne generowanie wielu przesyłek z listy zamówień WooCommerce.
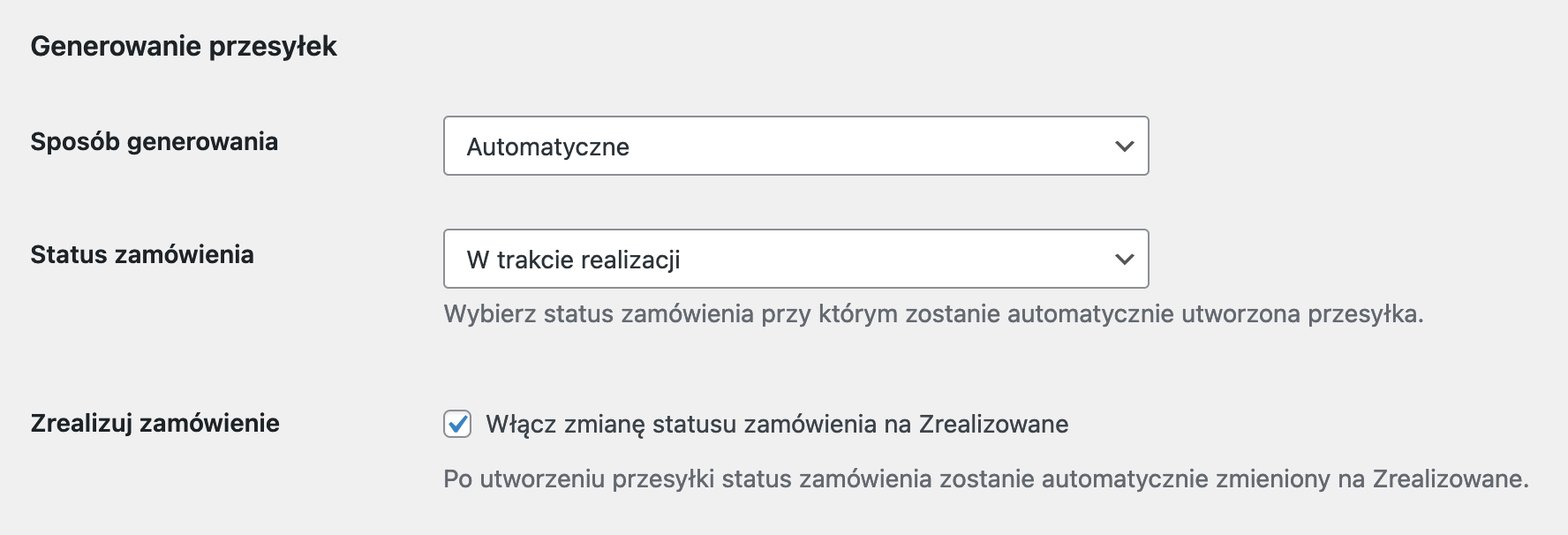
Sposób generowania – wybierz Ręczne lub Automatyczne generowanie etykiet dla przesyłek eNadawcy w Twoim sklepie. Domyślnie przesyłki możesz utworzyć ręcznie na stronie edycji zamówienia lub hurtowo z poziomu listy zamówień. Po wybraniu automatycznego sposobu generowania przesyłek poniżej wyświetli się dodatkowa opcja – Status zamówienia.
Status zamówienia – wybierz jaki status musi przyjąć zamówienie, aby przesyłka eNadawcy została wygenerowana automatycznie.
Zrealizuj zamówienia – zaznacz tę opcję, jeżeli chcesz, aby po utworzeniu przesyłki status zamówienia automatycznie zmieniał się na Zrealizowane.
Etykiety

Typ etykiet – wybierz układ w jakim zostaną wygenerowane etykiety wysyłkowe eNadawcy spośród dostępnych opcji:
- PDF – każda etykieta w osobnym pliku
- PDF – jeden plik, wiele etykiet na jednej stronie
Drukowanie – jeśli posiadasz również wtyczkę Drukowanie PrintNode WooCommerce, możesz w tym miejscu zaznaczyć checkbox, aby włączyć automatyczne drukowanie lub zapisywanie etykiet na dysku od razu po ich wygenerowaniu.
Deklaracje celne

Przesyłki międzynarodowe i deklaracje celne – zaznacz ten checkbox, aby rozwinąć szczegółowe ustawienia obsługi przesyłek międzynarodowych i deklaracji celnych. Po jego zaznaczeniu, poniżej zostaną wyświetlone dodatkowe opcje w sekcji Deklaracje celne i Ustawienia produktów.
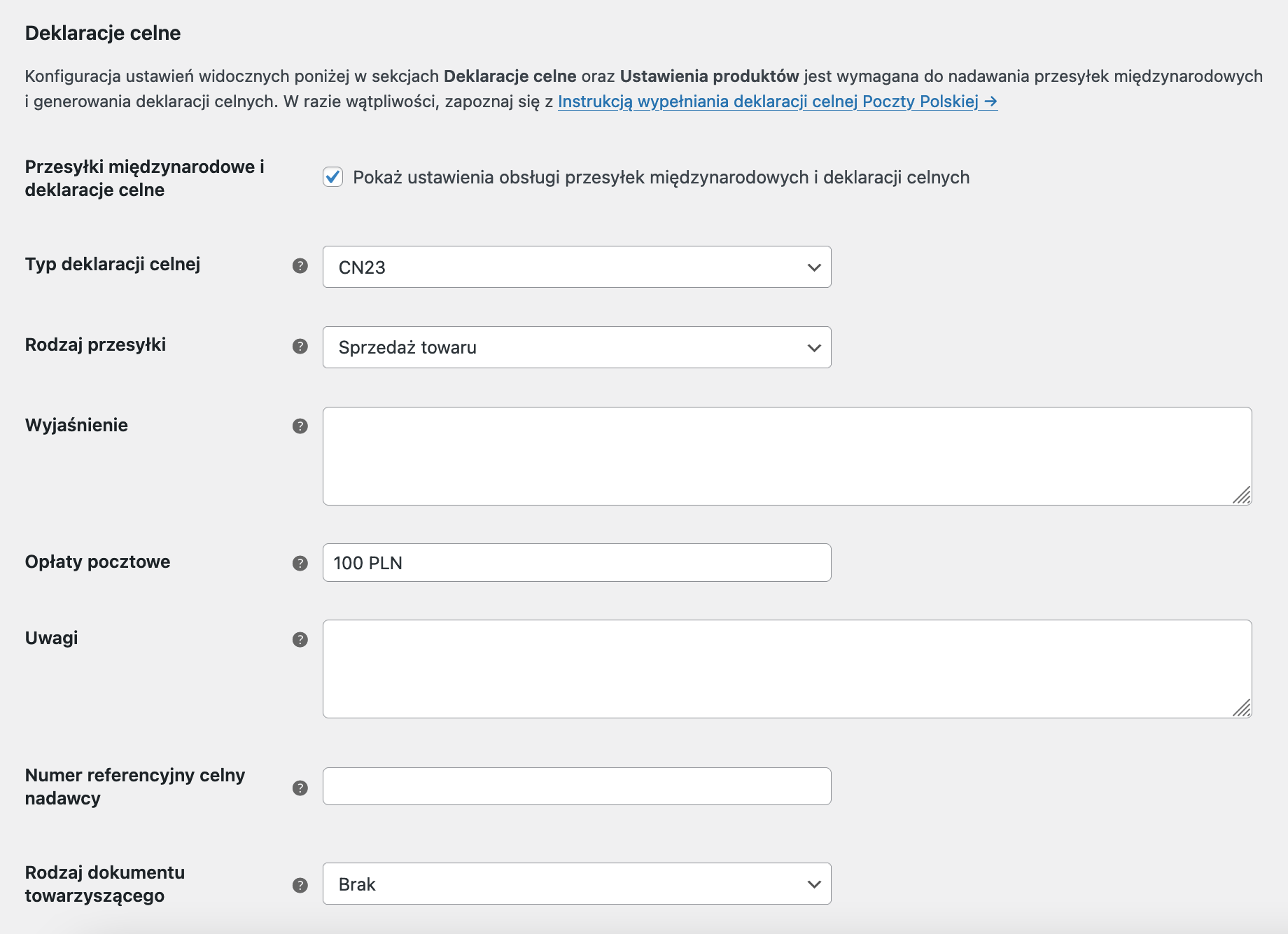
Typ deklaracji celnej – wybierz domyślny typ deklaracji celnych spośród dostępnych CN22 i CN23. Wybrany w tym miejscu domyślny typ deklaracji celnej może zostać zmieniony dla każdej przesyłki indywidualnie na stronie szczegółów zamówienia.
Rodzaj przesyłki – wskaż opcję odpowiadającą najlepiej charakterowi wysyłanych produktów spośród dostępnych:
- Sprzedaż towaru
- Zwrot towaru
- Podarunek
- Próbka handlowa
- Dokument
Wyjaśnienie – wprowadź w tym miejscu dodatkowe wyjaśnienia dotyczące zawartości przesyłki, jeżeli zachodzi taka konieczność.
Opłaty pocztowe – wprowadź kwotę opłaty (wraz z dopiskiem PLN) uiszczonej Poczcie Polskiej za nadanie przesyłki, uwzględniając w tym również koszt usług dodatkowych jak np. ubezpieczenie, itp.
Uwagi – wprowadź w tym polu stosowne informacje, jeżeli wysyłane przez Ciebie produkty (np. pochodzenia zwierzęcego, roślinnego, żywność, itp.) podlegają kwarantannie lub innym ograniczeniom.
Numer referencyjny celny nadawcy – wprowadź w tym polu swój numer referencyjny celny nadawcy, jeżeli taki posiadasz.
Rodzaj dokumentu towarzyszącego – wybierz rodzaj dokumentu towarzyszącego, dołączanego do deklaracji celnej spośród dostępnych opcji:
- Brak
- Certyfikat
- Licencja
- Faktura
Jeżeli w polu Rodzaj dokumentu towarzyszącego zostanie wybrana opcja Certyfikat, Licencja lub Faktura poniżej zostanie wyświetlone dodatkowe pole:
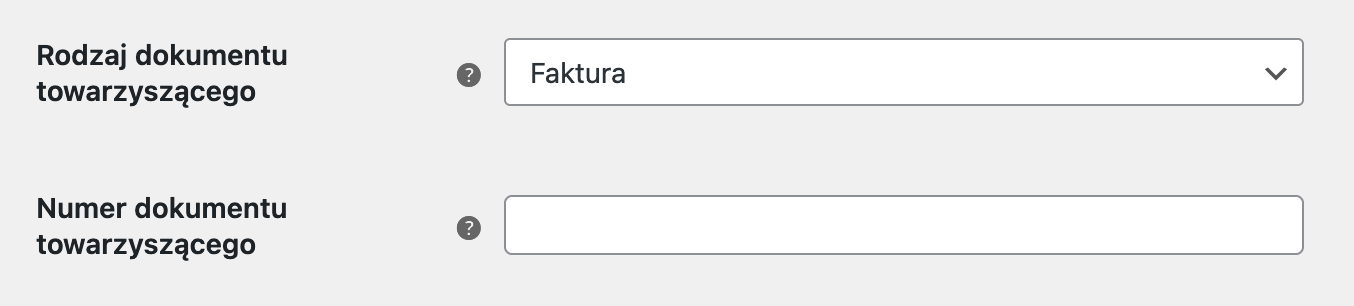
Numer dokumentu towarzyszącego – wprowadź numer wskazanego dokumentu towarzyszącego, dołączanego do deklaracji celnej.
woocommerce-enadawca/deklaracja-celna/dokumenty-towarzyszace. Przykład zastosowania powyższego filtra znajdziesz w sekcji Opcje dla zaawansowanych użytkowników.Ustawienia produktów
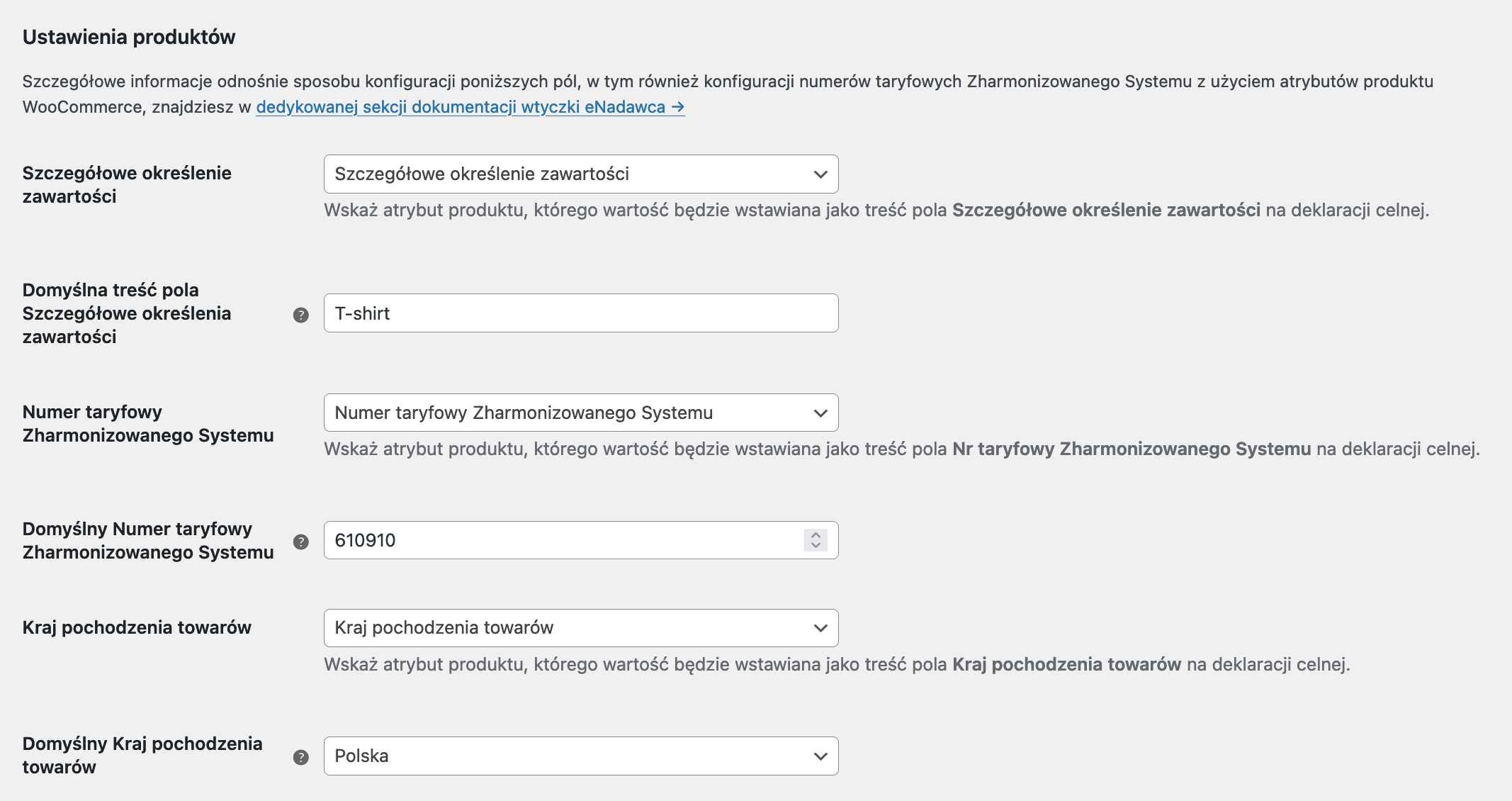
Szczegółowe określenie zawartości – wskaż atrybut produktu, którego wartość będzie wstawiana jako treść pola Szczegółowe określenie zawartości na deklaracji celnej.
Domyślna treść pola Szczegółowe określenia zawartości – wprowadź domyślny opis, który zostanie użyty w polu Szczegółowe określenie zawartości na deklaracji celnej w przypadku, gdy dany produkt nie będzie posiadał skonfigurowanej indywidualnej wartości atrybutu dla tego pola.
Numer taryfowy Zharmonizowanego Systemu – wskaż atrybut produktu, którego wartość będzie wstawiana jako treść pola Nr taryfowy Zharmonizowanego Systemu na deklaracji celnej.
Domyślny Numer taryfowy Zharmonizowanego Systemu – Wprowadź domyślny numer taryfowy SH, który zostanie użyty w polu Numer taryfowy Zharmonizowanego Systemu na deklaracji celnej w przypadku, gdy dany produkt nie będzie posiadał skonfigurowanej indywidualnej wartości atrybutu dla tego pola.
Kraj pochodzenia towarów – wskaż atrybut produktu, którego wartość będzie wstawiana jako treść pola Kraj pochodzenia towarów na deklaracji celnej.
Domyślny Kraj pochodzenia towarów – wybierz z listy domyślny kraj pochodzenia, który zostanie użyty w polu Kraj pochodzenia towarów na deklaracji celnej w przypadku, gdy dany produkt nie będzie posiadał skonfigurowanej indywidualnej wartości atrybutu dla tego pola.
Opcje zaawansowane
Cache punktów odbioru – użyj przycisku Wyczyść cache i odśwież listę punktów odbioru, aby ręcznie wymusić pobranie od nowa listy punktów odbioru.
Domyślnie lista punktów odbioru aktualizowana jest raz dziennie na podstawie nawiązanego połączenia i pobranych danych bezpośrednio z API eNadawcy. Jeżeli połączenie zostanie nawiązane pomyślnie, lista dostępnych punktów odbioru zostanie zaktualizowana w tle. Jeżeli z jakiegoś powodu nie będzie to możliwe, zostanie użyta poprzednio zapisana lista, a kolejna próba aktualizacji odbędzie się po godzinie.
Wraz z wersją 1.11.0 wtyczki eNadawca została także dodana możliwość ręcznego wyczyszczenia pamięci cache z zapisaną listą punktów odbioru za pomocą poniższego przycisku:

Opcja ta jest szczególnie przydatna w sytuacjach wymagających natychmiastowego odświeżenia / aktualizacji listy punktów odbioru lub np. w przypadku ogłoszenia przez Pocztę Polską zaplanowanej przerwy technicznej, podczas której nie będzie możliwy dostęp do API. Wyczyszczenie cache i odświeżenie listy punktów odbioru krótko przed rozpoczęciem przerwy technicznej poskutkuje wówczas zapisaniem listy punktów odbioru do pamięci podręcznej i zapobiegnie problemom z wyborem punktu odbioru przez klienta w ramach składania zamówienia podczas trwania przerwy technicznej.
Zapis zdarzeń – aktywacja tej opcji okazuje się przydatna podczas diagnozowania problemów, w celu rejestrowania wszystkich działań podejmowanych przez wtyczkę. Zdarzenia zapisywane są wówczas w logu WooCommerce (WooCommerce → Status → Logi).
Dodawanie metody wysyłki z integracją eNadawca
Wtyczka eNadawca jest dalszą integracją wysyłkową dla wtyczki Flexible Shipping, stanowiącej moduł bazowy, umożliwiający tworzenie metod wysyłki i precyzyjne definiowanie reguł obliczania jej kosztów.
Do poprawnego funkcjonowania wtyczki eNadawca niezbędna jest zatem instalacja wtyczki Flexible Shipping, a następnie wybranie w utworzonej za jej pomocą metodzie wysyłki opcji Integracja: eNadawca.
Po utworzeniu metody wysyłki Flexible Shipping, na jej ekranie konfiguracyjnym przejdź do sekcji Integracja wysyłkowa:
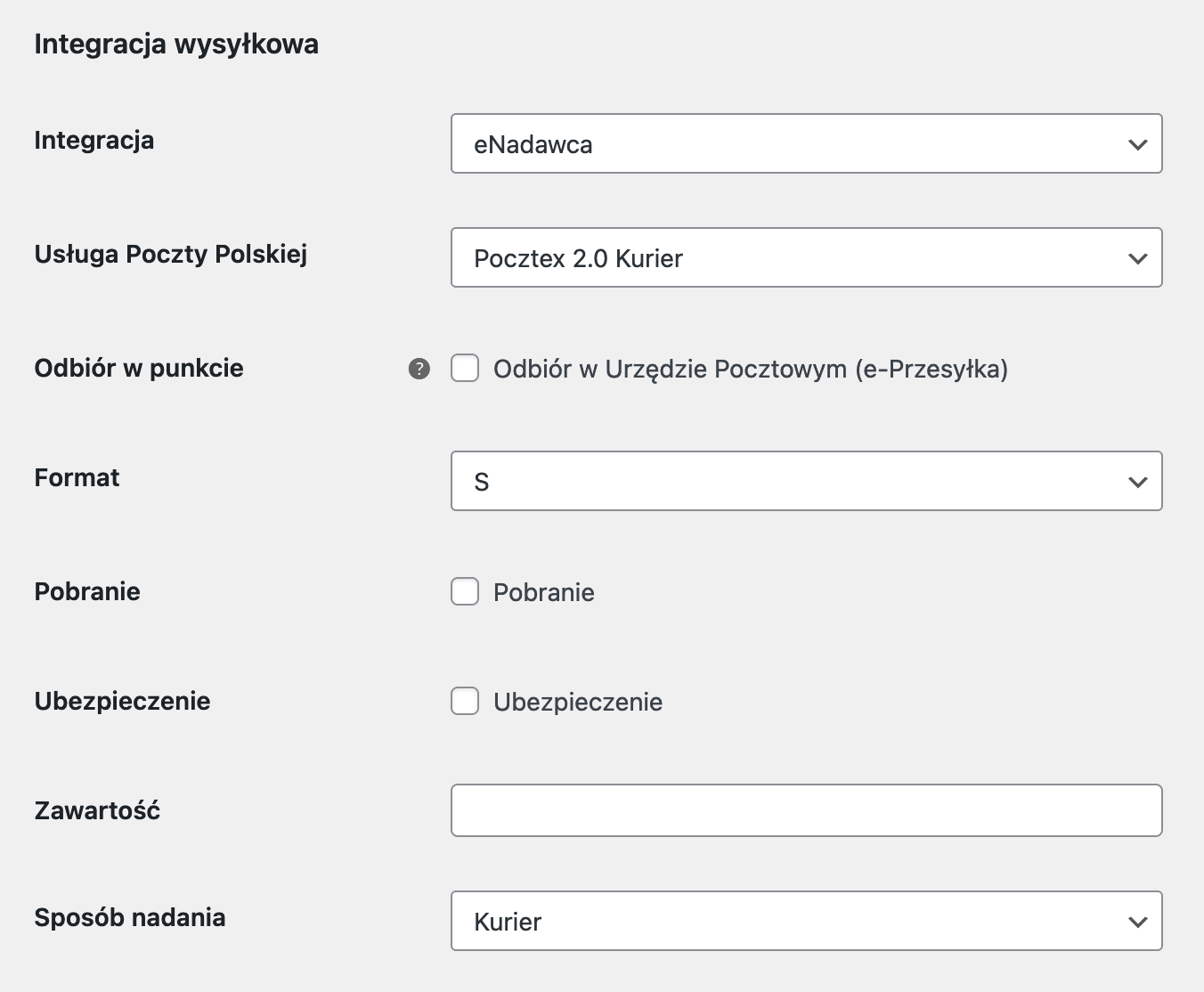
Integracja – wskaż eNadawcę jako integrację wysyłkową dla tej metody wysyłki Flexible Shipping.
Usługa Poczty Polskiej – wybierz usługę Poczty Polskiej, która będzie domyślnie wybrana do wysyłki zamówionych produktów, jeżeli klient wybierze tą metodę wysyłki składając zamówienie.
Formy dostawy i dostępne we wtyczce usługi eNadawcy
- Przesyłka polecona,
- Przesyłka firmowa polecona (Miejscowa, Zamiejscowa),
- Paczka pocztowa,
- Usługa paczkowa (Paczka24, Paczka48, Paczka Ekstra 24),
- Pocztex – Kurier Ekspres 24,
- Pocztex – Kurier Krajowy,
- Pocztex Kurier 48 (Przesyłka biznesowa),
- Pocztex 2.0 Kurier,
- Pocztex 2.0 Na dziś (Kraj),
- Zagraniczna przesyłka polecona,
- Zagraniczna paczka do UE,
- Global Expres.
Odbiór w punkcie
– jeśli dana usługa Poczty Polskiej ma możliwość odbioru w punkcie, możesz ją aktywować zaznaczając ten checkbox. W formularzu zamówienia pojawi się wówczas opcja Odbiór w punkcie oraz możliwość wyszukania punktu odbioru z listy lub mapy:
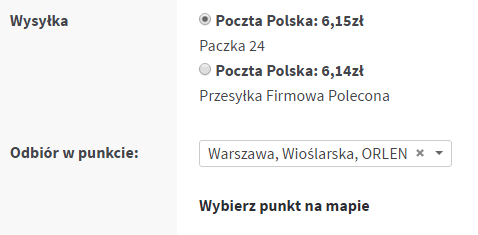
Wybierz punkt na mapie
– opcja dostępna w formularzu zamówienia po wcześniejszym zaznaczeniu checkboxa Odbiór w punkcie dla danej usługi na ekranie konfiguracyjnym metody wysyłki. Po kliknięciu w odnośnik klientom sklepu zostanie wyświetlona mapa z wyszukiwarką dostępnych punktów odbioru Poczty Polskiej:
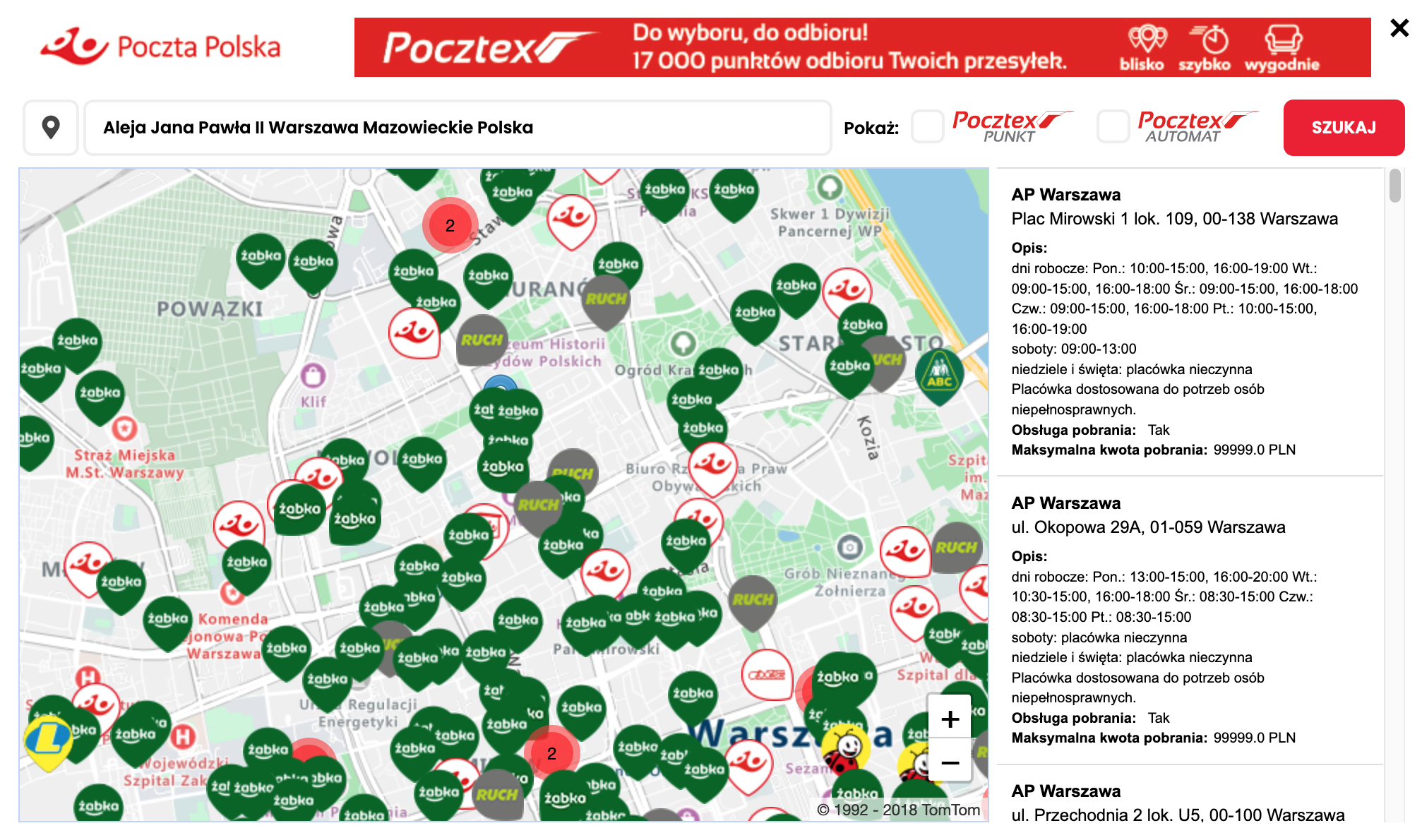
Dodatkowe atrybuty usług Poczty Polskiej
– w zależności od wybranej usługi Poczty Polskiej możesz ustawić dla niej na stałe wybrane dodatkowe atrybuty. Dzięki takiej konfiguracji, na ekranie edycji zamówienia nie będzie zachodziła już konieczność wybierania ich za każdym razem ręcznie dla każdej przesyłki przed jej nadaniem. Możliwe do ustawienia parametry to:
- Kategoria (dla usług: Przesyłka polecona, Przesyłka firmowa polecona, Paczka pocztowa, Zagraniczna paczka do UE):
- Priorytet
- Ekonomiczna
- Serwis (dla usług: Usługa paczkowa):
- Paczka 24
- Paczka 48
- Paczka Ekstra 24
- Miejscowa (dla usług: Przesyłka firmowa polecona):
- Zamiejscowa
- Miejscowa
- Gabaryt:
- Gabaryt A (dla usług: Paczka pocztowa)
- Gabaryt B (dla usług: Paczka pocztowa)
- Gabaryt XS (dla usług: Pocztex Kurier 48 (Przesyłka biznesowa))
- Gabaryt S (dla usług: Pocztex Kurier 48 (Przesyłka biznesowa))
- Gabaryt M (dla usług: Pocztex Kurier 48 (Przesyłka biznesowa))
- Gabaryt L (dla usług: Pocztex Kurier 48 (Przesyłka biznesowa))
- Gabaryt XL (dla usług: Pocztex Kurier 48 (Przesyłka biznesowa))
- Gabaryt XXL (dla usług: Pocztex Kurier 48 (Przesyłka biznesowa))
- Format:
- S (dla usług: Przesyłka polecona, Pocztex 2.0 Kurier)
- M (dla usług: Przesyłka polecona, Pocztex 2.0 Kurier)
- L (dla usług: Przesyłka polecona, Pocztex 2.0 Kurier)
- XL (dla usług: Pocztex 2.0 Kurier)
- 2XL (dla usług: Pocztex 2.0 Kurier)
- Opakowanie (gabaryt) (dla usług: Usługa paczkowa):
- Paczka do 0,5 kg
- Koperta firmowa do 1 kg
- Pobranie (dla usług: Usługa paczkowa, Pocztex – Kurier Ekspres 24, Pocztex Kurier 48 (Przesyłka biznesowa), Pocztex 2.0 Kurier, Pocztex 2.0 Na Dziś (Kraj))
- Ubezpieczenie (dla usług: Usługa paczkowa, Pocztex – Kurier Ekspres 24, Pocztex Kurier 48 (Przesyłka biznesowa), Pocztex 2.0 Kurier, Pocztex 2.0 Na Dziś (Kraj))
- Zawartość (dla usług: Pocztex 2.0 Kurier, Pocztex 2.0 Na dziś (Kraj), Global Expres)
- Sposób nadania (dla usług: Pocztex 2.0 Kurier):
- Kurier
- Placówka pocztowa
- Jeżeli z rozwijalnej listy Usługa Poczty Polskiej została wybrana Zagraniczna przesyłka polecona, Zagraniczna paczka do UE lub Global Expres, poniżej pojawi się dodatkowa opcja Deklaracja celna, za pomocą której będzie można określić domyślny typ deklaracji celnej dla tej metody wysyłki:
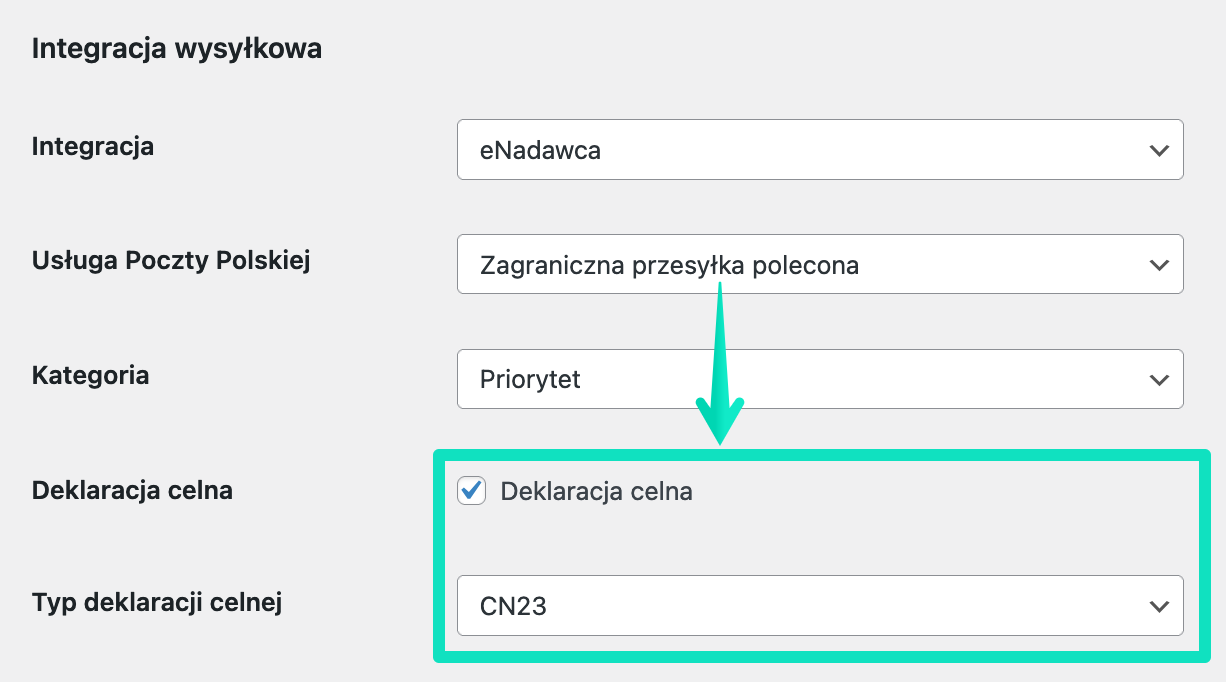
Opcje “Deklaracja celna” i “Typ deklaracji celnej” po wybraniu zagranicznych usług Poczty Polskiej
Tworzenie przesyłki i generowanie etykiet nadawczych
Tworzenie pojedynczych przesyłek
Po złożeniu zamówienia przez klienta i wyborze metody wysyłki zintegrowanej z eNadawcą do strony zamówienia zostanie dodany metabox Poczta Polska umożliwiający utworzenie przesyłki oraz wybór dla niej dodatkowych opcji:
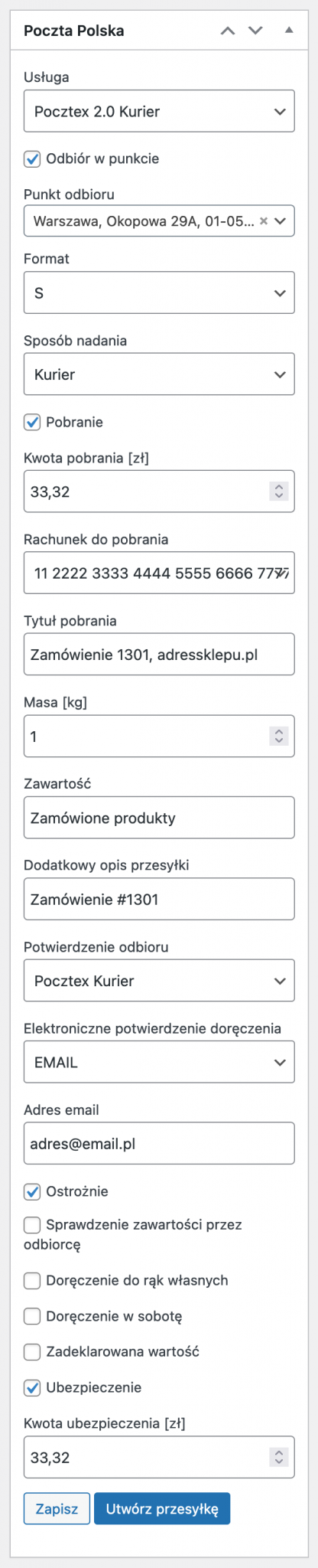
Jeżeli przesyłka nie wymaga dodatkowej konfiguracji lub modyfikacji widocznych w metaboxie Poczta Polska parametrów, za pomocą przycisków widocznych w dolnej części metaboxa można wykonać następujące czynności:
- Zapisz – zapisuje dane przesyłki, lecz jeszcze bez ich przekazywania i tworzenia przesyłki w systemie eNadawca.
- Utwórz przesyłkę – tworzy przesyłkę w systemie eNadawca. Po utworzeniu przesyłki jej dane nie będą już możliwe do edycji z poziomu metaboxa Poczta Polska.
Po utworzeniu przesyłki za pomocą przycisku Utwórz przesyłkę metabox Poczta Polska zostanie odświeżony:

Dane przesyłki zostaną wyszarzone, widoczne wcześniej w dolnej części buttony zostaną ulegną zmianie na:
- Usuń – utworzona przed chwilą przesyłka zostanie usunięta, a jej dane będą ponownie możliwe do edycji.
- Pobierz etykietę – umożliwia pobranie etykiety nadawczej wygenerowanej w wybranym wcześniej z poziomu Ustawień głównych eNadawcy formacie i układzie.
a nad nimi pojawi się wygenerowany, analogiczny do widocznego na powyższym zrzucie ekranu numer przesyłki z linkiem trackingowym (PX6003026950), umożliwiającym jej śledzenie.
Generowanie deklaracji celnych
Jeżeli w metaboxie Poczta Polska został zaznaczony także checkbox Deklaracja celna zostanie ona także wygenerowana do utworzonej przesyłki:
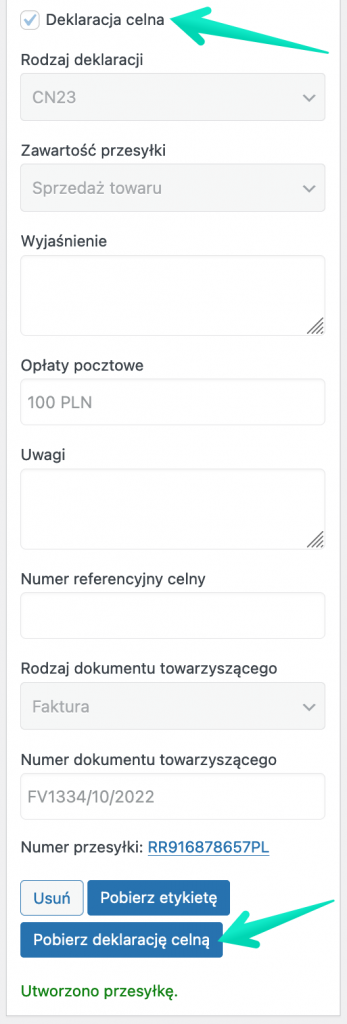
i będzie możliwe jej pobranie w formacie PDF, za pomocą przycisku Pobierz deklarację celną:
Integracja z Allegro
Jeżeli w swoim sklepie posiadasz również zainstalowaną wtyczkę Allegro WooCommerce w dolnej części metaboxa Poczta Polska pojawi się dodatkowy checkbox Przesyłka Allegro:
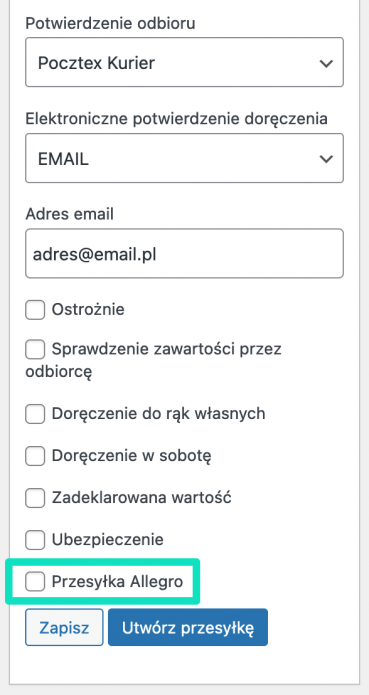
po zaznaczeniu którego zostaną wyświetlone dodatkowe opcje umożliwiające powiązanie tworzonej przesyłki z zamówieniem Allegro:
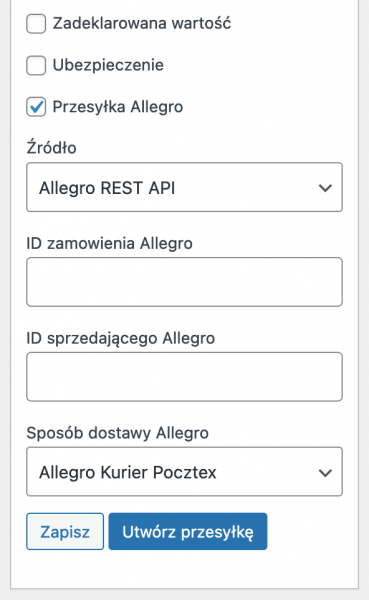
Źródło – wybierz, w jaki sposób integracja Allegro łączy się z Twoim sklepem WooCommerce spośród dostępnych możliwości:
- Allegro REST API
- Manager Sprzedaży
- Allegro WebAPI
ID zamówienia Allegro – wprowadź numer zamówienia z Allegro, dla którego ma zostać utworzona przesyłka.
Numer ID dla złożonego zamówienia Allegro znajdziesz po zalogowaniu na swoje konto Allegro w sekcji Szczegóły zamówienia w kolumnie Numer zamówienia. Ma on formę ciągu liter i cyfr rozdzielonych myślnikami, np. 8b3d04a1-3f32-11ed-8c53-772d26bbfabb:
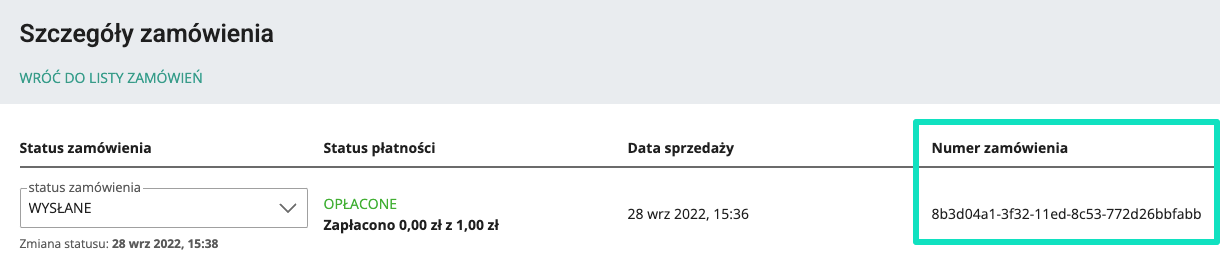
ID sprzedającego Allegro – wprowadź numer Twojego konta sprzedawcy Allegro.
Należy w tym miejscu mieć na uwadze, aby w powyższym polu wprowadzić numer konta Allegro, a nie jego nazwę / nick / pseudonim. Swój numer konta Allegro możesz sprawdzić logując się na swoje konto, a następnie przechodząc pod poniższy adres:
https://allegro.pl/login/user →
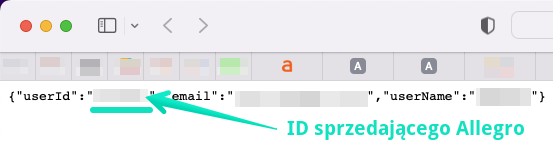
Numerem ID sprzedającego Allegro będzie wartość wyświetlona dla parametru userId.
Sposób dostawy Allegro – wybierz usługę Poczty Polskiej, z wykorzystaniem której ma zostać nadana przesyłka Allegro.
Pobieranie etykiety nadawczej i śledzenie przesyłki
Po utworzeniu przesyłki i wygenerowaniu jej numeru, możesz pobrać jej etykietę wysyłkową korzystając z przycisku Pobierz etykietę. Kliknięcie w link trackingowy z numerem przesyłki (PX6003026950) otworzy w nowej karcie przeglądarki dedykowaną stronę do śledzenia przesyłek Poczty Polskiej.
Powtórz kroki opisane w sekcji Tworzenie pojedynczych przesyłek dla każdego zamówienia, które chcesz nadać za pomocą systemu eNadawca. Zostaną one dodane do buforu i będą oczekiwać na przekazanie do Poczty Polskiej.
Utworzenie przesyłki jest jednoznaczne z wysłaniem danych do eNadawcy. Od tego momentu przesyłka będzie już widoczna i będzie można nią zarządzać w panelu eNadawca, z poziomu zakładki Przesyłki → Przygotowane:
Tworzenie wielu przesyłek
Integracja z eNadawcą umożliwia ręczne tworzenie wielu przesyłek z poziomu listy zamówień WooCommerce.
Aby utworzyć przesyłki dla wielu zamówień jednocześnie zaznacz za pomocą checkboxów zamówienia, dla których chcesz utworzyć przesyłki, a następnie z rozwijalnej listy Działania masowe wybierz opcję Nadaj przesyłki i zatwierdź operację przyciskiem Zastosuj:
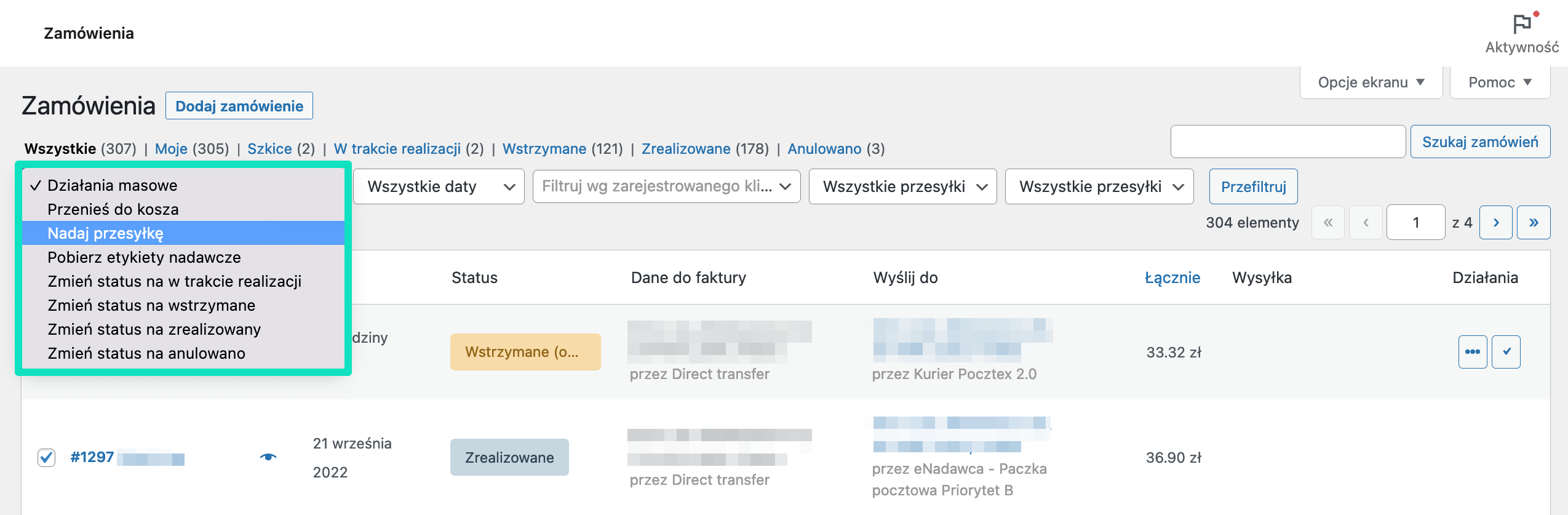
Więcej na temat zarządzania wysyłką na liście zamówień WooCommerce przeczytasz w instrukcji zarządzania wysyłką →
Automatyczne tworzenie przesyłek
Integracja z eNadawcą umożliwia także całkowicie automatyczne tworzenie przesyłek na podstawie statusu zamówienia.
O tym jak włączyć automatyczne tworzenie przesyłek przeczytasz w sekcji Generowanie i automatyzacja tworzenia przesyłek.
Edycja przesyłki
W każdej chwili możesz zmienić ustawienia przesyłki, a nawet zmienić typ usługi. Jeśli przesyłka została już nadana, zostanie utworzona nowa, ale pamiętaj, aby usunąć poprzednią z buforu eNadawcy.
Edytując przesyłkę możesz m.in. ustawić jej dodatkowe atrybuty np. Ostrożnie, itp.
Rachunek dla pobrania
– jeśli wybrałeś/-aś pobranie dla przesyłki, wysokość kwoty pobrania zostanie automatycznie pobrana z wartości zamówienia, a jako konto, na które ma zostać przekazane pobranie zostanie domyślnie wybrany główny rachunek bankowy sklepu skonfigurowany w WooCommerce.
Masa – jeśli sprzedawane przez Ciebie w sklepie produkty mają ustawioną wagę to pole Masa [kg] zostanie automatycznie uzupełnione wartością łącznej wagi zamówionych produktów.
Należy jednak mieć na uwadze, że dla niektórych usług Poczty Polskiej podanie masy przesyłki jest wymagane i odznaczenie tej opcji może skutkować niedostępnością lub dalszymi problemami z nadaniem przesyłki z wykorzystaniem wybranej usługi.
Nadawanie przesyłek i przekazywanie do Poczty Polskiej
Kolejnym, finalnym krokiem procesu nadawania przesyłek Poczty Polskiej jest przekazanie przesyłek do wybranej placówki. W tym celu przejdź do menu WooCommerce → Poczta Polska:
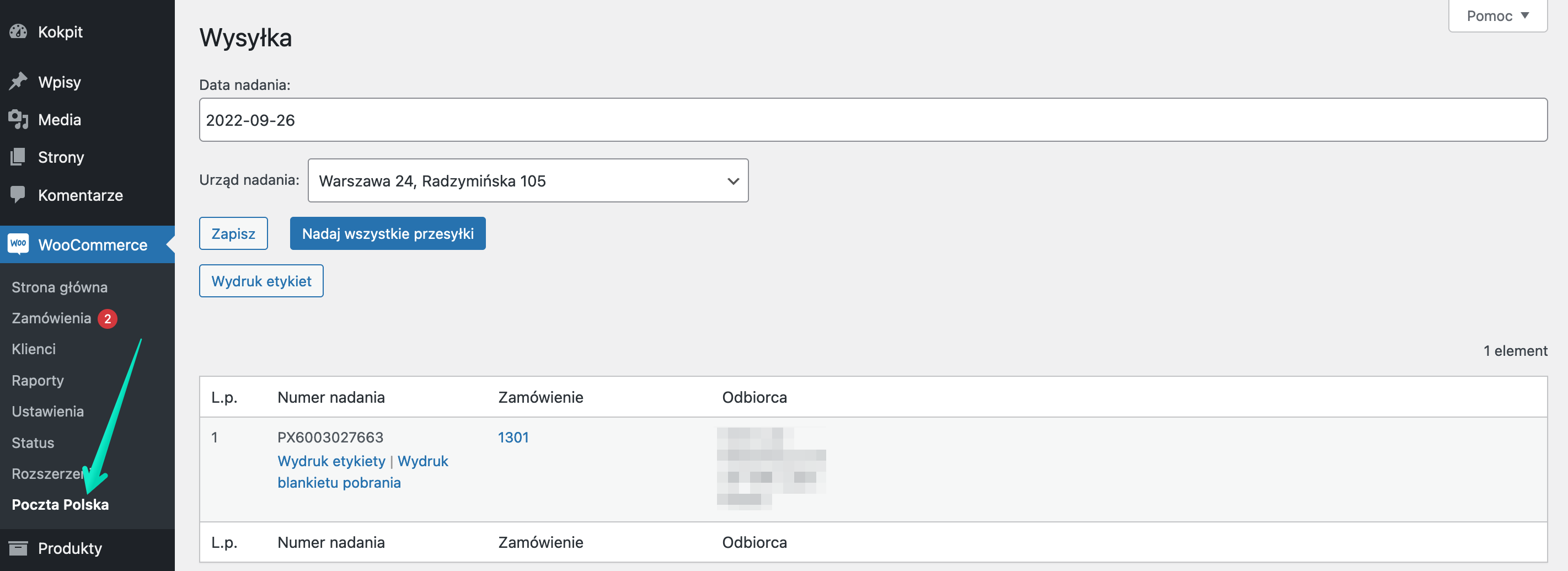
Znajdziesz tutaj wszystkie przesyłki utworzone w buforze. Nadanie przesyłek jest równoznaczne z zamknięciem buforu i przekazaniem danych do wybranej placówki.
Data nadania – wybierz datę nadania przesyłek, kiedy zostaną one dostarczone do urzędu nadania.
Urząd nadania – wybierz placówkę Poczty Polskiej, do której zostaną fizycznie dostarczone nadawane przez Ciebie przesyłki. Wybrany w tym miejscu urząd nadania zostanie zapisany jako domyślny.
Zapisz – użyj tej opcji, aby zapisać wprowadzone zmiany, lecz jeszcze bez nadawania czekających w buforze przesyłek.
Nadaj wszystkie przesyłki – użyj tego przycisku, aby ostatecznie zatwierdzić nadawanie wszystkich utworzonych przesyłek z listy w wybranej placówce pocztowej.
Wydruk etykiet – kliknij, aby pobrać wszystkie etykiety nadawcze w pliku PDF.
Konfiguracja atrybutów produktów na potrzeby deklaracji celnych
Aby skonfigurować automatyczne uzupełnianie pól Szczegółowe określenie zawartości, Numer taryfowy Zharmonizowanego Systemu i Kraj pochodzenia towarów na generowanych do przesyłek międzynarodowych deklaracjach celnych, niezbędne jest najpierw utworzenie stosownych atrybutów produktów, a następnie przypisanie każdemu z produktów w sklepie właściwej wartości dla danego atrybutu.
W tym celu:
- Z menu bocznego WordPressa wybierz kolejno opcje Produkty → Atrybuty, by przejść do ich ekranu konfiguracyjnego:
- Dodaj 3 nowe atrybuty produktów, uzupełniając kolejno pola Nazwa i Uproszczona nazwa dla każdego z nich w poniższy sposób:
- Nazwa: Szczegółowe określenie zawartości, Uproszczona nazwa:
okreslenie-zawartosci - Nazwa: Numer taryfowy Zharmonizowanego Systemu, Uproszczona nazwa:
numer-taryfowy - Nazwa: Kraj pochodzenia towarów, Uproszczona nazwa:
kraj-pochodzenia
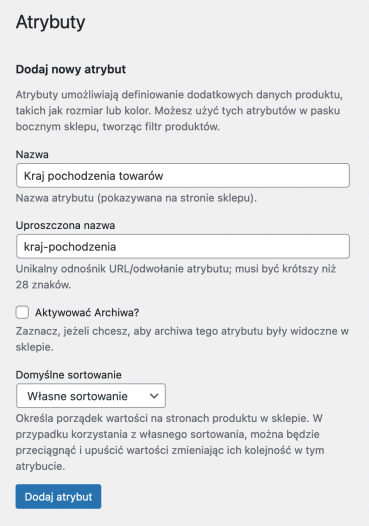
Dodawanie nowego atrybutu produktu Za każdym razem zatwierdź utworzenie nowego atrybutu przyciskiem Dodaj atrybut.
Po poprawnym wykonaniu powyższych czynności w tabeli po prawej stronie powinny być widoczne 3 atrybuty produktów:
- Nazwa: Szczegółowe określenie zawartości, Uproszczona nazwa:
- Kliknij w odnośnik Konfiguruj taksonomie przy każdym z nich, aby dodać wartości dla poszczególnych atrybutów produktów.
Zgodnie z Instrukcją wypełniania deklaracji celnej Poczty Polskiej najlepiej, aby dodawane wartości konfigurowanych atrybutów produktów tworzone były w języku angielskim. Treści w innym języku mogą zostać uznane przez operatora kraju przeznaczenia przesyłki i służby celne w tym kraju za niezrozumiałe i niezgodne z pocztowymi wymogami międzynarodowymi regulującymi wypełnianie deklaracji celnych towarzyszących przesyłkom.
Posługując się przykładem, jeżeli w swoim sklepie sprzedajesz bawełniane t-shirty i bluzy, które są produkowane w Polsce i w Niemczech, jako taksonomie dla atrybutu:
- Szczegółowe określenie zawartości – dodaj wartości
T-shirtiHoodie, wprowadzając w polach Nazwa i Uproszczona nazwa stosowne informacje, a następnie zatwierdzając wprowadzone zmiany przyciskiem Dodaj nowy Szczegółowe określenie zawartości: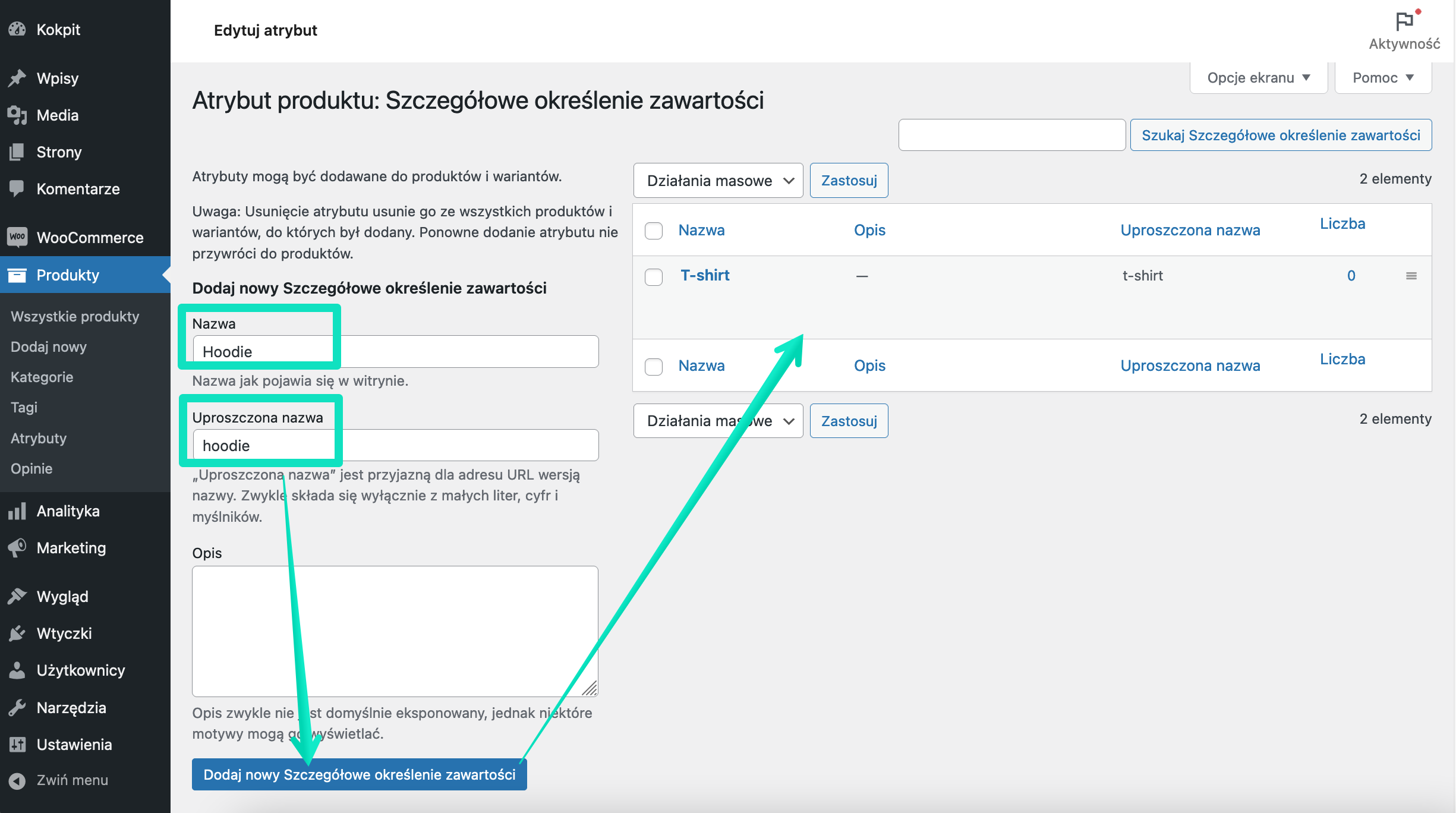
Dodawanie wartości atrybutu produktu “Szczegółowe określenie zawartości” - Numer taryfowy Zharmonizowanego Systemu – dodaj wartości kodów HS odpowiadające charakterowi sprzedawanych produktów, np.
610910dla bawełnianych t-shirtów i611020dla bawełnianych bluz z kapturem. Poza uzupełnieniem pól Nazwa i Uproszczona nazwa, warto w tym przypadku wypełnić także pole Opis, celem lepszej orientacji jakich produktów dotyczy każdy z kodów HS, a następnie, jak poprzednio zatwierdzić wprowadzone zmiany przyciskiem Dodaj nowy Numer taryfowy Zharmonizowanego Systemu:
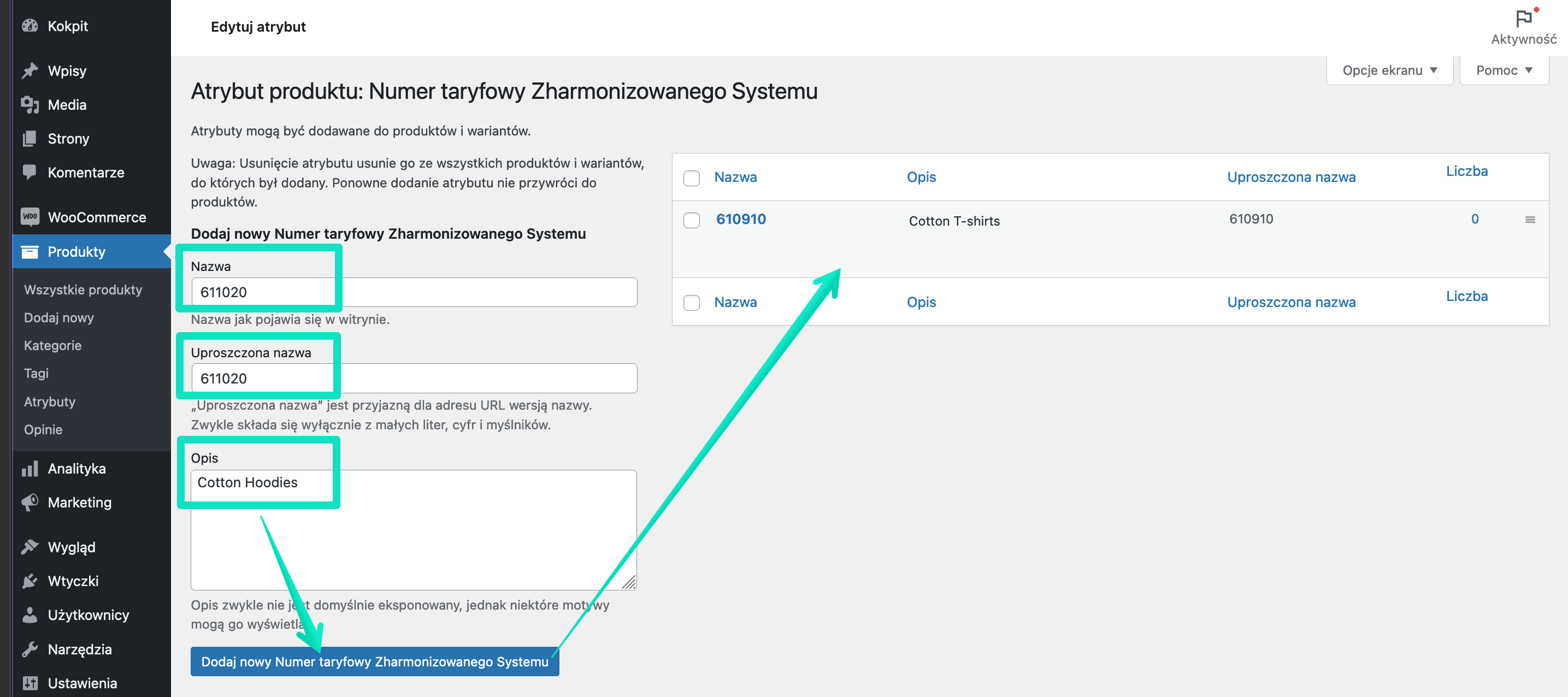
Dodawanie wartości atrybutu produktu “Numer taryfowy Zharmonizowanego Systemu” Należy w tym miejscu mieć na uwadze, że wartości atrybutu Numer taryfowy Zharmonizowanego Systemu powinny składać się z samych cyfr, bez kropek, spacji ani innych znaków specjalnych.Właściwe kody HS dla poszczególnych produktów odszukasz za pomocą Przeglądarki taryfowej systemu ISZTAR4 → - Kraj pochodzenia produktów – dodaj wartości w postaci dwuliterowych kodów ISO alfa-2 poszczególnych krajów –
PLdla Polski,DEdla Niemiec (i analogicznie dla pozostałych krajów), wprowadzając w polach Nazwa i Uproszczona nazwa stosowne informacje, a następnie po raz kolejny zatwierdzając wprowadzone zmiany przyciskiem
Dodaj nowy Kraj pochodzenia towarów: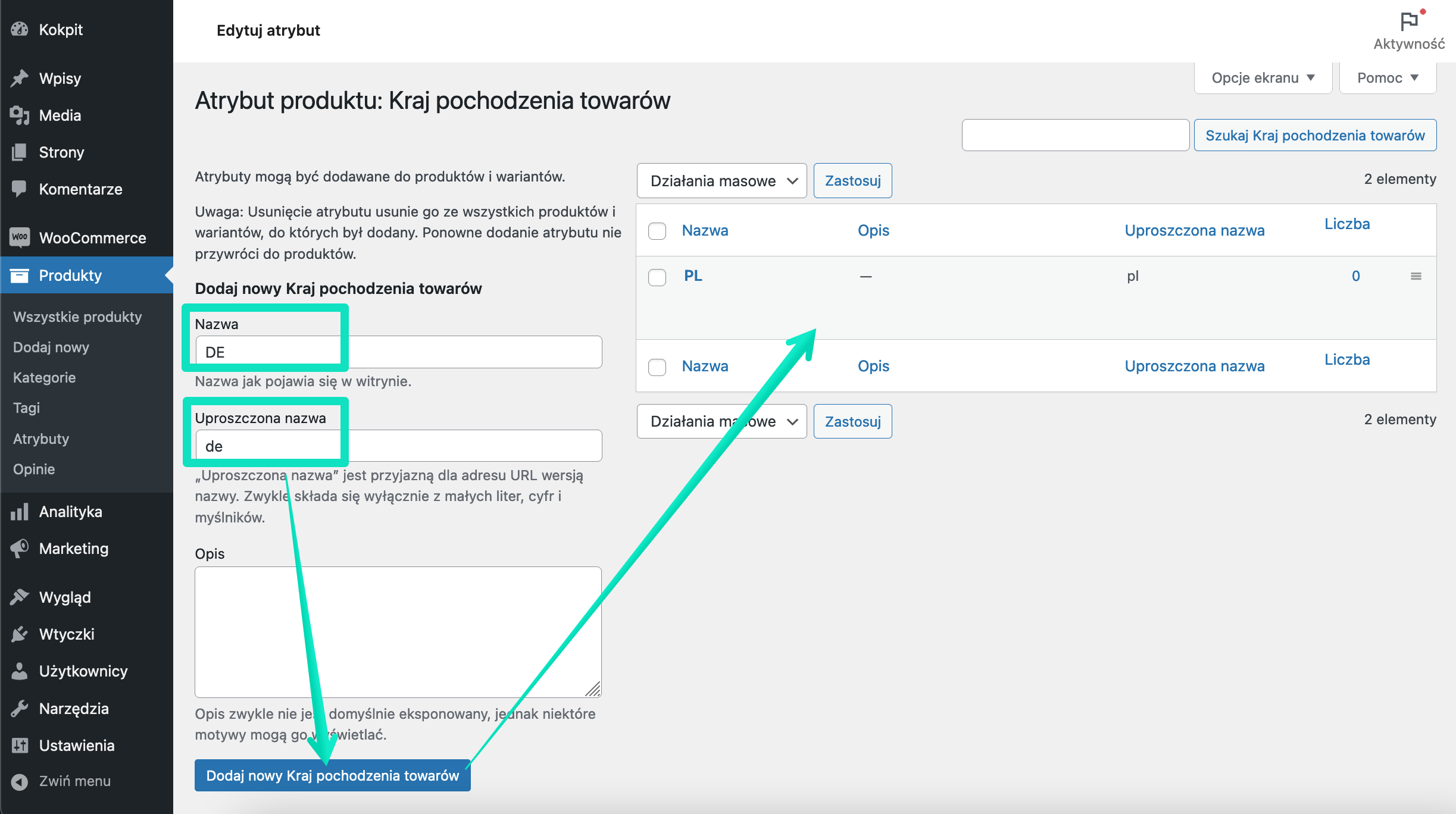
Dodawanie wartości atrybutu produktu “Kraj pochodzenia towarów”
- Szczegółowe określenie zawartości – dodaj wartości
- Ostatnim krokiem konfiguracji atrybutów produktów na potrzeby deklaracji celnych jest ich przypisanie bezpośrednio do produktów w Twoim sklepie. Aby to wykonać, przejdź do strony konfiguracji produktu, a następnie z poziomu zakładki Dane produktu → Atrybuty wybierz pojedynczo wszystkie 3 utworzone przed chwilą i każdorazowo zatwierdź ich wybór przyciskiem Dodaj:
- Gdy atrybuty zostaną już dodane, wybierz dla nich wartości właściwe dla każdego z produktów i zatwierdź całość przyciskiem Zapisz atrybuty:
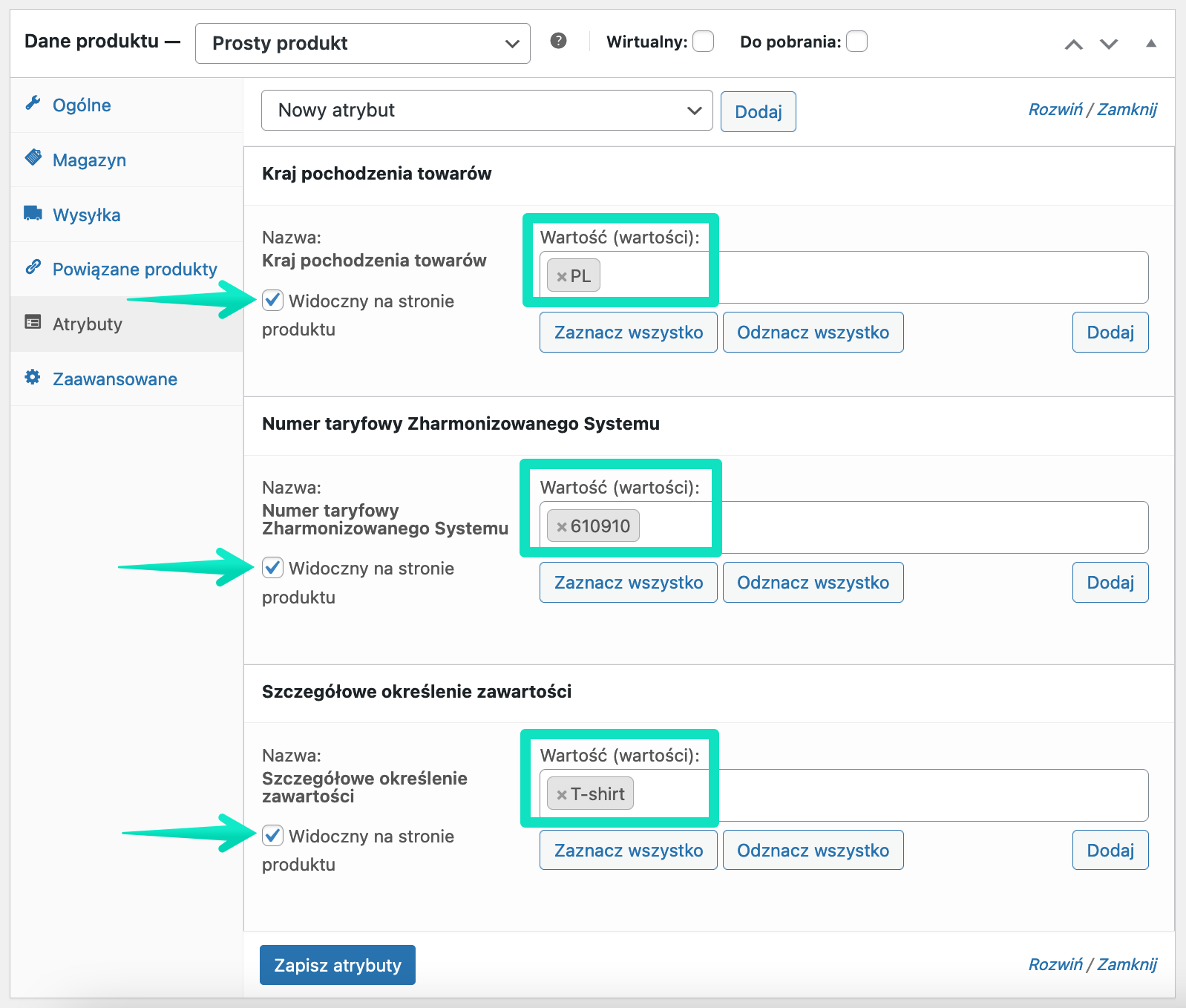
Wybieranie właściwych wartości dla atrybutów produktów Możesz w tym miejscu także odznaczyć checkboxy Widoczny na stronie produktu, jeżeli nie chcesz, aby informacje odnośnie tych atrybutów były domyślnie wyświetlane klientom na stronach produktowych w Twoim sklepie.
- Powtórz kroki 4 – 5 dla każdego z produktów w swoim sklepie, wybierając właściwe wartości atrybutów dla każdego z nich.
Po dodaniu przykładowych wartości dla wszystkich 3 atrybutów produktów tabela atrybutów w ustawieniach WooCommerce Produkty → Atrybuty powinna wyglądać w następujący sposób:
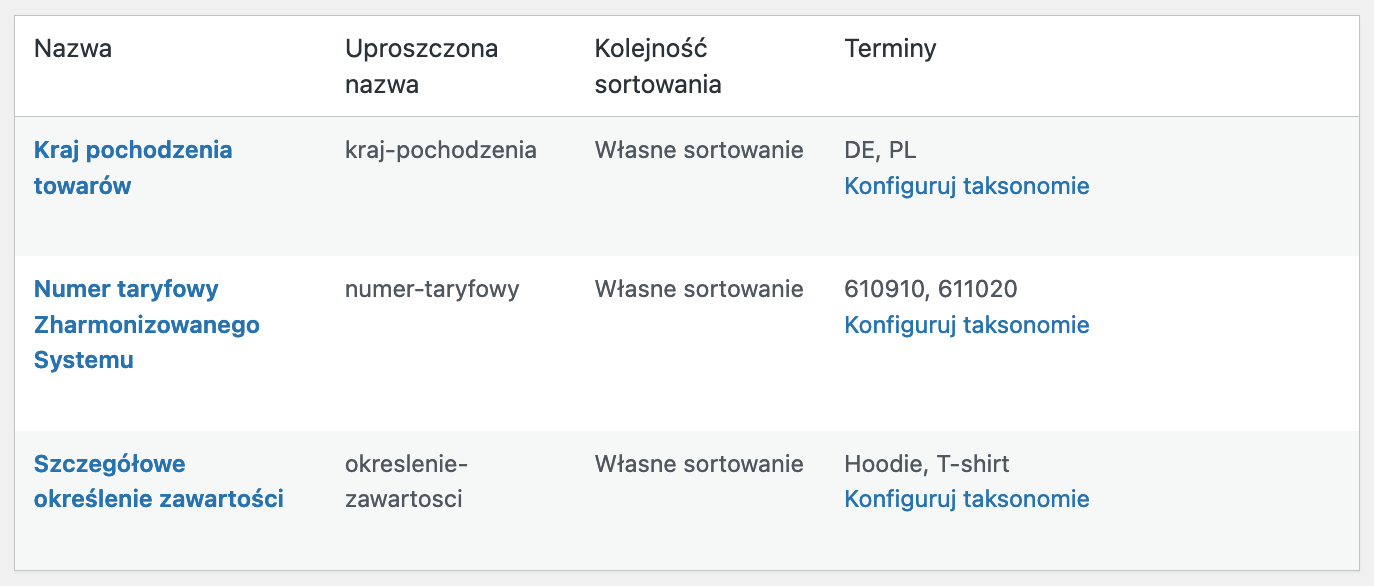
Opcje dla zaawansowanych użytkowników
Poniżej prezentujemy możliwości modyfikacji wtyczki dla zaawansowanych użytkowników, którzy znają podstawy PHP, HTML i CSS.
Ustawienie własnej kwoty ubezpieczenia (wersje wtyczki przed 2.0.0)
W starszych wersjach wtyczki eNadawca WooCommerce, wcześniejszych niż 2.0.0 ustawienie własnej domyślnej kwoty ubezpieczenia możliwe było dzięki zastosowaniu poniższego filtra w pliku functions.php aktualnie używanego motywu / motywu potomnego:
function atrybut_ubezpieczenie_select_1000( $value ) {
if ( isset( $value ) ) {
$value = 1000;
} else {
$value = '';
}
return $value;
}
add_filter('atrybut_Ubezpieczenie_Select_1000', 'atrybut_ubezpieczenie_select_1000');
W powyższym przypadku domyślna wysokość ubezpieczenia zostaje zmieniona na 1000 zł. Należy pamiętać jednak o tym, że nie wszystkie usługi Poczty Polskiej pozwalają na zmianę domyślnej wysokości ubezpieczenia. Zmiana spowodowana dodaniem powyższego filtra zostanie zastosowana tylko dla usług Poczty Polskiej, których ubezpieczenie może wynosić 1000 zł. W pozostałych przypadkach zostanie użyty standardowy próg 5000 zł.
Począwszy od wersji 2.0.0 wtyczki eNadawca WooCommerce i nowszych, ustawienie własnej kwoty ubezpieczenia nie wymaga już stosowania powyższego filtra – jest to standardowa funkcjonalność wtyczki dostępna z poziomu metaboxa Poczta Polska widocznego na stronie szczegółów zamówienia:
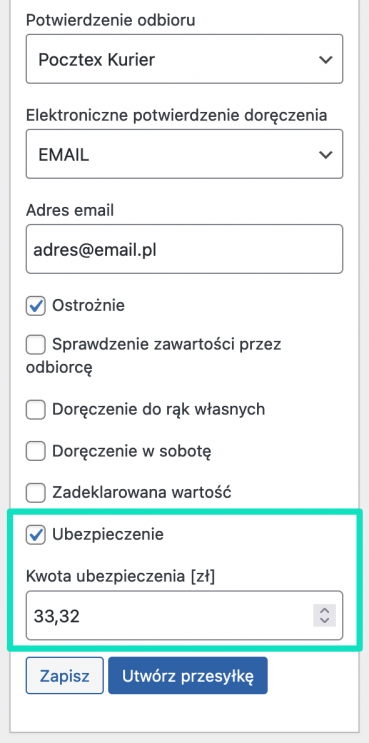
Po wprowadzeniu w polu Kwota ubezpieczenia [zł] własnej wartości, do API eNadawcy zostanie przesłana najbliższa wartość wyższego akceptowalnego dla danej usługi Poczty Polskiej progu ubezpieczenia.
Przykładowo, jeżeli w metaboxie Poczta Polska dla usługi Usługa paczkowa i serwisu Paczka 24 zostanie zaznaczony checkbox Ubezpieczenie i wprowadzona wartość 1000 jako Kwota ubezpieczenia [zł], to do API eNadawcy zostanie przekazana informacja o ustawieniu wysokości ubezpieczenia na 10 000 zł jako kolejnego, wyższego od wprowadzonej kwoty i akceptowalnego dla tej usługi progu ubezpieczenia.
Przesyłanie danych do zewnętrznych integracji wysyłkowych
Wtyczka umożliwia pobieranie danych związanych z utworzonymi przesyłkami i wysyłanie ich to zewnętrznych integracji wysyłkowych takich jak Baselinker czy ShipStation.
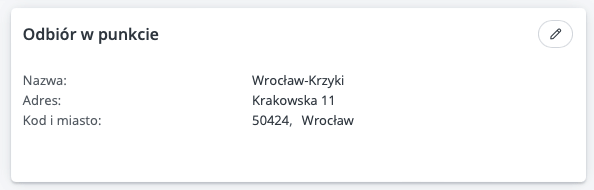
Pobieranie danych
Pobieranie danych z przesyłek możliwe jest przez REST API WooCommerce. Do danych zamówienia dołączane są dane przesyłek w polu fs_shiping_lines.
Pole fs_shipping_lines jest tablicą, która zawiera co najmniej jedną przesyłkę. Przy większej ilości przesyłek, będą one umieszczone w kolejności w jakiej zostały utworzone.
Dane dostępne dla zewnętrznych integracji wysyłkowych
Wtyczka umożliwia pobieranie następujących danych:
- usługa eNadawcy
- masa paczki
- odbiór w punkcie
- punkt odbioru
- data doręczenia
- godzina doręczenia
- pobranie (kwota, konto, tytuł)
- zawartość przesyłki
- opis przesyłki
- wartość przesyłki
- potwierdzenie odbioru (typ potwierdzenia, dane do potwierdzenia)
- ubezpieczenie przesyłki
- dokumenty zwrotne
- numer nadania
- rodzaj integracji
- identyfikator nadawcy
Przykładowe dane zwracane przez wtyczkę
"fs_shipping_lines": [
{
"usluga": "pocztex_ekspres_24",
"masa": "2",
"odbior_w_punkcie": "1",
"punkt_odbioru": "988630",
"delivery_point_id": "988630",
"delivery_point_name": "Wrocław-Krzyki",
"delivery_point_address": "Krakowska 11",
"delivery_point_postcode": "50424",
"delivery_point_city": "Wrocław",
"pobranie": "1",
"pobranie_kwota": "13.53",
"pobranie_konto": "11112222333344445555666677",
"pobranie_tytul": "Zamówienie 245, adressklepu.pl",
"ubezpieczenie": "1",
"ubezpieczenie_kwota": "5000",
"zawartosc_global_express": "Produkty",
"_integration": "enadawca",
"shipping_id": 16
}
],
Dodawanie kolejnych dokumentów towarzyszących do deklaracji celnej
Filtr woocommerce-enadawca/deklaracja-celna/dokumenty-towarzyszace umożliwia dodanie większej ilości dokumentów towarzyszących do tworzonych przesyłek zagranicznych.
Przykładowe użycie filtra:
add_filter( 'woocommerce-enadawca/deklaracja-celna/dokumenty-towarzyszace', 'enadawca_dodaj_dokumenty_towarzyszace', 10, 3 );
/**
* @param array $dokumenty_towarzyszace
* @param WC_Order $order
* @param WPDesk_Flexible_Shipping_Shipment $shipment
*
* @return array
*/
function enadawca_dodaj_dokumenty_towarzyszace( $dokumenty_towarzyszace, $order, $shipment ) {
$numer_faktury = $order->get_meta( 'numer_faktury' );
if ( ! empty( $numer_faktury ) ) {
$dokumenty_towarzyszace[] = [ 'rodzaj' => 'FAKTURA', 'numer' => $numer_faktury ];
}
return $dokumenty_towarzyszace;
}
Powyższy fragment kodu sprawdzi, czy w zamówieniu jest pole meta o nazwie numer_faktury, którego wartość należy dodać w tym miejscu:
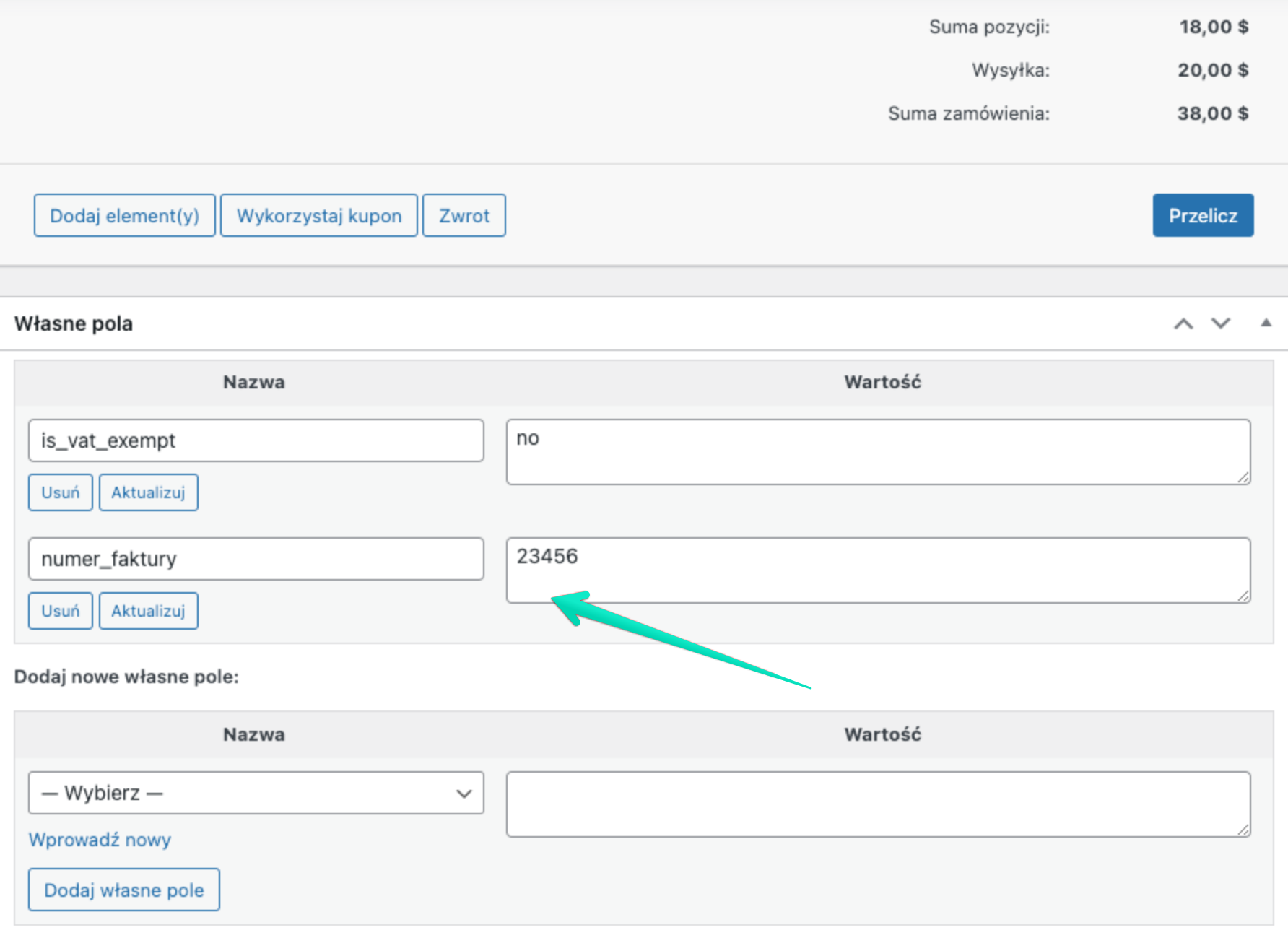
W przypadku korzystania z wtyczek do wystawiania faktur należy oczywiście mieć na uwadze, że zapisują one powyższe wartości w innych metadanych i w związku z tym konieczna będzie stosowna modyfikacja powyższego kodu.
Najczęstsze problemy
Sprawdzenie terminu ważności hasła
Jeżeli posiadając zainstalowaną w swoim sklepie wtyczkę eNadawca napotkałeś/-aś na poniższy komunikat błędu:
Elektroniczny Nadawca, sprawdzenie terminu ważności hasła: SOAP-ERROR: Parsing WSDL: Couldn't load from 'https://e-nadawca.poczta-polska.pl/websrv/en.wsdl' : failed to load external entity "https://e-nadawca.poczta-polska.pl/websrv/en.wsdl"
oznacza to, że upłynął czas ważności Twojego hasła w systemie Poczty Polskiej eNadawca. Zgodnie z poniżej zamieszczonym fragmentem dokumentacji API eNadawcy jest ono ważne 30 dni i po tym okresie wygasa. Rozwiązaniem jest po prostu jego zmiana na nowe.
Szczegółowe określenie zawartości [2] wymaga podania poprawnego kraju.
Jeżeli podczas próby utworzenia przesyłki zagranicznej wymagającej deklaracji celnej napotkałeś/-aś na poniższy błąd:
Szczegółowe określenie zawartości [2] wymaga podania poprawnego kraju.
najprawdopodobniej atrybut produktu Kraj pochodzenia towarów nie został skonfigurowany w prawidłowy sposób i np. jego wartości, zamiast kodów krajów w formacie ISO alfa-2 (PL, DE, itp.) są pełnymi nazwami tych państw.
Sprawdź jak prawidłowo skonfigurować atrybuty produktów na potrzeby deklaracji celnych →