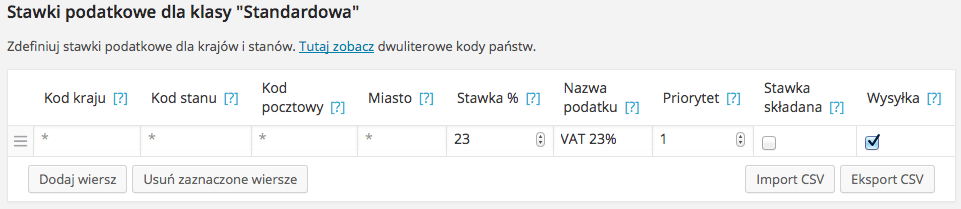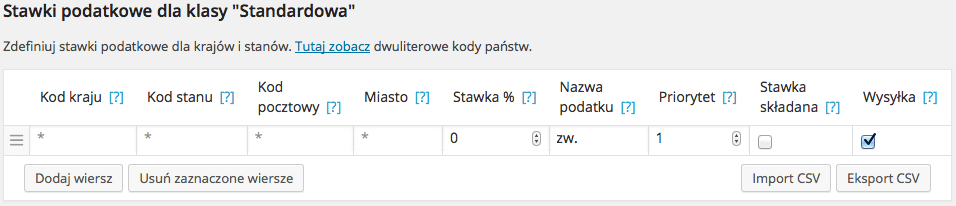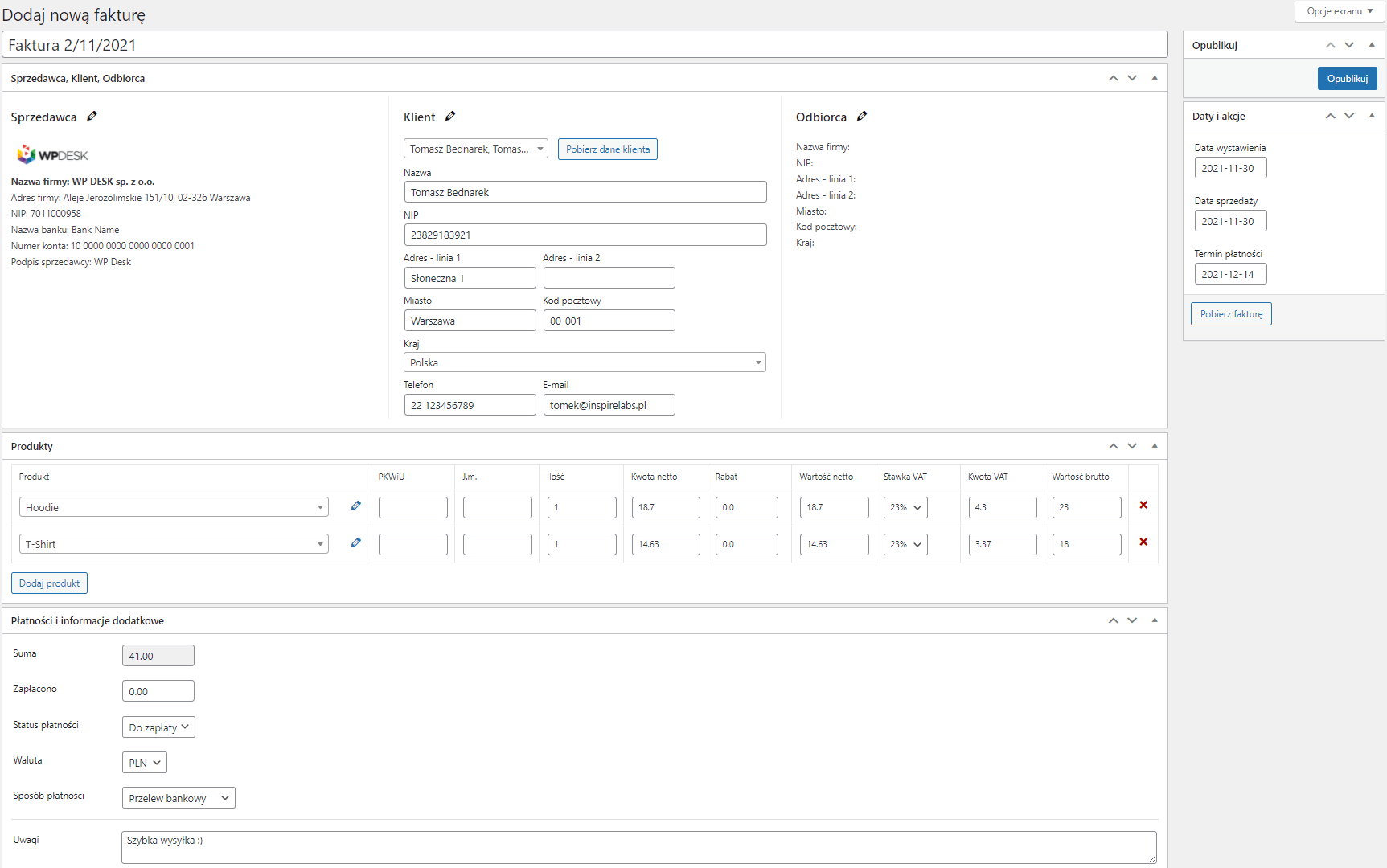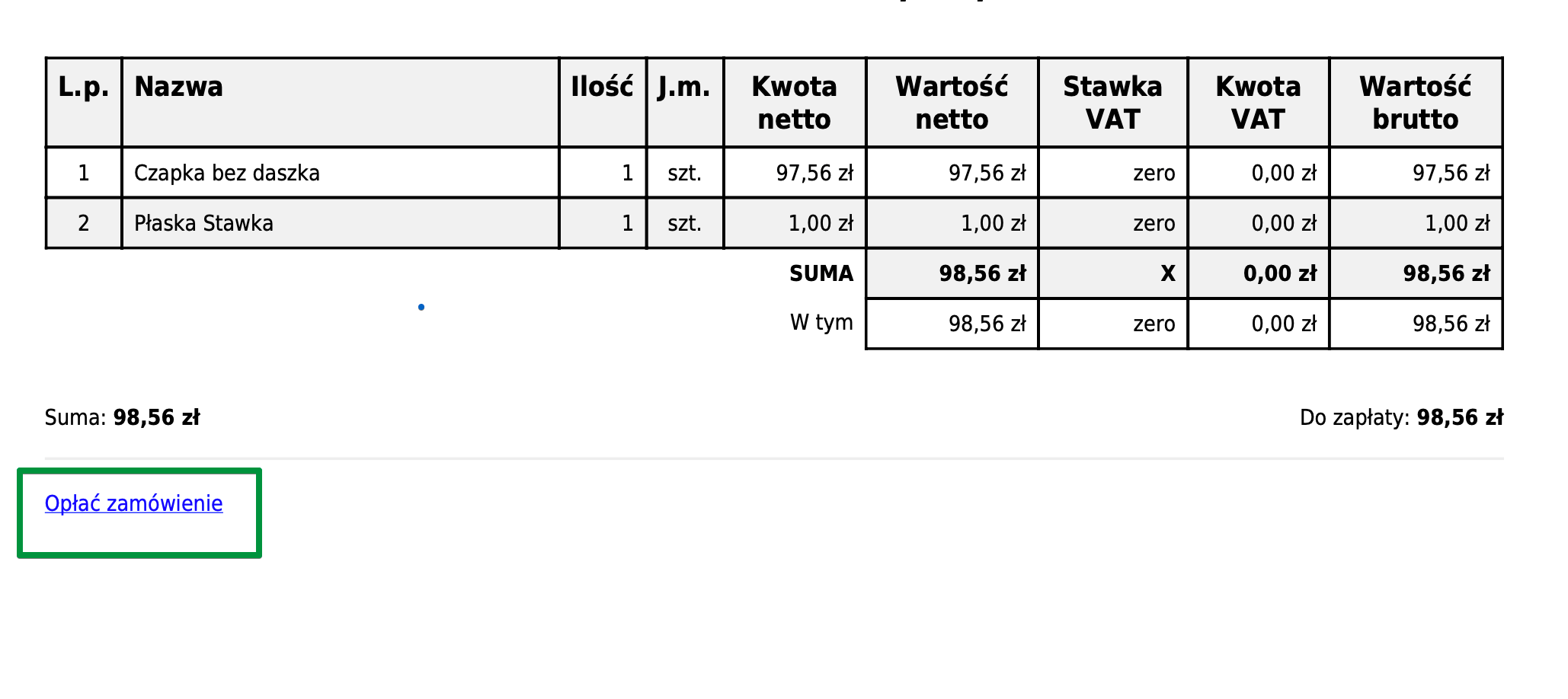Spis treści
- 1 Instalacja
- 2 Aktywacja subskrypcji
- 3 Aktualizacja
- 4 Ważne informacje
- 5 Ustawienia
- 6 Dokumenty
- 7 WooCommerce
- 8 Konfiguracja walut
- 9 Konfiguracja podatków
- 10 Szablon faktury
- 11 Zarządzanie fakturami
- 11.1 Wystawianie faktur
- 11.2 Ręczne wystawianie faktur
- 11.3 Edycja faktur
- 11.4 Usuwanie faktur
- 11.5 Wysyłanie faktur do klienta
- 11.6 Wystawianie proform
- 11.7 Ręczne wystawianie proform
- 11.8 Edycja proformy
- 11.9 Usuwanie proformy
- 11.10 Wysyłanie proformy do klienta
- 11.11 Wystawianie korekt
- 11.12 Edycja korekt
- 11.13 Usuwanie korekt
- 11.14 Wysyłanie korekt do klienta
- 12 Raporty
- 13 Faktury WooCommerce na stronie Moje konto
- 14 Link do płatności na fakturach
- 15 GTU na fakturach
- 16 Integracja z wtyczką Kalkulator Jednostek dla WooCommerce
- 17 Opcje dla zaawansowanych użytkowników
Instalacja
Aktywacja subskrypcji
Aktualizacja
Ważne informacje
- Dokumentacja opisuje ustawienia dla wtyczki Faktury WooCommerce oraz jej podstawowej/ darmowej wersji Faktury PDF WooCommerce & WordPress
- Jeśli dana funkcjonalność dotyczy wersji pełnej, to będzie to oznaczone tagiem PRO
- Wersja pełna (Faktury WooCommerce) wymaga do działania wtyczki WooCommerce
- Wersja podstawowa może działać w “czystym” WordPress oraz z WooCommerce
- Do prawidłowego przeliczania kwot na fakturach i raportach wtyczka wymaga ustawienia dla waluty liczby znaków po przecinku na 2. Jest to domyślne ustawienie WooCommerce i możesz je znaleźć w menu WooCommerce → Ustawienia → Ustawienia główne → sekcja Opcje waluty
Ustawienia
W menu Faktury wybierz Ustawienia.
Firma
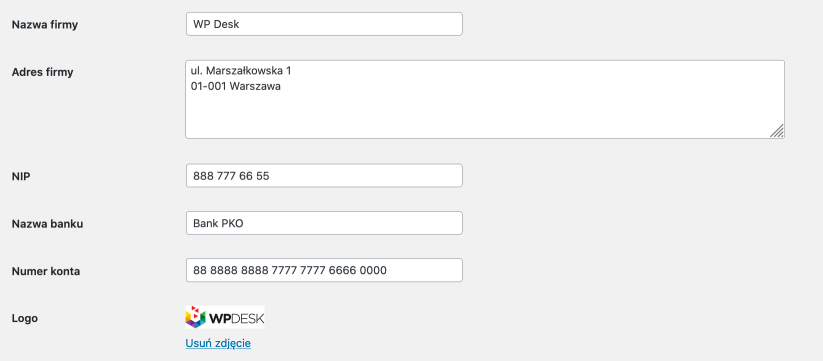
Nazwa firmy – uzupełnij nazwę firmy – wystawcy faktur.
Adres firmy – uzupełnij adres firmy – wystawcy faktur.
NIP – uzupełnij NIP firmy – wystawcy faktur.
Nazwa banku – uzupełnij nazwę banku, w którym firma ma konto.
Numer konta – uzupełnij numer konta, na który mają być płatne faktury.
Logo – wybierz logo z biblioteki mediów.
Ustawienia główne
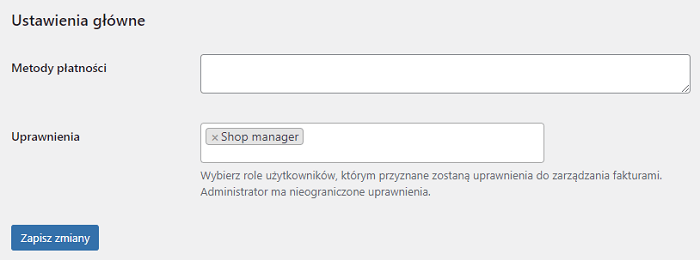
Metody płatności – uzupełnij metody płatności.
Uprawnienia – wybierz role użytkowników, którym przyznane zostaną uprawnienia do zarządzania fakturami. Administrator ma nieograniczone uprawnienia.
Dokumenty
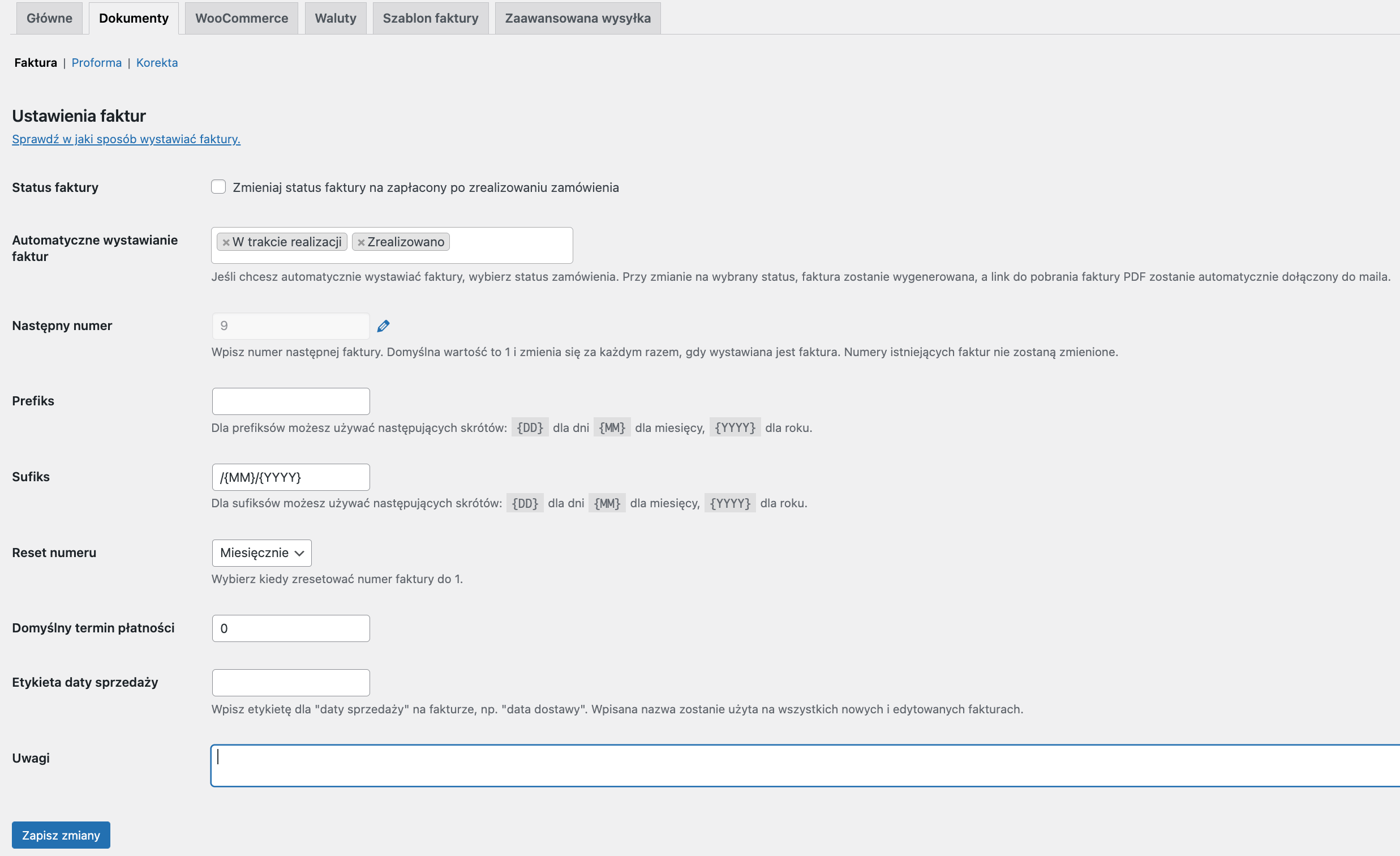
W tej zakładce znajdziesz ustawienia trzech rodzajów faktur, które obsługuje wtyczka: faktur, proform oraz faktur korygujących.
Faktury
PRO Status faktury – zmieniaj status faktury na zapłacony po zrealizowaniu zamówienia.
Automatyczne wystawianie faktur – w ustawieniach możesz wybrać statusy zamówienia, przy którym faktura zostanie automatycznie wystawiona (możesz wybrać więcej niż jeden status). W momencie, gdy status zamówienia zostanie zmieniony na wybrany, klient otrzyma mailem link do pobrania faktury PDF.
Następny numer – wpisz numer następnej faktury. Domyślna wartość to 1 i zmienia się za każdym razem, gdy wystawiana jest faktura. Numery istniejących faktur nie zostaną zmienione. Jeśli chcesz zmienić kolejny numer, kliknij na ikonę ołówka, zmień numer, a następnie kliknij przycisk Zapisz zmiany.
Prefix – ustaw prefix numeracji faktur. Dla prefiksów możesz używać następujących skrótów: {DD} dla dni {MM} dla miesięcy, {YYYY} dla roku.
Sufix – ustaw sufix numeracji faktur. Dla sufixów możesz używać następujących skrótów: {DD} dla dni {MM} dla miesięcy, {YYYY} dla roku.
Reset numeru – wybierz kiedy zresetować numer faktury do 1. Dostępne opcje to reset miesięczny oraz roczny.
Domyślny termin płatności – uzupełnij termin płatności faktury.
Etykieta daty sprzedaży – uzupełnij etykietę daty sprzedaży, jaka ma się pojawić na fakturze
Uwagi – uzupełnij uwagi, np. dotyczące sposobu płatności.
Proformy
Funkcjonalność dostępna w wersji PRO
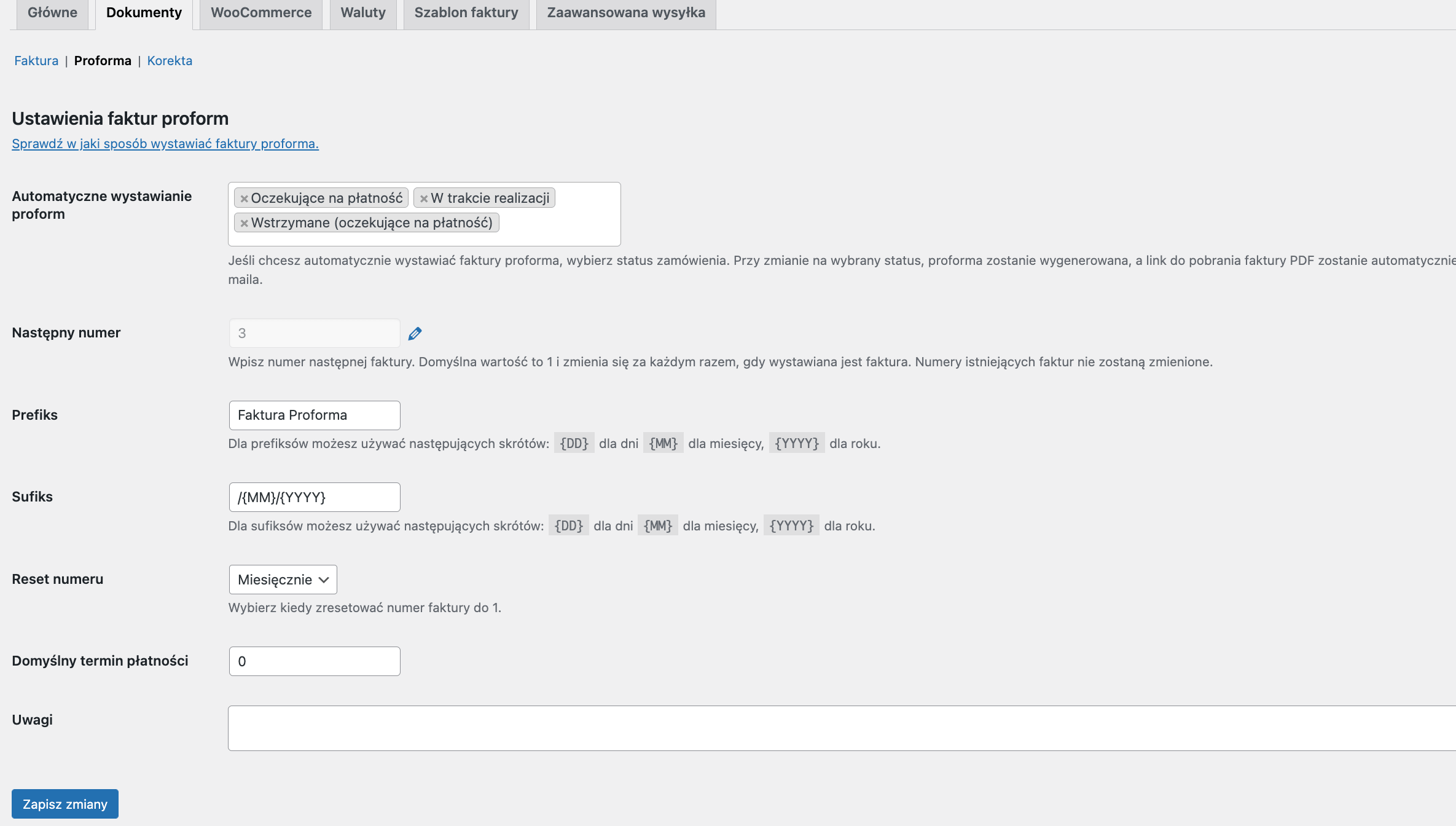
Automatyczne wystawianie proform – w ustawieniach możesz wybrać statusy zamówienia, przy którym faktura proforma zostanie automatycznie wystawiona (możesz wybrać więcej niż jeden status). W momencie, gdy status zamówienia zostanie zmieniony na wybrany, klient otrzyma mailem link do pobrania faktury proforma PDF. Faktury proforma nie są wysyłane przy utworzeniu zamówienia, ale przy zmianie statusu.
Następny numer – wpisz numer następnej faktury proforma. Domyślna wartość to 1 i zmienia się za każdym razem, gdy wystawiana jest proforma. Numery istniejących proform nie zostaną zmienione.
Prefix – ustaw prefix numeracji faktur proforma. Dla prefiksów możesz używać następujących skrótów: {DD} dla dni {MM} dla miesięcy, {YYYY} dla roku.
Sufix – ustaw sufix numeracji faktur proforma. Dla sufixów możesz używać następujących skrótów: {DD} dla dni {MM} dla miesięcy, {YYYY} dla roku.
Reset numeru – wybierz kiedy zresetować numer faktury proforma do 1. Dostępne opcje to reset miesięczny oraz roczny.
Domyślny termin płatności – uzupełnij termin płatności faktury proforma.
Uwagi – uzupełnij uwagi, np. dotyczące sposobu płatności.
Korekty
Funkcjonalność dostępna w wersji PRO
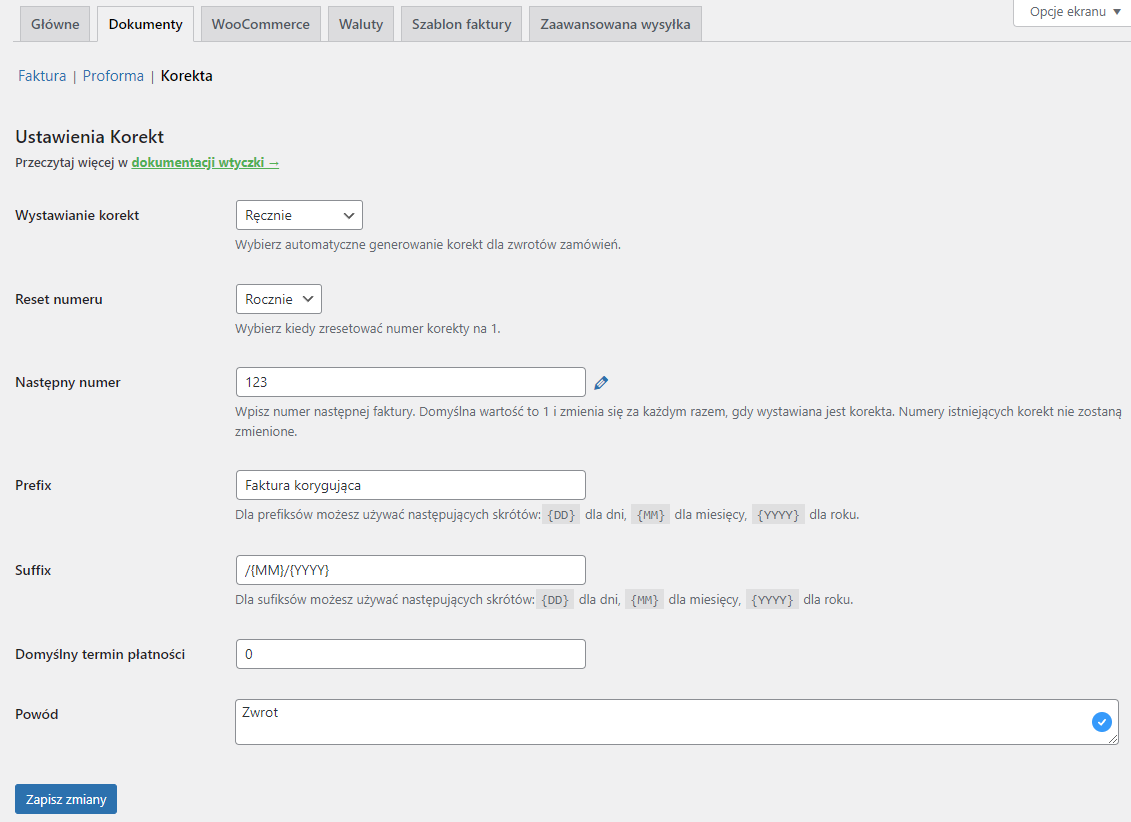
Automatyczne korekty
Aby sprawdzić jak automatycznie wystawiać korekty, przejdź do dokumentacji faktur korygujących.
Wystawianie korekt – wybierz automatyczne bądź ręczne generowanie korekt dla zwracanych zamówień.
Reset numeru – wybierz kiedy zresetować numer faktury korygującej do 1. Dostępne opcje to reset miesięczny oraz roczny.
Następny numer – wpisz numer następnej faktury korygującej. Domyślna wartość to 1 i zmienia się za każdym razem, gdy wystawiana jest faktura korygująca. Numery istniejących faktur korygujących nie zostaną zmienione.
Prefix – ustaw prefix numeracji faktur korygujących. Dla prefiksów możesz używać następujących skrótów: {DD} dla dni {MM} dla miesięcy, {YYYY} dla roku.
Sufix – ustaw sufix numeracji faktur korygujących. Dla sufixów możesz używać następujących skrótów: {DD} dla dni {MM} dla miesięcy, {YYYY} dla roku.
Domyślny termin płatności – uzupełnij termin płatności dla faktury korygującej.
Powód – uzupełnij powód, np. zwrot zamówienia.
WooCommerce
Główne
Ustawienia WooCommerce
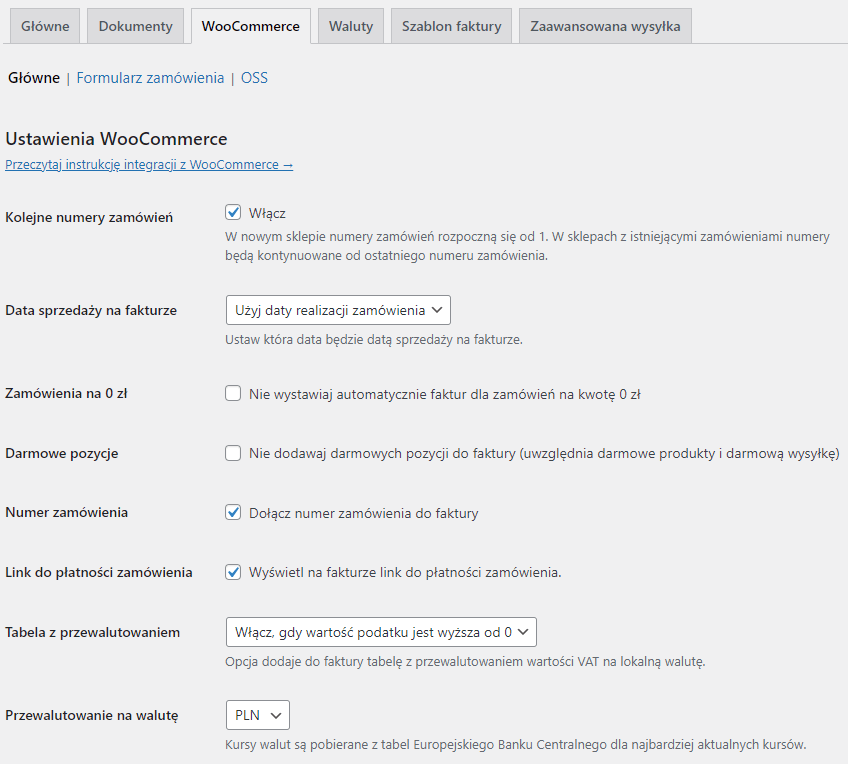
Kolejne numery zamówień – domyślnie w WooCommerce nie jest zachowana kolejność numeracji zamówień. Umożliwiamy aktywację kolejnych numerów zamówień poprzez zaznaczenie opcji Włącz kolejne numery zamówień.
Data sprzedaży na fakturze – możesz wybrać która data będzie datą sprzedaży na fakturze. Do wyboru jest data zamówienia lub data realizacji zamówienia (zmiana statusu na zrealizowane).
Zamówienia na 0 zł – zaznacz, jeśli do zamówień na 0 zł automatyczne faktury mają nie być wystawiane.
Darmowe pozycje – zaznacz, jeśli darmowe pozycje (darmowe produkty i darmowa wysyłka) mają nie być dołączane do faktury.
Numer zamówienia – zaznacz, aby dołączyć do faktury numer zamówienia WooCommerce.
PRO Link do płatności zamówienia – zaznacz, aby dołączyć do faktury link do płatności za zamówienie.
PRO Tabela z przewalutowaniem – opcja pozwala na wyświetlenie tabelki z przewalutowaniem wartości stawka VAT, kwota netto, kwota VAT, kwota brutto na fakturze w walucie głównej sklepu.
Wybierz, czy tabelka z przewalutowaniem ma się pokazać zawsze, tylko gdy podatek VAT będzie większy od 0, czy też, aby aby nigdy nie pokazywać tabeli przewalutowania na fakturze.
PRO Przewalutowanie na walutę – wybierz walutę, na którą ma zostać wykonane przewalutowanie.
Data przewalutowania na fakturze
Funkcjonalność dostępna w wersji PRO
Data przewalutowania na fakturze – datą przewalutowania będzie dzień roboczy poprzedzający dzień wystawienia faktury.
Formularz zamówienia
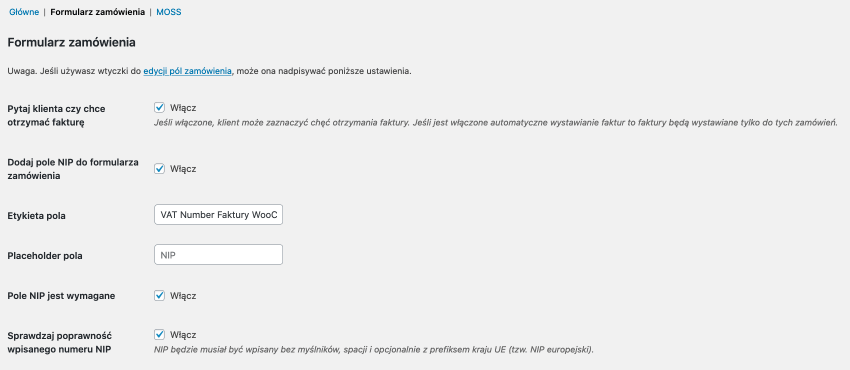
Pytaj klienta czy chce otrzymać fakturę – włącz tę opcję, jeśli chcesz dać klientowi wybór czy chce otrzymać fakturę. Jeśli opcja jest zaznaczona w formularzu zamówienia będzie wyświetlany checkbox, jeśli klient go zaznaczy, będzie miał możliwość wpisania NIPu. Informacja o wyborze klienta pojawi się w edycji zamówienia oraz w mailu potwierdzającym zamówienie.
Dodaj pole NIP do formularza zamówienia – zaznacz, aby pokazać pole w formularzu zamówienia.
Etykieta pola, Placeholder pola – wpisz etykietę (label) i placeholder dla pola.
Pole NIP jest wymagane – zaznacz, aby pole NIP było wymagane do złożenia zamówienia.
Sprawdzaj poprawność wpisanego numeru NIP – zaznacz, jeśli pole ma być walidowane. Jeśli opcja jest zaznaczona, pole NIP będzie walidowane (suma kontrolna, bez myślników i spacji i opcjonalnie z przedrostkiem kraju UE).
Jeśli klient przy składaniu zamówienia wybierze kraj inny niż jeden z powyższych, to NIP nie będzie sprawdzany i będzie traktowany jako poprawny.
Jeśli sklep ma siedzibę w kraju UE i klient wybierze kraj z UE (ale inny niż kraj sklepu) to zgodnie z przepisami o transakcjach wewnątrzwspólnotowych, NIP będzie musiał zawierać przedrostek kraju, aby przeszedł walidację.
OSS (dawniej VAT MOSS)
Funkcjonalność dostępna w wersji PRO
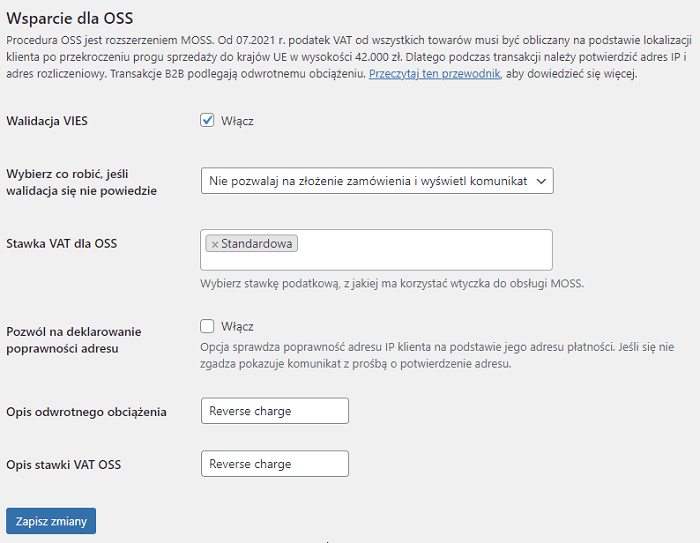
Walidacja VIES – po włączeniu opcji numer VAT wprowadzony na stronie zamówienia jest walidowany w bazie VIES.
Wybierz co robić jeśli walidacja się nie powiedzie:
- Nie pozwalaj na złożenie zamówienia i wyświetl komunikat błędu
- Pozwól na złożenie zamówienia ale nie usuwaj VAT
- Pozwól na złożenie zamówienia i usuń VAT
Stawka VAT dla OSS – opcja pozwala na wybór stawek podatkowych, z jakich ma korzystać wtyczka dla zamówień z krajów Unii Europejskiej.
Pozwól na deklarowanie poprawności adresu – opcja sprawdza poprawność adresu IP klienta na podstawie jego adresu płatności i monituje klienta o zadeklarowanie swojego adresu, jeśli się nie zgadza.
Opis odwrotnego obciążenia – w tym miejscu umieść opis dla odwrotnego obciążenia. Opis będzie widoczny na fakturze pod notatkami.
Opis stawki VAT OSS – tutaj możesz dodać opis stawki VAT, którą ustawiłeś dla OSS. Dla Polski powinno być to Nie podlega UE
Plik CSV ze stawkami VAT dla krajów UE
W tym miejscu znajdziesz plik CSV ze stawkami VAT dla krajów UE.
Plik trzeba importować do ustawień stawek podatkowych WooCommerce. Znajdziesz je w WooCommerce → Ustawienia → Podatek.
Więcej o ustawieniach stawek podatkowych znajdziesz tutaj.
Działanie OSS przy wyłączonej opcji Dodaj pole NIP do formularza zamówienia
Jeżeli po włączeniu walidacji VIES, włączona jest również opcja “Dodaj pole NIP do formularza zamówienia” we wcześniejszej zakładce ustawień Formularz zamówienia:
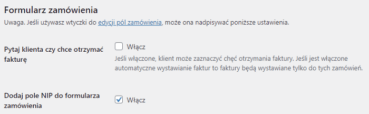
w formularzu zamówienia pojawią się dwa pola: jedno pochodzące z EU VAT Number, a drugie z wtyczki Faktury WooCommerce.
Działanie przy włączonej opcji Dodaj pole NIP do formularza zamówienia
Konfiguracja walut
Przejdź do zakładki Waluty w menu Faktury → Ustawienia.
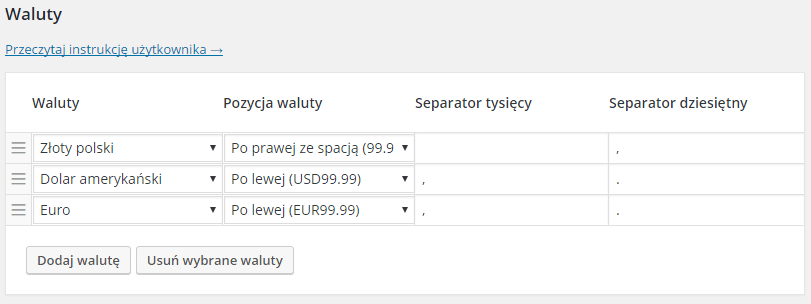
Wtyczka Faktury WooCommerce korzysta z wbudowanych ustawień walut niezależnych od ustawień WooCommerce.
Domyślnie skonfigurowane są 3 waluty: PLN, USD i EURO. Możesz dodawać dowolne waluty z listy i ustalać Położenie symbolu waluty, Separator tysięczny, Separator dziesiętny.
Kolejność wyświetlania walut podczas ręcznego wystawiania faktury możesz dowolnie zmieniać. Po prostu przeciągnij i upuść wybrany wiersz. Pierwsza pozycja będzie domyślną walutą faktury.
Konfiguracja podatków
Wtyczka Faktury WooCommerce (PRO) oraz podstawowa jej wersja, czyli Faktury PDF WooCommerce & WordPress, wykorzystują ustawienia podatków WooCommerce przy wystawianiu faktur i obliczaniu kwot podatku.
Konfiguracja podatków przy wyłączonym WooCommerce
Przejdź do zakładki Stawki podatkowe w menu Faktury → Ustawienia.
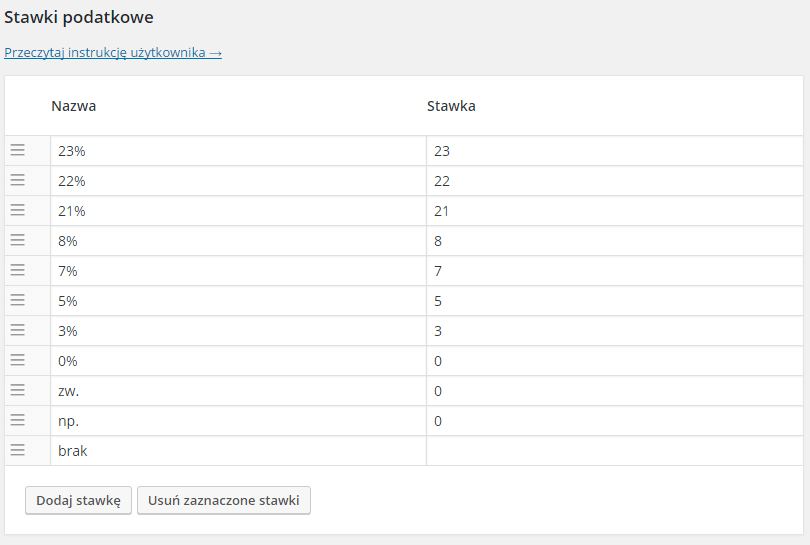
Możesz dodawać nowe, segregować i usuwać standardowe stawki z listy. Pierwsza pozycja w tabelce będzie domyślną stawką faktury.
Nazwa stawki podatkowej zostanie wyświetlona na fakturze, Stawka zostanie użyta do obliczeń.
Konfiguracja podatków w WooCommerce
Od 2014 roku wszystkie firmy wystawiają faktury, niezależnie od tego czy są płatnikami VAT, czy nie, natomiast konfiguracja podatków się różni.
Dla płatników VAT
Poniżej znajdziesz rekomendowaną konfigurację, jeśli jesteś czynnym podatnikiem VAT (potocznie: jesteś VATowcem).
W ustawieniach WooCommerce przejdź do zakładki Podatek.
Ustaw następujące opcje:
- Zaznacz: Włącz podatki i przeliczanie podatków
- Wybierz: Nie, będę wpisywać ceny bez podatku
- Wybierz: Wyświetlaj sumy podatku: Dla każdego przedmiotu
Pozostałe opcje ustaw wg własnych preferencji.
Następnie przejdź do zakładki Standardowe stawki i zdefiniuj stawki podatkowe, które chcesz wykorzystywać w swoim sklepie.
Dla firm zwolnionych z VAT
Poniżej znajdziesz rekomendowaną konfigurację, jeśli nie jesteś czynnym podatnikiem VAT (potocznie: nie jesteś VATowcem).
Wykonaj konfigurację analogicznie do opisanej powyżej metody dla płatników VAT (tak, to nie jest błąd). Ale przy konfiguracji podatków w zakładce Standardowe stawki w polu stawka % wpisz “0”, a w polu nazwa podatku wpisz “zw.”.
Firmy korzystające ze zwolnienia przedmiotowego z VAT (czyli ze względu na rodzaj sprzedaży) muszą dodatkowo umieścić na fakturze podstawę zwolnienia z VAT. Podstawę zwolnienia trzeba wpisać w polu uwagi, które można dodać do każdej faktury.
Szablon faktury
NIP sprzedawcy na fakturze – jeśli kwota podatku wynosi 0, ukryj NIP sprzedawcy na fakturze PDF. Jeśli funkcja nie będzie zaznaczona, NIP sprzedawcy będzie uwzględniony na fakturze, nawet jeśli kwota podatku wyniesie 0.
Rubryki podatku na fakturze – jeśli kwota podatku wynosi 0, ukryj wszystkie rubryki związane z podatkami na fakturze PDF.
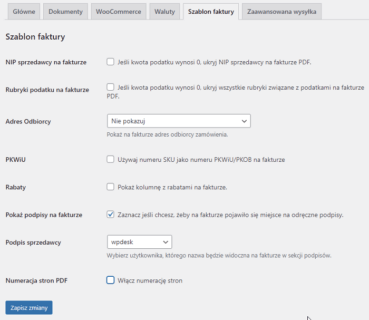
PRO Adres Odbiorcy – pokaż na fakturze adres odbiorcy zamówienia. Do wyboru masz trzy opcje:
- nie pokazuj,
- pokaż adres odbiorcy,
- pokaż adres odbiorcy, jeżeli inny niż płatności.
PKWiU – zaznacz, aby używać numeru SKU jako numeru PKWiU/PKOB na fakturze. Jeśli produkt nie ma nadanego numeru SKU, rubryka PKWiU, nie będzie dodana do dokumentu.
PRO Rabaty – zaznacz to pole, jeśli chcesz, aby pozycja rabatu wraz z jego wartością były uwzględnione na fakturze. Przy nieoznaczonej funkcji promocje nie będą wyszczególnione na fakturze.
Pokaż podpisy na fakturze – jeśli zaznaczysz tę opcję, wyświetli się dodatkowe pole podpis sprzedawcy, w którym będą do wyboru dostępni użytkownicy.
Podpis sprzedawcy – wybierz użytkownika, którego nazwa będzie widoczna na fakturze w sekcji podpisów. W polu wyboru dostępni będą użytkownicy posiadający status administratora sklepu.
Numeracja stron PDF – zaznacz, jeśli chcesz, aby strony faktury były numerowane
Zarządzanie fakturami
W menu Faktury wybierz Wszystkie faktury, aby przejść do listy wszystkich faktur.
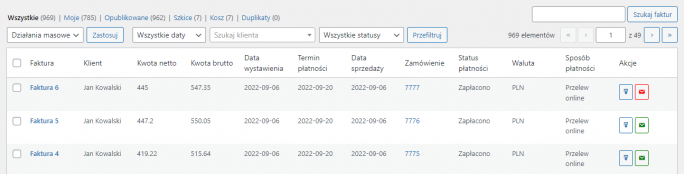
Kolumny w tabelce
Jeśli chcesz schować lub pokazać kolumny w tabelce, kliknij przycisk Opcje ekranu w prawej górnej części ekranu.
Filtrowanie
Aby przefiltrować faktury wg daty wystawienia, klienta (nazwy firmy, imienia, nazwiska czy loginu) lub statusu, wybierz odpowiednie opcje z list rozwijanych nad tabelką i kliknij przycisk Przefiltruj.
Możesz również wyszukiwać faktury po numerze klikając Szukaj faktur.
Akcje
W kolumnie Akcje możesz pobrać fakturę lub wysłać ją do klienta. Kolor koperty oznacza, czy faktura była już wysłana (kolor zielony) lub jeszcze nie (kolor czerwony).
Wystawianie faktur
Automatyczne wystawianie faktur w WooCommerce
Funkcjonalność dostępna w wersji PRO
Faktury będą tworzone tylko do zamówień, w których klient zaznaczy, że chce otrzymać fakturę. Dodanie opcji (pytania o chęć otrzymania dokumentu) znajdziesz w Faktury → Ustawienia → WooCommerce → Formularz zamówienia → Pytaj klienta czy chce otrzymać fakturę.
Wystawienie faktur na liście zamówień
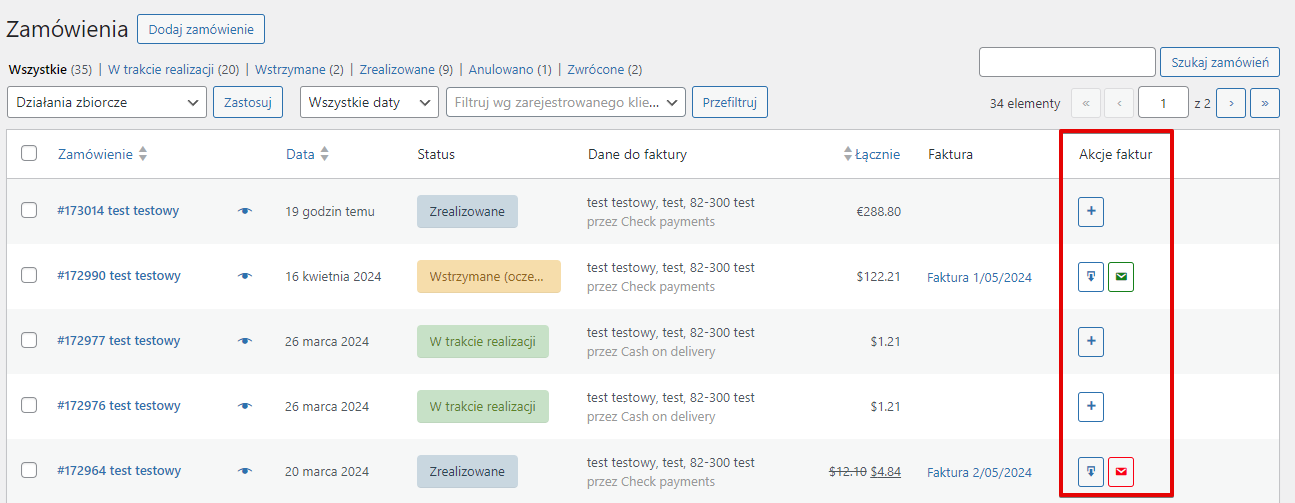
- Przejdź do listy zamówień WooCommerce.
- Przy każdym zamówieniu jest widoczna ikonka ze znakiem “+” umożliwiająca wystawienie faktury. Kliknięcie w ikonkę spowoduje wystawienie faktury.
- Po wystawieniu dokumentu ikonka zmieni się na ikonki pobrania i wysyłki dokumentu. Jeśli Twoja przeglądarka wspiera wyświetlanie PDFów, to po kliknięciu przycisku pobrania faktury będziesz mógł ją wydrukować lub zapisać na dysk. Jeśli przeglądarka nie wspiera wyświetlania PDFów, faktura PDF zostanie pobrana na dysk.
Jeśli nie widzisz kolumny z opcją wystawienia faktury na liście zamówień, kliknij w Opcje ekranu w prawym górnym rogu, a następnie “zahacz” Faktura i Akcje Faktur a następnie kliknij Zastosuj
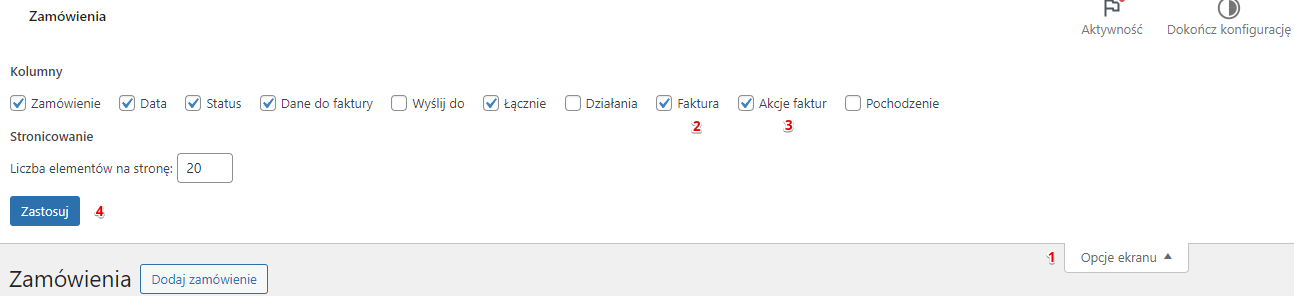
Pobieranie i wysyłka faktur na liście zamówień
Po wystawieniu faktury na liście zamówień znajdziesz też przyciski do pobrania faktury oraz wysyłki emailem. Kolor koperty oznacza, czy faktura była już wysłana (kolor zielony) czy też nie (kolor czerwony).
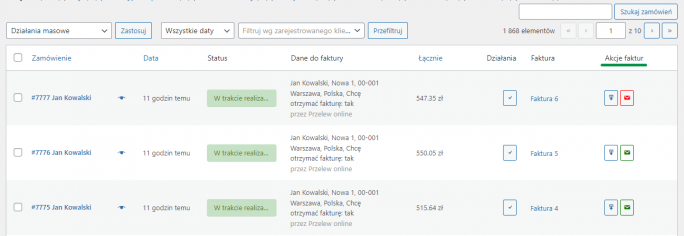
Kliknięcie w link z nazwą faktury przeniesie Cię do ekranu edycji faktury.
Wystawienie faktur przy zamówieniu
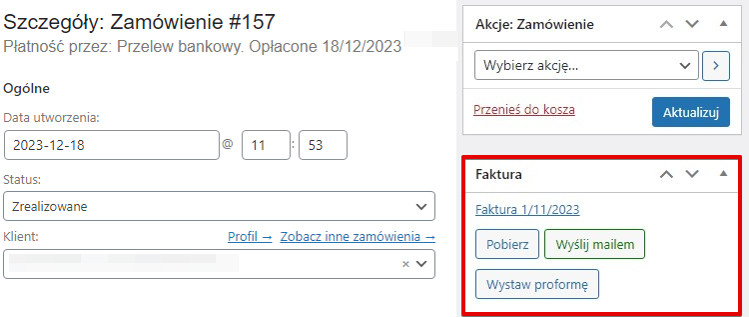
- Przejdź do edycji zamówienia na liście zamówień WooCommerce.
- W metabox Faktura kliknij Wystaw fakturę.
- Po wystawieniu możesz:
- pobrać fakturę klikając Pobierz fakturę
- przejść do edycji faktury klikając link z tytułem faktury
Ręczne wystawianie faktur
Wtyczka (wersja podstawowa i PRO) pozwala też na ręczne tworzenie faktur poza zamówieniami WooCommerce. Ekran opcji jest podobny jak w przypadku tych tworzonych dla zamówień. Oczywiście konieczne będzie dodanie wszystkich danych samodzielnie. Kolumna Odbiorcy jest dostępna tylko w wersji PRO.
W menu Faktury wybierz Dodaj nową. Uzupełnij wszystkie informacje i produkty, a następnie wystaw fakturę klikając Opublikuj. Dane Twojej firmy zostaną pobrane automatycznie z ustawień wtyczki.
Wtyczka umożliwia pobranie takich danych klienta, jak “Nazwa klienta” i “E-mail”. Pobieranie wszystkich danych jest możliwe w wersji PRO (Faktury WooCommerce).
Edycja faktur
W menu Faktury wybierz Wszystkie faktury, wybierz fakturę z listy i kliknij jej nazwę, aby ją edytować. Zobaczysz te same pola jak przy tworzeniu nowej faktury.
Usuwanie faktur
Aby usunąć fakturę wystawioną dla zamówienia WooCommerce, trzeba najpierw przenieść fakturę do kosza, a następnie usunąć ją z kosza. Dopiero usunięcie faktury z kosza spowoduje możliwość wygenerowania nowej faktury dla zamówienia.
Wysyłanie faktur do klienta
Aby ręcznie wysłać fakturę do klienta, przejdź do edycji danej faktury
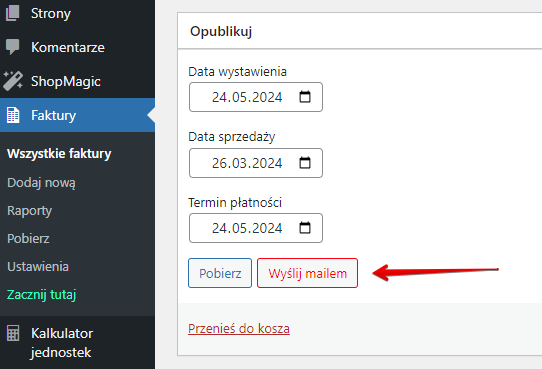
lub ekranu widoku wszystkich faktur
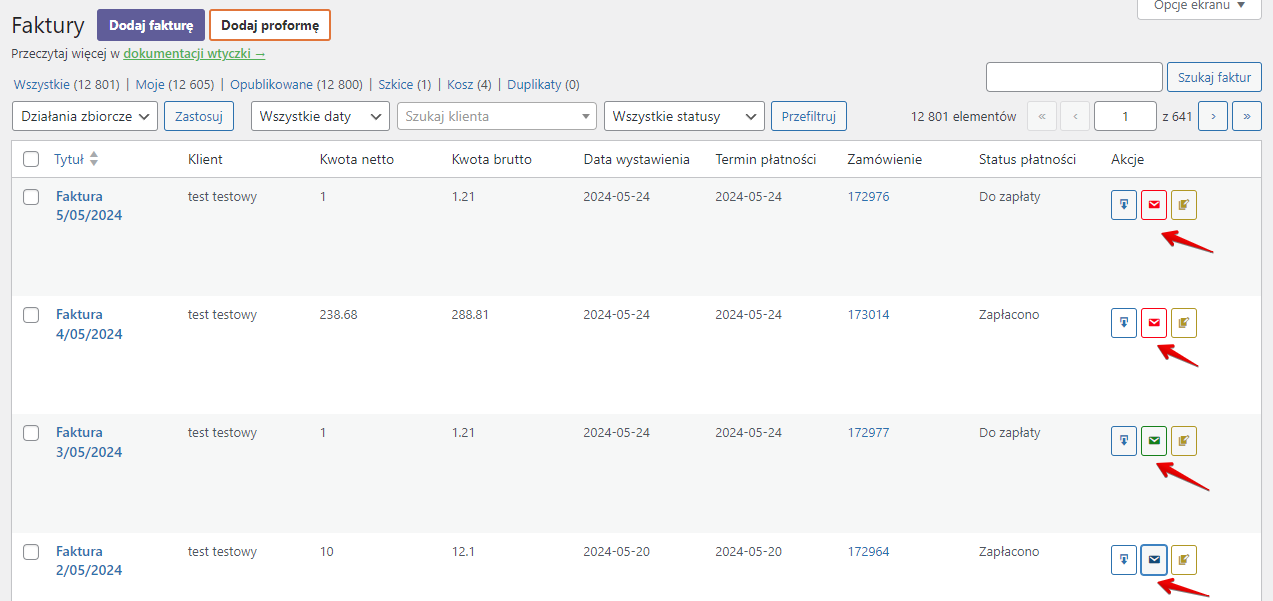
Przycisk do wysyłki znajdziesz też na liście zamówień WooCommerce. Może on mieć trzy statusy, każdy oznaczony innym kolorem:
- nie jest znany status wysyłki – niebieski kolor
- faktura nie jest wysłana – czerwony kolor
- faktura wysłana – zielony kolor

PRO Automatyczna wysyłka faktur
Automatyczna wysyłka faktur jest możliwa po wybraniu określonego statusu zamówienia WooCommerce (Możesz wybrać więcej niż jeden status). Jeśli opcja pytania o chęć otrzymania faktury będzie włączona, automatyczne utworzenie i wysyłka maila z fakturą nastąpi tylko wówczas, gdy kupujący wyrazi chęć jej otrzymania (zaznaczył checkbox w czasie składania zamówienia).
Możesz modyfikować wiadomości z dokumentami zgodnie z własnymi potrzebami. Wskazówki dotyczące modyfikacji znajdziesz w tym artykule.
PRO Faktury korygujące
Jeśli są włączone, są automatycznie wysyłane do klientów po przeprowadzonym zwrocie.
PRO Ręczna wysyłka faktur
- Wejdź do szczegółów zamówienia.
- Z listy akcji zamówienia (metabox na górze po prawej stronie) wybierz z listy rozwijanej opcję Wyślij ponownie emaile do zamówienia → Faktura i kliknij ikonkę ze znakiem odświeżania lub zapisz zamówienie.

Pobierz faktury
Przejdź do zakładki Pobierz. Wybierz zakres dat (daty wystawienia faktur) i kliknij przycisk Pobierz. Faktury zostaną pobrane w pliku ZIP. Jeśli pojawią się problemy z pobraniem faktur, wybierz mniejszy zakres dat i spróbuj ponownie. Jeśli chcesz pobrać fakturę dla konkretnego zamówienia, zrobisz to z poziomu widoku wszystkich zamówień lub danego zamówienia.
Wystawianie proform
Automatyczne wystawianie proform w WooCommerce
Funkcjonalność dostępna w wersji PRO
Proformy będą tworzone tylko do zamówień, w których klient zaznaczy, że chce otrzymać fakturę. Dodanie opcji (pytania o chęć otrzymania dokumentu) znajdziesz w Faktury → Ustawienia → WooCommerce → Formularz zamówienia → Pytaj klienta czy chce otrzymać fakturę.
Wystawianie proformy przy zamówieniu
- Przejdź do edycji zamówienia na liście zamówień WooCommerce.
- W metabox Faktura kliknij Wystaw proformę.
- Po wystawieniu możesz:
- pobrać fakturę klikając Pobierz
- przejść do edycji faktury klikając link z tytułem faktury
Ręczne wystawianie proform
W menu Faktury → Wszystkie faktury wybierz przycisk Dodaj proformę. Zostaniesz przeniesiony do panelu wystawiania proform, który jest identyczny do omawianego wcześniej panelu tworzenia faktur.
Uzupełnij wszystkie informacje i produkty, a następnie wystaw proformę klikając Opublikuj. Dane Twojej firmy zostaną pobrane automatycznie z ustawień wtyczki.
Jeśli masz włączony WooCommerce, po wpisaniu kilku (trzech) znaków, wtyczka zacznie wyszukiwać produkty w bazie produktów WooCommerce. Możesz też ręcznie dodać pozycję po kliknięciu ikony ołówka.
Wtyczka umożliwia pobranie takich danych klienta, jak “Nazwa klienta” i “E-mail”. Pobieranie wszystkich danych jest możliwe w wersji PRO (Faktury WooCommerce).
Edycja proformy
W menu Faktury wybierz Wszystkie faktury, wybierz proformę z listy i kliknij jej nazwę, aby ją edytować. Zobaczysz te same pola jak przy tworzeniu nowej faktury. Zacznij edytować proformę.
Usuwanie proformy
Aby usunąć proformę wystawioną dla zamówienia WooCommerce, postępuj podobnie jak w przypadku usuwania zwykłej faktury. Przenieś dokument do kosza, a następnie usunąć dokument z kosza. Dopiero usunięcie proformy z kosza spowoduje możliwość wygenerowania nowej faktury dla zamówienia.
Kiedy usuniesz proformę sprawdź numerację, ponieważ nie zostanie przywrócony numer usuniętego dokumentu.
Wysyłanie proformy do klienta
Aby ręcznie wysłać dokument do klienta, przejdź do edycji danej faktury i kliknij przycisk Wyślij e-mailem. Przycisk zmieni kolor na zielony.
PRO Automatyczna wysyłka proform
Automatyczna wysyłka proform jest możliwa po wybraniu określonego statusu zamówienia WooCommerce (Możesz wybrać więcej niż jeden status). Jeśli opcja pytania o chęć otrzymania faktury będzie włączona, automatyczne utworzenie i wysyłka maila z proformą nastąpi tylko wówczas, gdy kupujący wyrazi chęć jej otrzymania (zaznaczył checkbox w czasie składania zamówienia).
Możesz modyfikować wiadomości z dokumentami zgodnie z własnymi potrzebami. Wskazówki dotyczące modyfikacji znajdziesz w tym artykule.
Wystawianie korekt
Automatyczne wystawianie korekt w WooCommerce poprzez zwrot zamówienia
Funkcjonalność dostępna w wersji PRO
Korekty będą utworzone i wysłane automatycznie dla zwracanych zamówień WooCommerce. Przechodząc do Faktury → Ustawienia → Dokumenty → Korekta włącz opcję Automatycznego wystawiania korekt, co pozwoli wystawić dokument przy zwrocie zamówienia.
Za każdym kolejnym zwrotem tego samego zamówienia, może być wystawiona kolejna korekta.
Ręczne wystawianie korekt
W menu Faktury → Wszystkie Faktury wyszukaj fakturę, dla której chcesz wystawić korektę. Po prawej stronie panelu, w rubryce Akcje wybierz trzecią ikonę z rzędu Dodaj korektę. Dzięki temu przeniesiesz się do panelu edycji korekty, w którym ręcznie wypełnisz pola dokumentu.
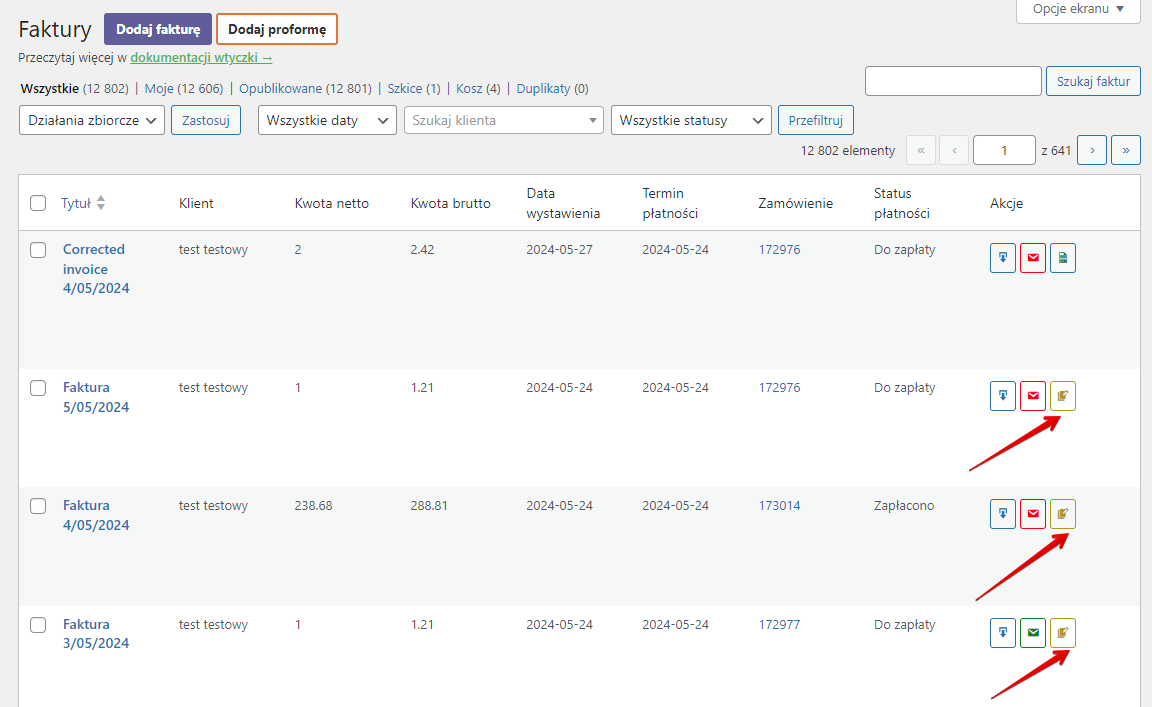
Panel tworzenia korekty przypomina panel tworzenia faktur i proform z tą różnicą, że w sekcji produkty dostępne są kolumny przed korektą oraz po korekcie.
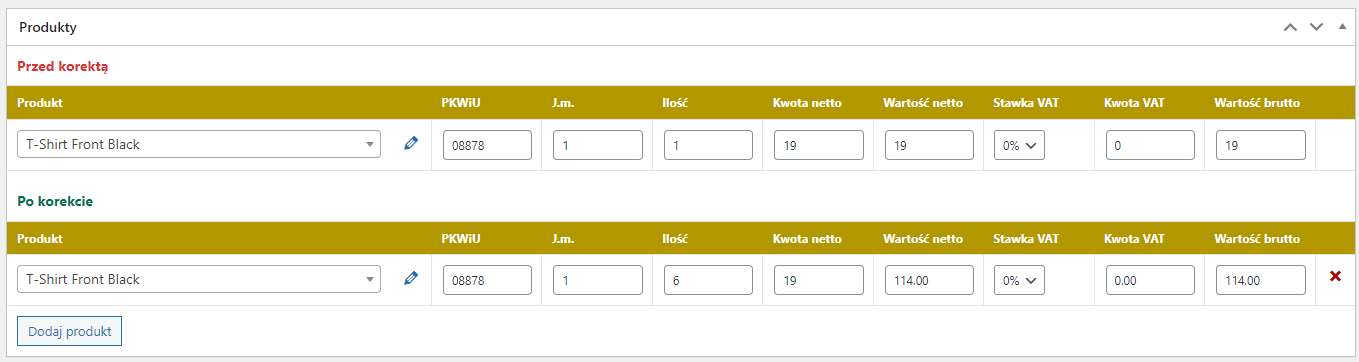
Wystawianie faktury korygującej WooCommerce
Wprowadź zmiany w polu produktów, następnie wybierz przycisk Opublikuj.
Edycja korekt
W menu Faktury wybierz Wszystkie faktury, wybierz korektę z listy i kliknij jej nazwę, aby ją edytować.
Usuwanie korekt
Aby usunąć korektę wystawioną dla zamówienia WooCommerce, należy przenieść dokument do kosza. Dokument musi być również usunięty z kosza. Kiedy usuniesz korektę sprawdź numerację dokumentów, ponieważ nie zostanie przywrócony numer usuniętego dokumentu.
Wysyłanie korekt do klienta
Aby ręcznie wysłać korektę do klienta, przejdź do edycji danej faktury i kliknij przycisk Wyślij e-mailem. Przycisk zmieni kolor na zielony. Automatyczna wysyłka korekt następuje wraz ze zwrotem zamówienia. Więcej na temat wystawiania i wysyłki korekt w przypadku zwracanych zamówień, przeczytasz w tym artykule.
Raporty
Możesz wygenerować raporty z podsumowaniem wszystkich wystawionych dokumentów dla wybranego przedziału czasu.
Przejdź do zakładki Raporty. Wybierz zakres dat oraz walutę i kliknij przycisk Wygeneruj. Raport zostanie utworzony.
Faktury WooCommerce na stronie Moje konto
Na stronie Moje konto w sekcji z historią zamówień klient ma możliwość pobrania faktury po kliknięciu przycisku “Faktura”. Faktura musi być wcześniej wystawiona, funkcja ta nie służy do tworzenia faktur przez klienta, tylko do pobierania już wystawionych faktur.
PROLink do płatności na fakturach
Link do płatności znajdziesz na fakturach oraz proformach wystawionych przy statusie:
- Oczekujące na płatność
- Nieudane
- Anulowane
Jeżeli status zamówienia zostanie zmieniony na W trakcie realizacji lub Zrealizowane, link do płatności zostanie usunięty z dokumentu.
Po kliknięciu w link na fakturze, klient zostanie przeniesiony na stronę logowania (musi posiadać konto w sklepie). Po wpisaniu poprawnych danych do logowania zostanie przekierowany na stronę płatności.
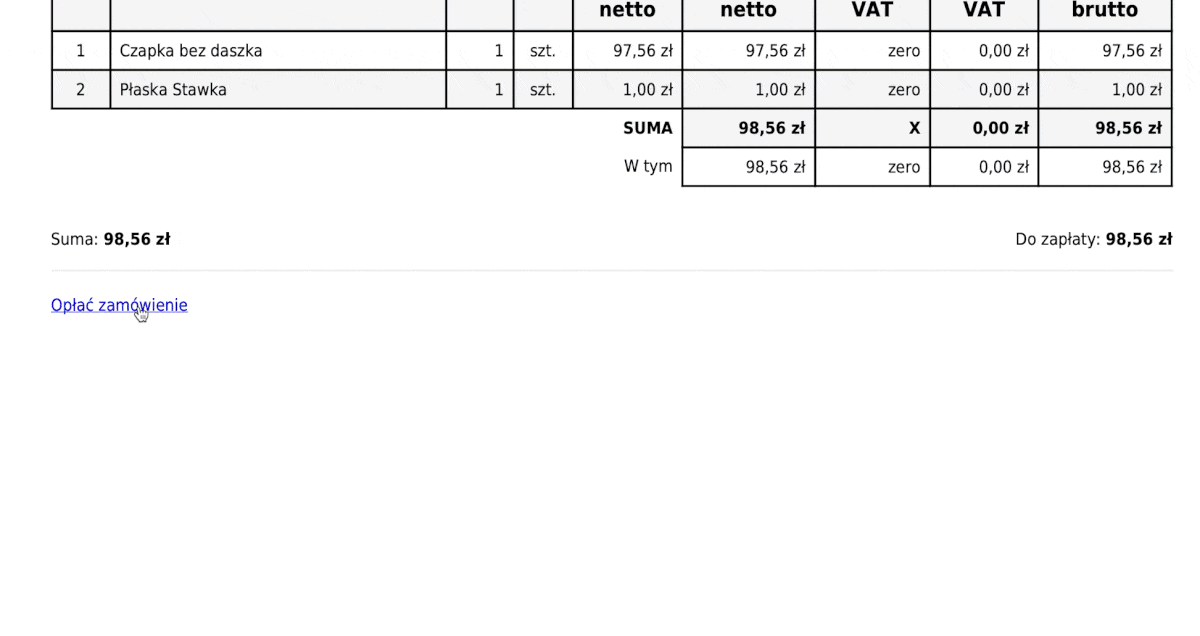
GTU na fakturach
Kod GTU na fakturze umieścisz za pomocą dedykowanej wtyczki GTU dla Faktur WooCommerce.
Integracja z wtyczką Kalkulator Jednostek dla WooCommerce
Faktury WooCommerce są kompatybilne z wtyczką Kalkulator Jednostek dla WooCommerce (wersji free i PRO). Wtyczka ta umożliwia zmianę jednostki miary dla produktu i sprzedaż m.in. na kg, l, m2 lub m3. Dzięki niej włączysz też kalkulację ceny produktu na podstawie wymiarów na stronie produktowej.
Jak wyświetlić nowe jednostki miar na tworzonych fakturach? Po włączeniu Kalkulatora Jednostek przejdź do edycji produktu i wybierz zakładkę Kalkulator Jednostek. Następnie ustaw nową jednostkę miary oraz zaznacz checkbox z opcją Zaznacz to pole, aby stany magazynowe były zmniejszane według ustalonej jednostki.

Opcje dla zaawansowanych użytkowników
Poniżej prezentujemy możliwości modyfikacji wtyczki dla zaawansowanych użytkowników, którzy znają podstawy PHP, HTML i CSS.
Język faktury
Domyślnie język faktury jest ustawiany na podstawie aktualnego języka w panelu WordPressa. Jeśli nie masz tłumaczenia faktury dla innych języków, domyślnym językiem faktury będzie angielski.
Możesz ustawić stałą wartość dla języka faktury i drukować faktury w wybranym języku. Zastosuj w tym celu akcję:
add_action( 'fi/core/pdf/generate/before', 'my_flexible_invoices_pre_generate_pdf' ); function my_flexible_invoices_pre_generate_pdf( $invoice ) { global $locale; $locale = 'en_US'; unload_textdomain( 'flexible-invoices-woocommerce' ); load_plugin_textdomain( 'flexible-invoices-woocommerce', false, 'flexible-invoices-woocommerce/lang/' ); unload_textdomain( 'flexible-invoices' ); load_plugin_textdomain( 'flexible-invoices', false, 'flexible-invoices/lang/' ); unload_textdomain( 'woocommerce' ); load_plugin_textdomain( 'woocommerce', false, 'woocommerce/i18n/languages/' ); }
Własny szablon faktury w folderze motywu
Jeśli chcesz edytować szablon dokumentów generowanych do PDF dla pełnej wersji wtyczki (Faktury WooCommerce), wykonaj następujące kroki:
- Skopiuj cały folder z katalogu wtyczki:
wp-content/plugins/flexible-invoices-woocommerce/vendor_prefixed/wpdesk/flexible-invoices-core/templates/documents. - Wklej ten folder do lokalizacji zawierającej aktualnie używany motyw czyli:
wp-content/themes/NAZWA-MOTYWU/flexible-invoices/ - Od tego momentu pliki w katalogu motywu będą nadpisywać oryginalne pliki z katalogu wtyczki.
- Dokonaj modyfikacji w plikach zgodnie ze swoimi potrzebami, możesz np. zmienić teksty, dodać lub usunąć niektóre informacje.
Jeśli chcesz cofnąć zmiany, po prostu skasuj folder z katalogu motywu, wtedy ponownie zostanie wykorzystaną pliki z katalogu wtyczki i wszystkie modyfikacje zostaną cofnięte.
Edycja szablonu faktury w wersji podstawowej
Zobacz jak edytować szablon faktury we wtyczce Faktury PDF WooCommerce & WordPress.
Symbole walut
Domyślnie wtyczka wyświetla symbole walut. Aby zmienić standardowy symbol waluty np. $ na USD lub zł na PLN można zastosować filtr:
add_filter('woocommerce_currency_symbol', 'change_existing_currency_symbol', 10, 2);
function change_existing_currency_symbol( $currency_symbol, $currency ) {
return $currency ;
}
Opcjonalnie, po wprowadzeniu powyższej modyfikacji można również dokonać zmiany pozycji wyświetlania skrótu waluty USD po prawej stronie za pomocą ustawień w zakładce Waluty w menu Faktury → Ustawienia.
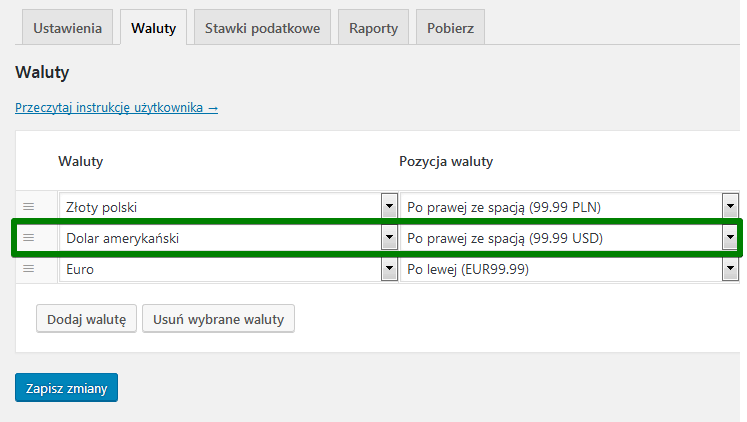
Filtr służący eksportowi faktur do innego sklepu
Dodaj poniższy filtr, a będziesz mógł dokonać eksportu faktur ze sklepu, celem dodania ich do sklepu w drugiej domenie. Przejdź do zakładki Narzędzia > Export i zaznacz faktury. Tworząc plik exportu otrzymasz plik, który pozwoli importować dokumenty sprzedażowe do innej domeny.