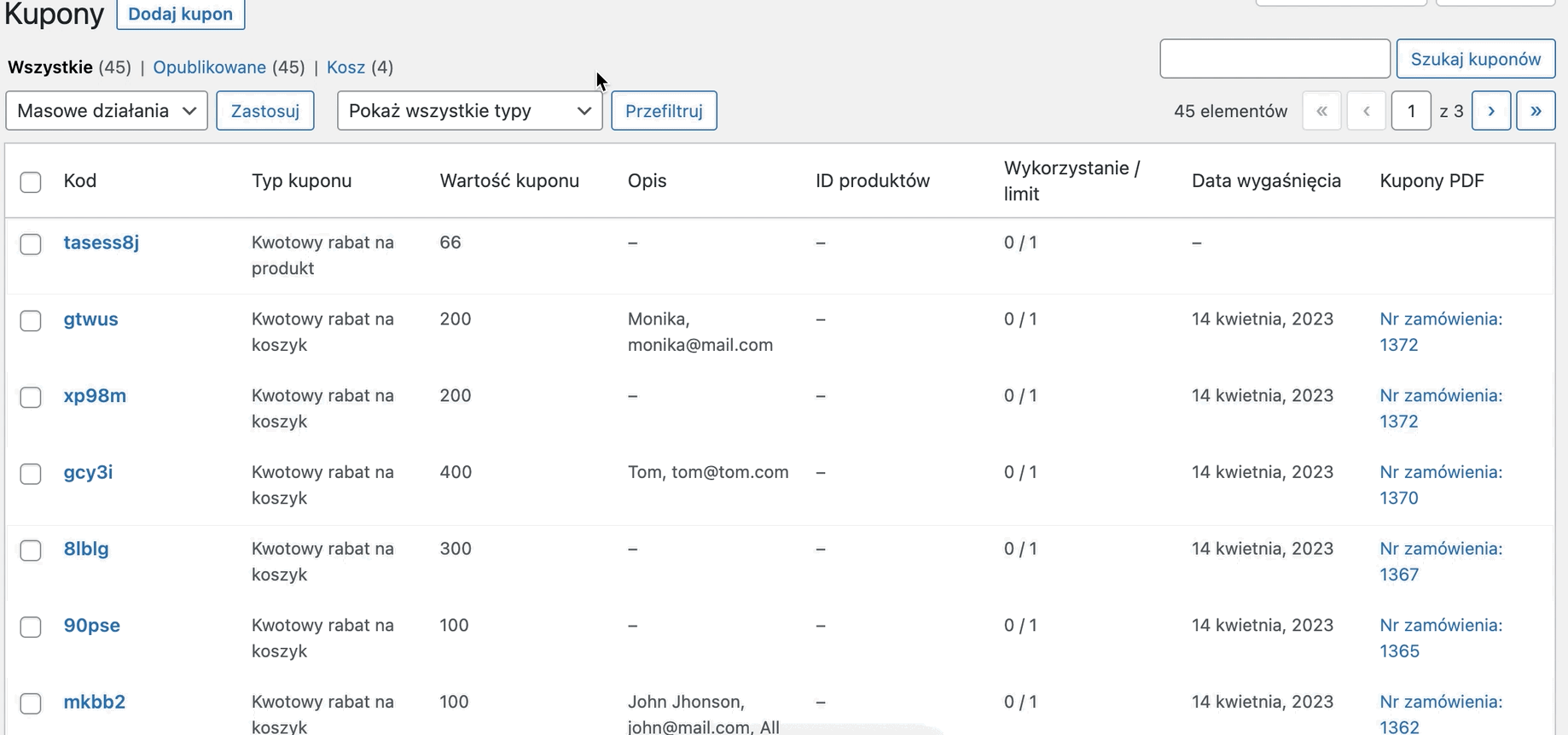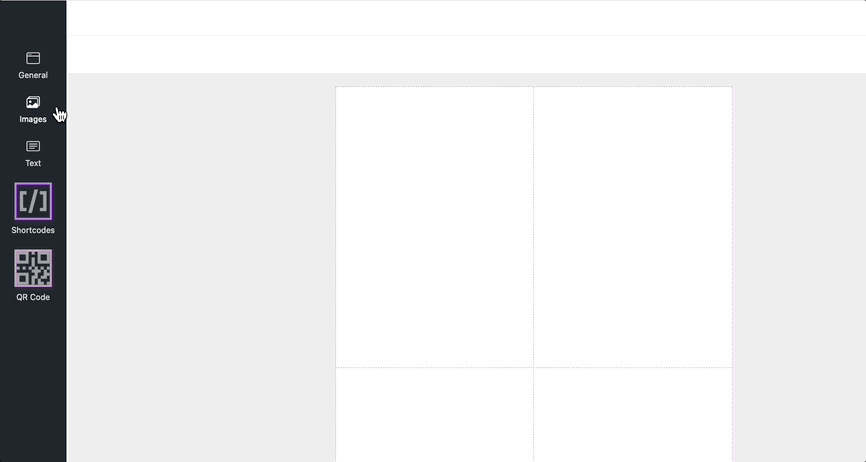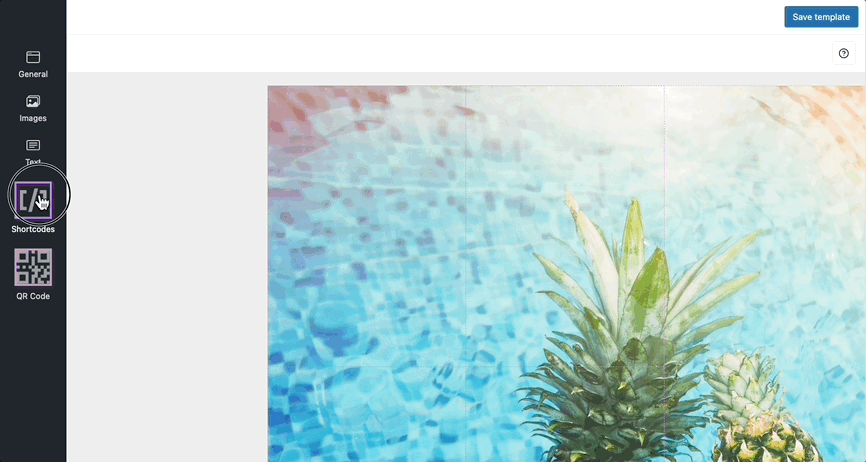Spis treści
Instalacja
Aktywacja subskrypcji
Aktualizacja
Wymagania
W WooCommerce musi być włączona obsługa kuponów.
Wtyczka wymaga do działania następujących wersji przeglądarek:
- Microsoft Edge – 83.0.478.45
- Chrome Wersja – 83.0.4103.97
- Internet Explorer 11.0.9600.18860
- Opera 68.0.3618.156
- Firefox 77.0
- Safari 13.1.1
W środowisku serwera należy ustawić allow_url_fopen na ON i enabled dla GD Support.
Tworzenie szablonu kuponu
Pierwszym etapem jest utworzenie szablonu kuponu, który jest rusztowaniem dla wygenerowanych plików PDF z kuponami. Szablon utworzysz przy pomocy wygodnego edytora wbudowanego we wtyczkę.
Przejdź do zakładki Kupony PDF → Dodaj nowy.
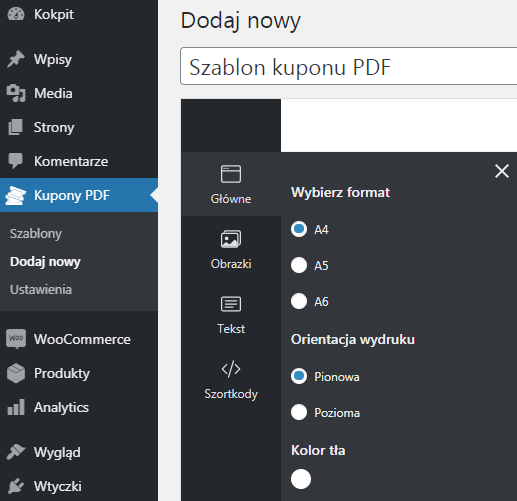
Ogólne
Wybierz format – wybierz wielkość wydruku kuponu PDF.
Dostępne opcje to:
- A4
- A5
- A6
Orientacja strony – wybierz, czy wydruk kuponu ma być poziomy czy pionowy.
Kolor tła – wybierz kolor tła kuponu.
Obrazy
W tej zakładce możesz wybrać, z których obrazków chcesz korzystać podczas tworzenia kuponu. Wtyczka korzysta z biblioteki mediów WordPressa. Aby dodać obrazy do szablonu, kliknij Wybierz obrazy, następnie wybierz obrazki z biblioteki mediów, kliknij Wybierz. Na koniec, kliknij w obraz, aby dodać go do obszaru roboczego.
Obrazy możesz przesuwać po obszarze roboczym za pomocą metody drag&drop (przytrzymaj i upuść). Rozmiar obrazka TEŻ może być zmieniany z jednym ograniczeniem. Powiększenie obrazka jest możliwe maksymalnie do oryginalnej rozdzielczości obrazka.
Tekst
W tym miejscu znajdziesz zdefiniowane trzy nagłówki tekstowe, które możesz dodać do obszaru roboczego i je edytować.
W obecnej wersji wtyczki możesz edytować:
- Font
- Wielkość fontu
- Kolor fontu
- Wyrównanie tekstu (do lewej, do prawej, do środka i wyjustowanie)
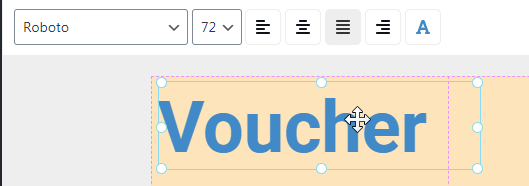
Szortkody
Wtyczka obsługuje serię szortkodów, które pozwalają na pobieranie wartości pól przy zamówieniu wprost na kupon w formacie PDF. Dodaj szortkod, klikając jego nazwę:
Poniżej znajdziesz listę wszystkich szortkodów:
- [coupon_value] – wartość kuponu jest pobierana z ceny ustawionej w edycji produktu – kuponu,
- [coupon_code] – kod kuponu, to wartość generowana automatycznie podczas tworzenia zamówienia, w którym znajduje się produkt – kupon,
- PRO [coupon_expiry_date] – data wygaśnięcia kuponu,
- PRO [customer_address] – adres kupującego, to adres płatności, który klient wpisał podczas składania zamówienia,
- PRO [customer_name] – imię i nazwisko kupującego, uzupełnione podczas składania zamówienia,
- PRO [product_name] – nazwa produktu – kuponu,
- PRO [recipient_message] – wiadomość od kupującego do odbiorcy kuponu. Więcej na ten temat znajdziesz w sekcji dotyczącej edycji produktu,
- PRO [recipient_email] – adres email odbiorcy kuponu,
- PRO [recipient_name] – imię i nazwisko odbiorcy kuponu,
- PRO [siteurl] – adres strony internetowej sklepu.
Lista szablonów kuponów
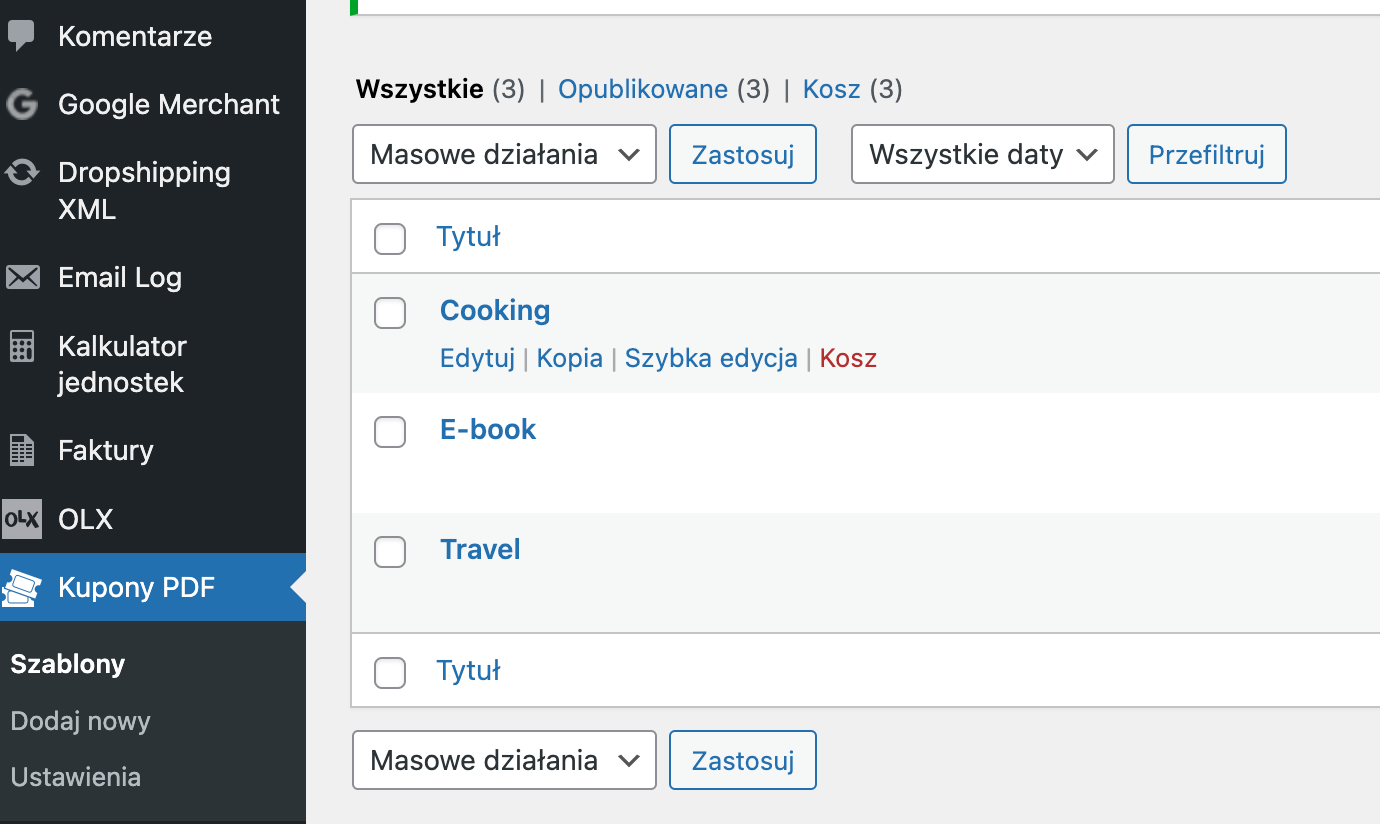
Przejdź do zakładki Kupony PDF → Szablony. Znajdziesz w niej szablony kuponów – stworzone przez nas aby ułatwić Ci pracę. Tu zobaczysz też Twoje szablony, które dodasz w przyszłości.
Kopiowanie szablonów PRO
Szablony, które znajdziesz na liście możesz także kopiować. Aby utworzyć kopię szablonu kuponu, przejdź do listy szablonów i kliknij Kopia. Zostaniesz przeniesiony do edycji utworzonej kopii szablonu. Dokonaj zmian w szablonie kuponu a następnie Zapisz szablon.
Jeżeli nie zapisz szablonu to pojawi się ona liście szablonów kuponów jako szkic.
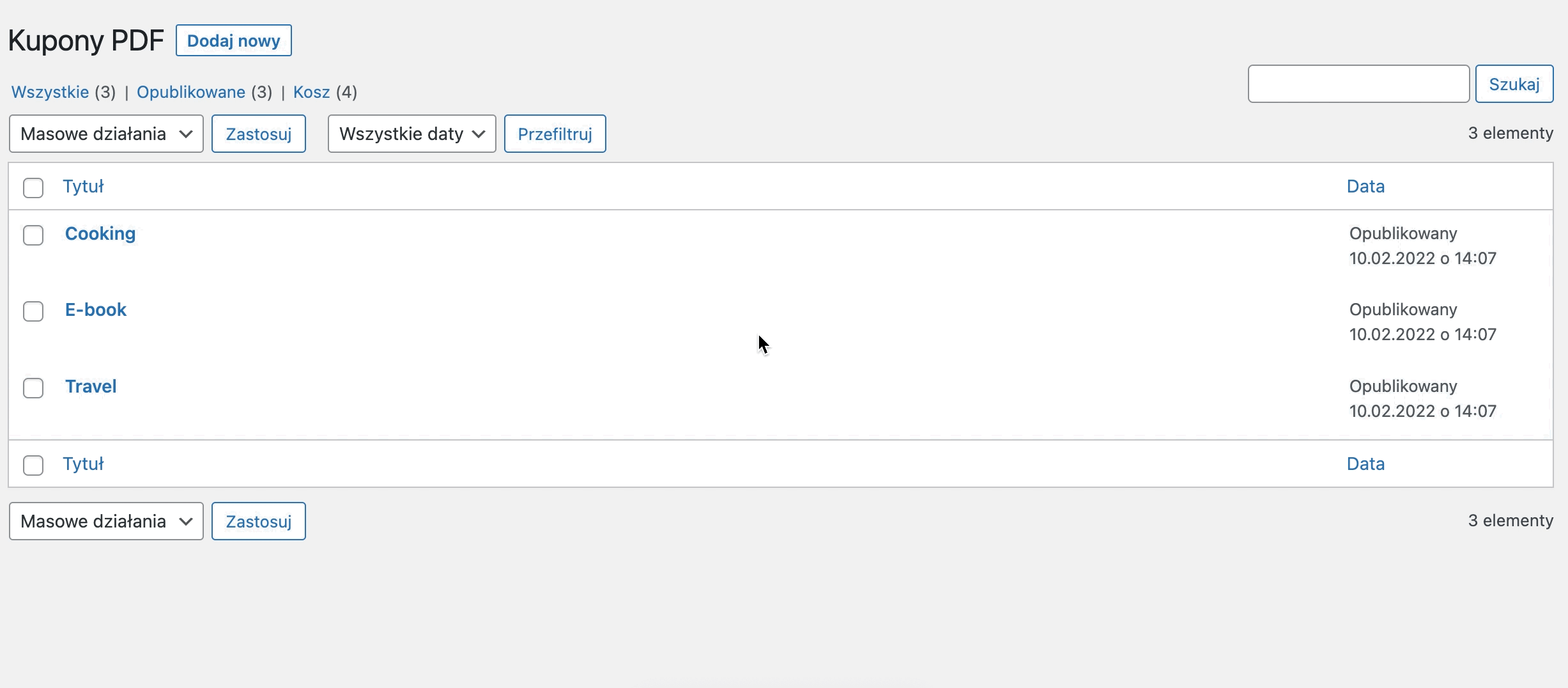
Ustawienia
Przejdź do zakładki Kupony PDF → Ustawienia.
Ustawienia główne
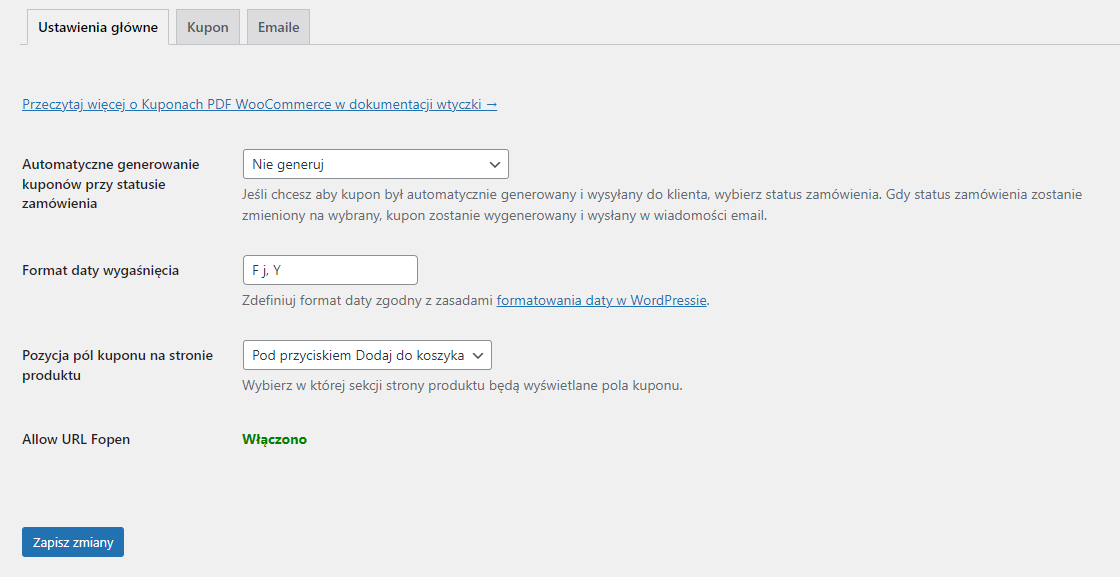
Znajdziesz tu następujące opcje ustawień wtyczki.
- Automatyczne generowanie kuponów przy statusie zamówienia – wybierz status zamówienia, kiedy kupon ma być automatycznie generowany i wysyłany do klienta lub obdarowanego (PRO) w wiadomości e-mail. Ustaw opcję Nie generuj, jeśli chcesz wystawiać kupony ręcznie z poziomu edycji zamówienia.
- PRO Format daty wygaśnięcia – zdefiniuj format daty dla kuponów korzystając np. z
d/m/Y. Domyślnie format daty będzie pobierany z ustawień głównych WordPress. - PRO Pozycja pól kuponu na stronie produktu – wybierz, w której sekcji strony produktu będą wyświetlane pola kuponu (powyżej lub poniżej przycisku Dodaj do Koszyka). Domyślnie jest wybrana opcja Pod przyciskiem.
- Ustawienia PHP – aby wtyczka działała prawidłowo, a generowane linki umożliwiały pobieranie plików PDF, wymagane jest włączenie funkcji allow_url_fopen. Na większości serwerów współdzielonych ta funkcja jest domyślnie włączona. Zjedź na dól strony, do sekcji Ustawienia PHP. Zobaczysz tam aktualny stan allow_url_fopen w twojej witrynie. Powinieneś zobaczyć zielony komunikat Włączone.
Jeśli funkcja allow_url_fopen jest wyłączona, możesz wykonać jeden z poniższych kroków:- htaccess
Otwórz plik .htaccess znajdujący się w głównym katalogu twojej witryny i dodaj do niego linijkę:
php_value allow_url_fopen On - php.ini
Utwórz w głównym katalogu witryny plik php.ini i umieść w nim linijkę:
allow_url_fopen = 1 - Administracja serwera
Część współdzielonych serwerów hostingowych nie pozwala na ręczną zmianę parametru za pomocą edycji plików ustawień. W takim przypadku zaloguj się do panelu administracyjnego swojego konta i poszukaj opcji umożliwiającej włączenie allow_url_fopen. W pozostałych przypadkach skontaktuj się z usługodawcą i poproś o aktywację tego parametru.
- htaccess
Kupon
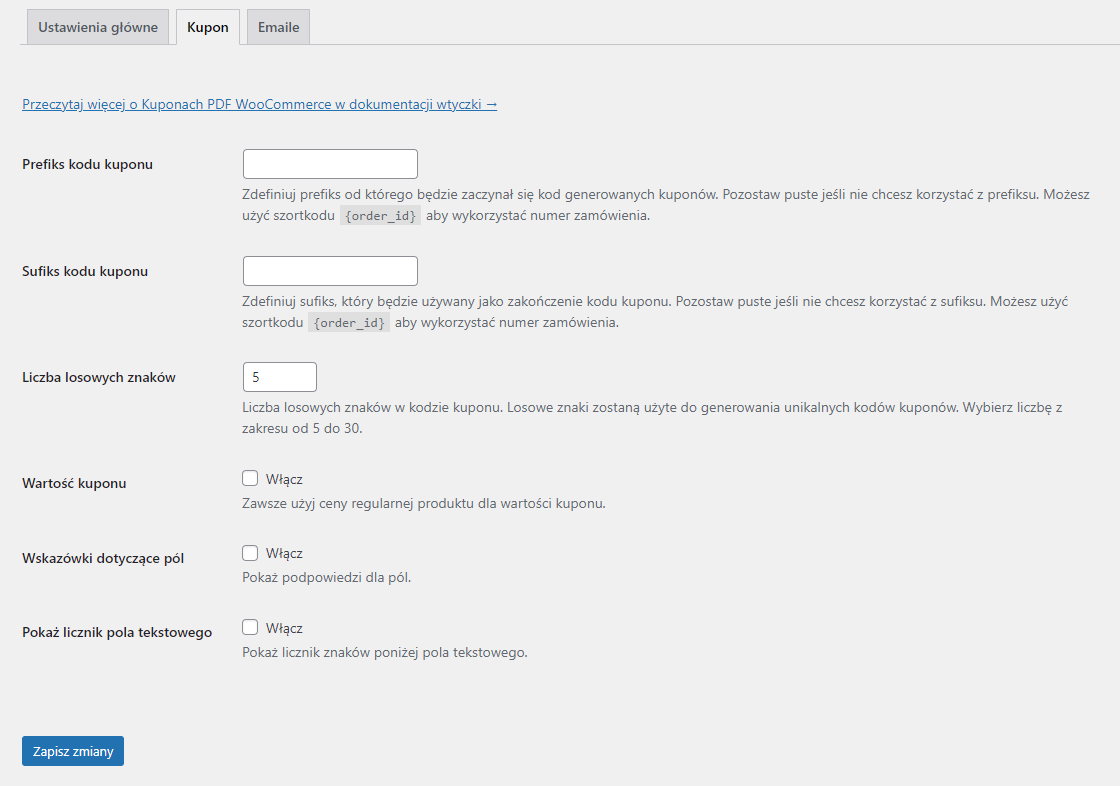
Zdefiniuj własne ustawienia dla generowanych kodów kuponu. Podobne ustawienia znajdziesz w edycji produktu prostego i produktu z wariantami.
- PRO Prefiks kodu kuponu – wpisz prefiks, od którego będzie zaczynał się kod generowanych kuponów. Pozostaw puste, jeśli nie chcesz korzystać z prefiksu. Możesz też użyć szortkodu {order_id} aby dodać numer zamówienia.
- PRO Sufiks kodu kuponu – podaj sufiks, który będzie używany jako zakończenie kodu kuponu. Pozostaw puste, jeśli nie chcesz korzystać z sufiksu. Możesz także użyć szortkodu {order_id}, aby wykorzystać numer zamówienia.
- PRO Liczba losowych znaków – liczba losowych znaków w kodzie kuponu (aby generować unikalne kody kuponów). Wybierz liczbę z zakresu od 5 do 30.
- PRO Wartość kuponu – włącz jeżeli chcesz użyć ceny regularnej produktu dla wartości kuponu.
- PRO Wskazówki dotyczące pól – włącz podpowiedzi do pól kuponów.
- PRO Pokaż licznik pola tekstowego – włącz licznik znaków pola tekstowego. Maksymalna liczba znaków wynosi 250.
Emaile
- PRO PDF jako załączniki – włącz, aby dodawać kupony w formie PDF także jako załączniki do e-maila. Jeśli opcja jest wyłączona, pobranie kuponu będzie możliwe tylko za pomocą linku znajdującego się w emailu.
- Dodatek Dodatkowi odbiorcy – funkcja dostępna dla dodatku Zaawansowana Wysyłka.
- Dodatek Temat emaila – funkcja dostępna dla dodatku Zaawansowana Wysyłka.
- Dodatek Treść emaila – funkcja dostępna dla dodatku Zaawansowana Wysyłka.
Edycja produktu
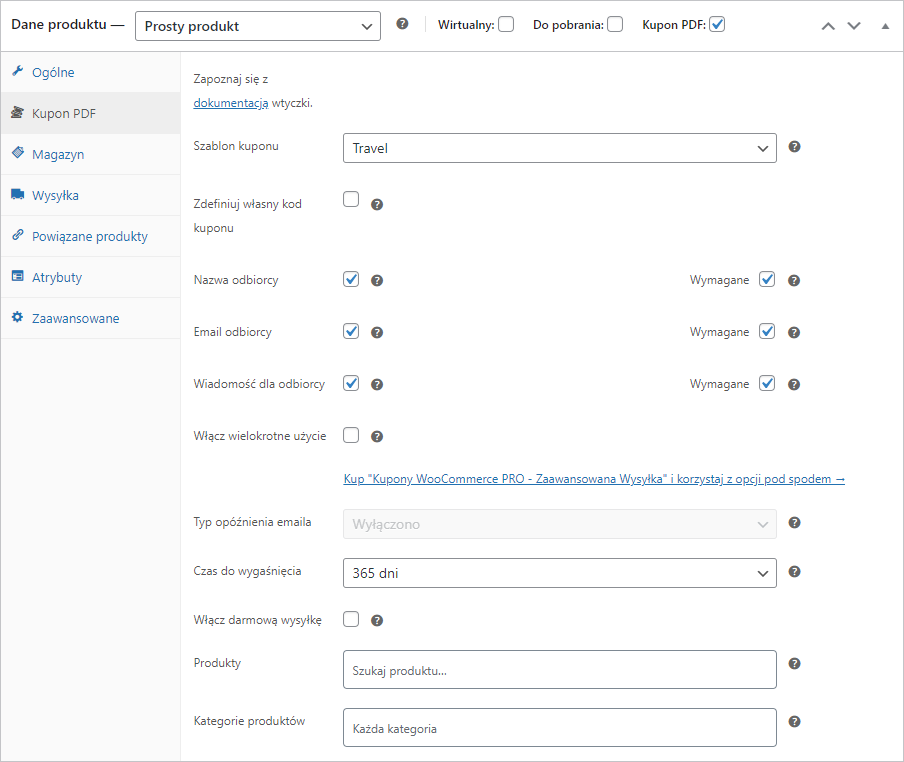
W edycji produktu zaznacz checkbox Kupony PDF, a pojawią się pola obsługiwane przez wtyczkę, których włączenie spowoduje wyświetlenie ich na stronie produktu. Ustawienie Wirtualny przy Dane produktu nie będzie domyślnie zaznaczone. Zaznacz tę opcję jeżeli produkt będzie wirtualny i nie będzie miał tradycyjnej wysyłki.
Dostępne pola to:
- Szablon kuponu – wybierz szablon stworzony w zakładce Kupony PDF
- PRO Zdefiniuj własny kod kuponu – po zaznaczeniu możesz ustawić nowy prefiks, sufiks i liczbę losowych znaków, a tym samym nadpiszesz ustawień wtyczki lub produktu (dla wariantów).
- PRO Nazwa odbiorcy – pole, w którym klient będzie mógł wpisać imię osoby, którą chce obdarować.
- PRO Email odbiorcy – pole, w którym klient będzie mógł wpisać email osoby, którą chce obdarować. Kupon zostanie wysłany na ten adres email.
- PRO Wiadomość do odbiorcy – pole, w którym klient będzie mógł wpisać wiadomość do osoby, którą chce obdarować.
- PRO Włącz wielokrotne użycie – zaznacz jeśli chcesz, aby klient mógł rozłożyć wartość kuponu na kilka zakupów. Np. kupon o wartości 100 zł na dwa zakupy po 50 zł.
- Dodatek Typ opóźnienia emaila – funkcja dostępna dla dodatku Zaawansowana Wysyłka.
- Czas do wygaśnięcia – za pomocą tego pola określisz okres ważności kuponu (nigdy, 7, 14, 30, 60, 90, 360 dni lub własna wartość).
- Włącz darmową wysyłkę – zaznacz jeśli chcesz, aby kupon zapewnił darmową wysyłkę. Wymóg kuponu dla darmowej wysyłki musi być włączony przy metodzie wysyłki.
- Czas do wygaśnięcia – ustaw czas ważności kuponu.
- Produkty – produkty dla których kupon będzie zastosowany. Nie wybieraj żadnego, aby zastosować dla wszystkich produktów.
- Kategorie Produktów – kategorie dla których kupon będzie zastosowany. Nie wybieraj żadnej, aby zastosować dla wszystkich kategorii.
Włączone pola będą widoczne przy produkcie w sklepie:
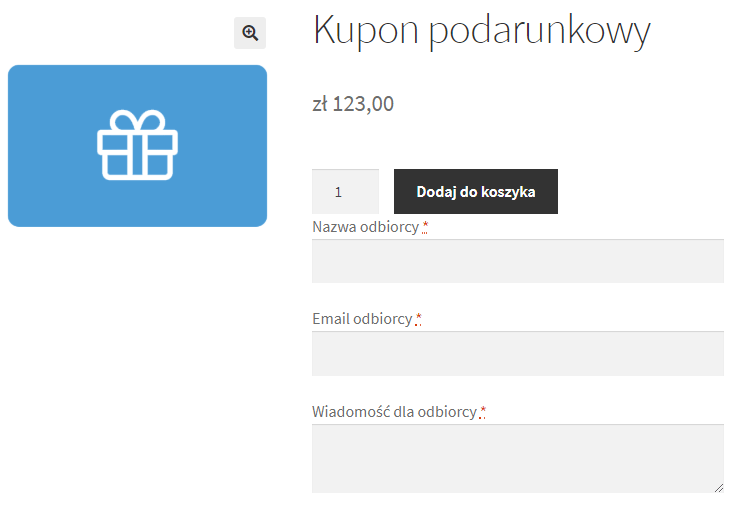
Cena
Wartość kuponu określisz w zakładce Ogólne. Możesz też ustawić więcej opcji cenowych dla produktu z wariantami. Cenę wariantów kuponu określisz wtedy bezpośrednio na poziomie każdego wariantu.
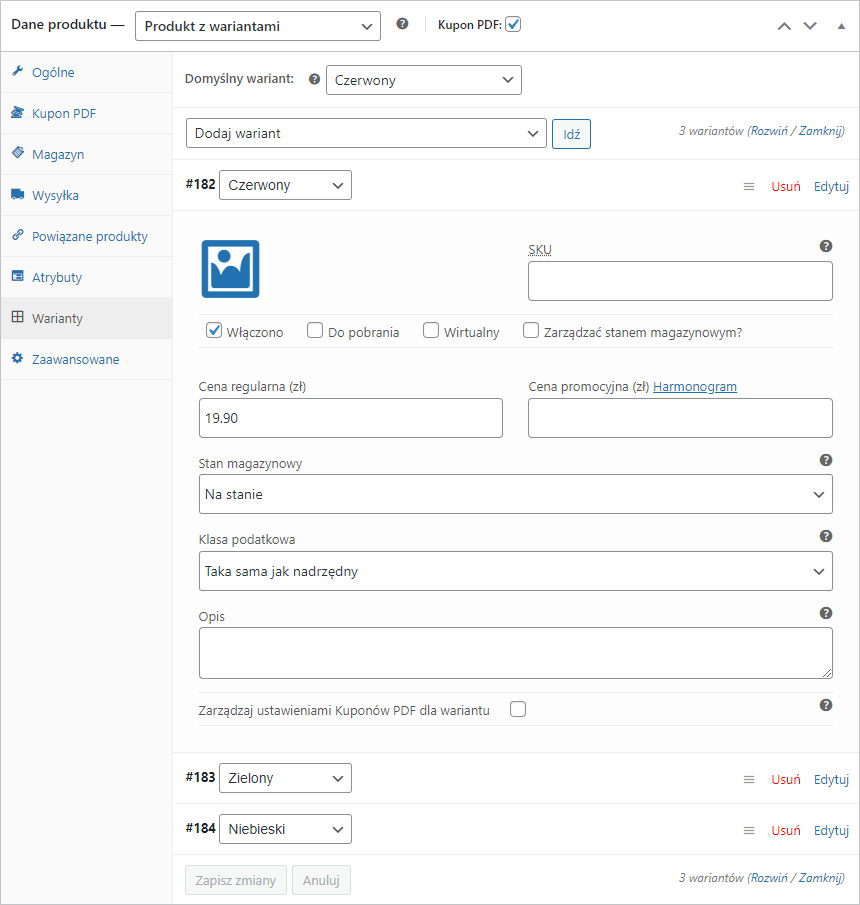
Thank You Page
Jeśli kupon zostanie utworzony po złożeniu zamówienia, na stronie podziękowania za zamówienie zostanie dodany link do pobrania zamówienia.
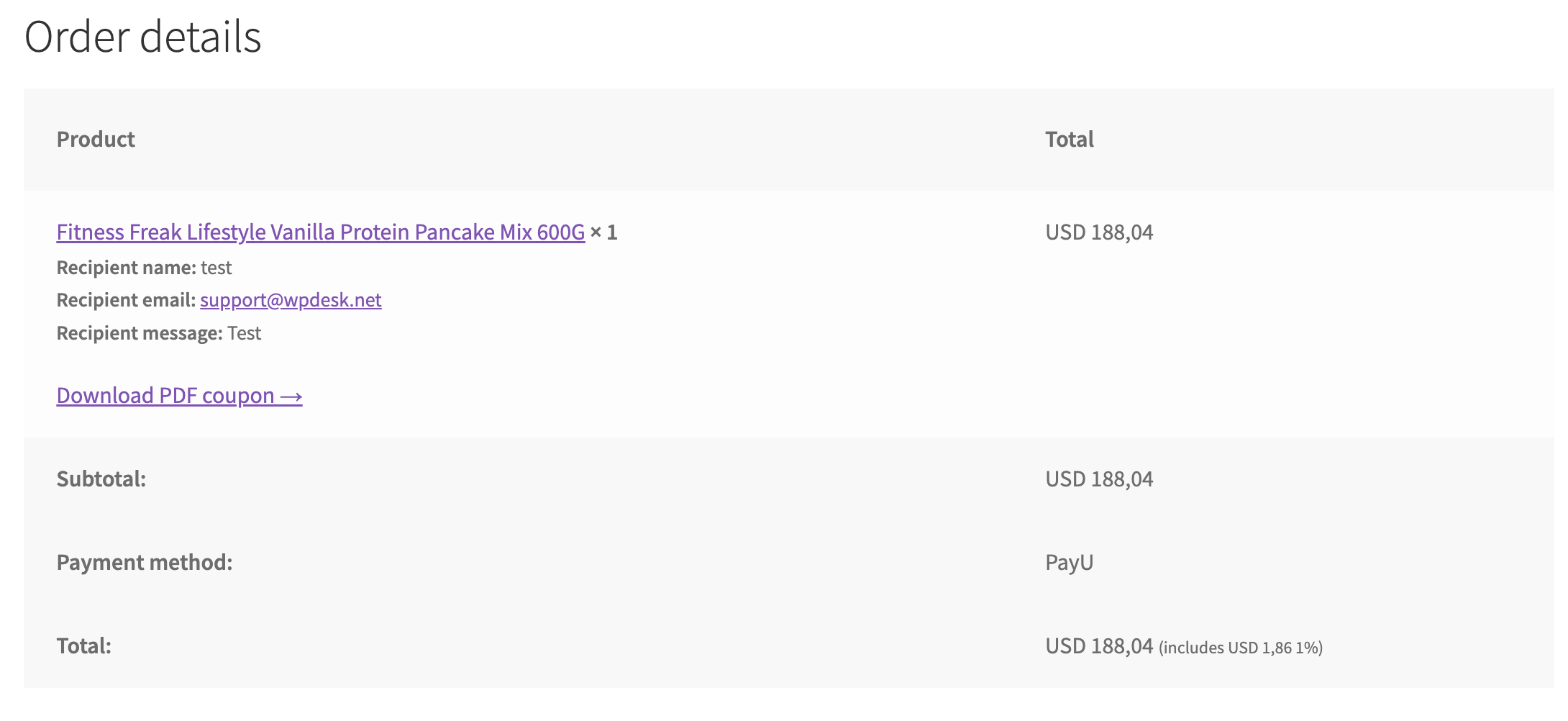
Edycja zamówienia
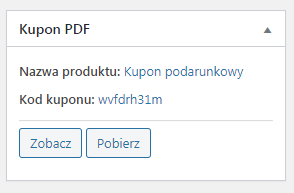
Po złożeniu zamówienia z produktem-kuponem, na stronie edycji zamówienia zostanie dodany metabox. Za jego pomocą możesz:
- Wygenerować kupon,
- Pobrać plik PDF z kuponem,
- Podejrzeć kod kuponu,
- Przejść do ustawień produktu-kuponu.
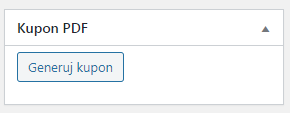
Edycja kuponu
Wtyczka korzysta z WooCommerce’owego mechanizmu tworzenia kuponów. Po ich utworzeniu możesz je edytować przechodząc do WooCommerce → Kupony i zmieniać później ich parametry:
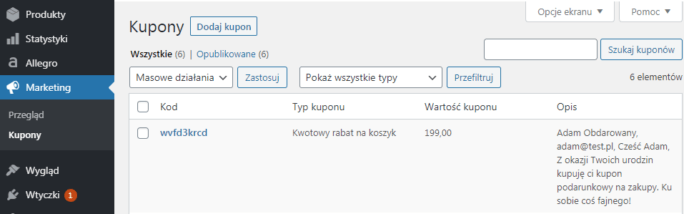
Aby móc ponownie wygenerować kupon, usuń istniejący kod kuponu.
Wysyłka kuponu
PRO Wtyczka po wygenerowaniu kuponu (automatycznym lub ręcznym) wyśle wiadomość e-mail z kuponem do odbiorcy kuponu. W treści maila zostanie umieszczony link do pobrania pliku PDF z kuponem oraz wszystkie informacje:
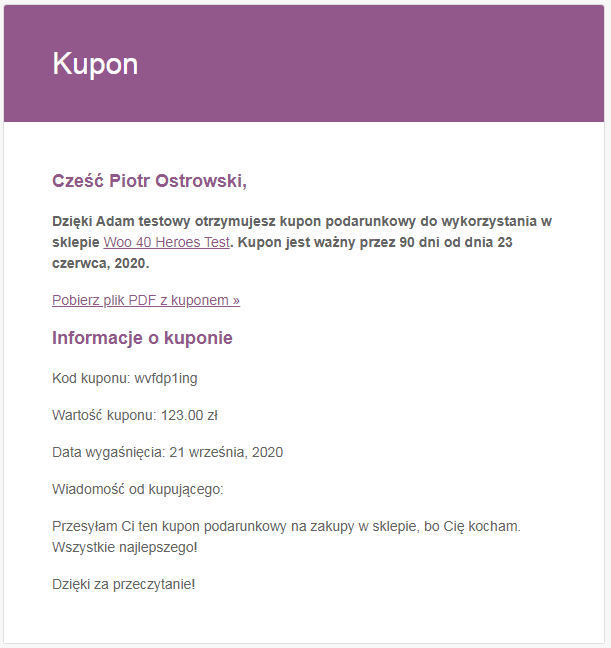
Link do pobrania kuponu PDF na stronie Moje Konto
Jeżeli kupon zostanie wygenerowany do zamówienia, to link do jego pobrania, pojawi się na stronie Moje Konto. Przejdź na stronę Moje Konto i wybierz zakładkę Zamówienia. Otwórz zamówienie z kuponem
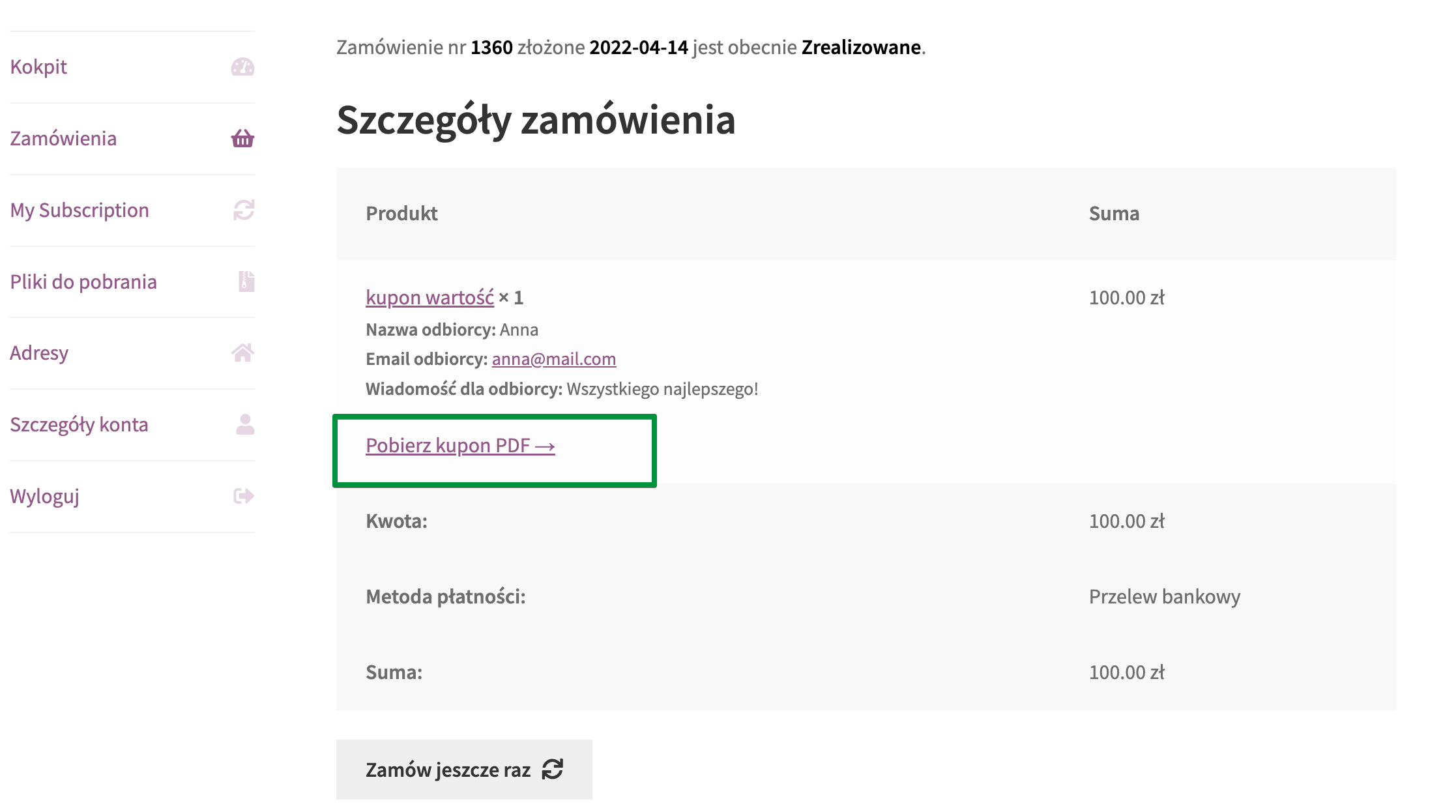
Zarządzanie kuponami
Listę wszystkich wygenerowanych kuponów znajdziesz w Marketing → Kupony.
Na liście znajdziesz:
- Kod kuponu
- Typ kuponu
- Wartość kuponu
- Opis
- ID produktów
- Wykorzystanie / limit
- Data wygaśnięcia
- PRO Kupony PDF – w kolumnie znajdziesz numer zamówienia do którego kupon został wygenerowany
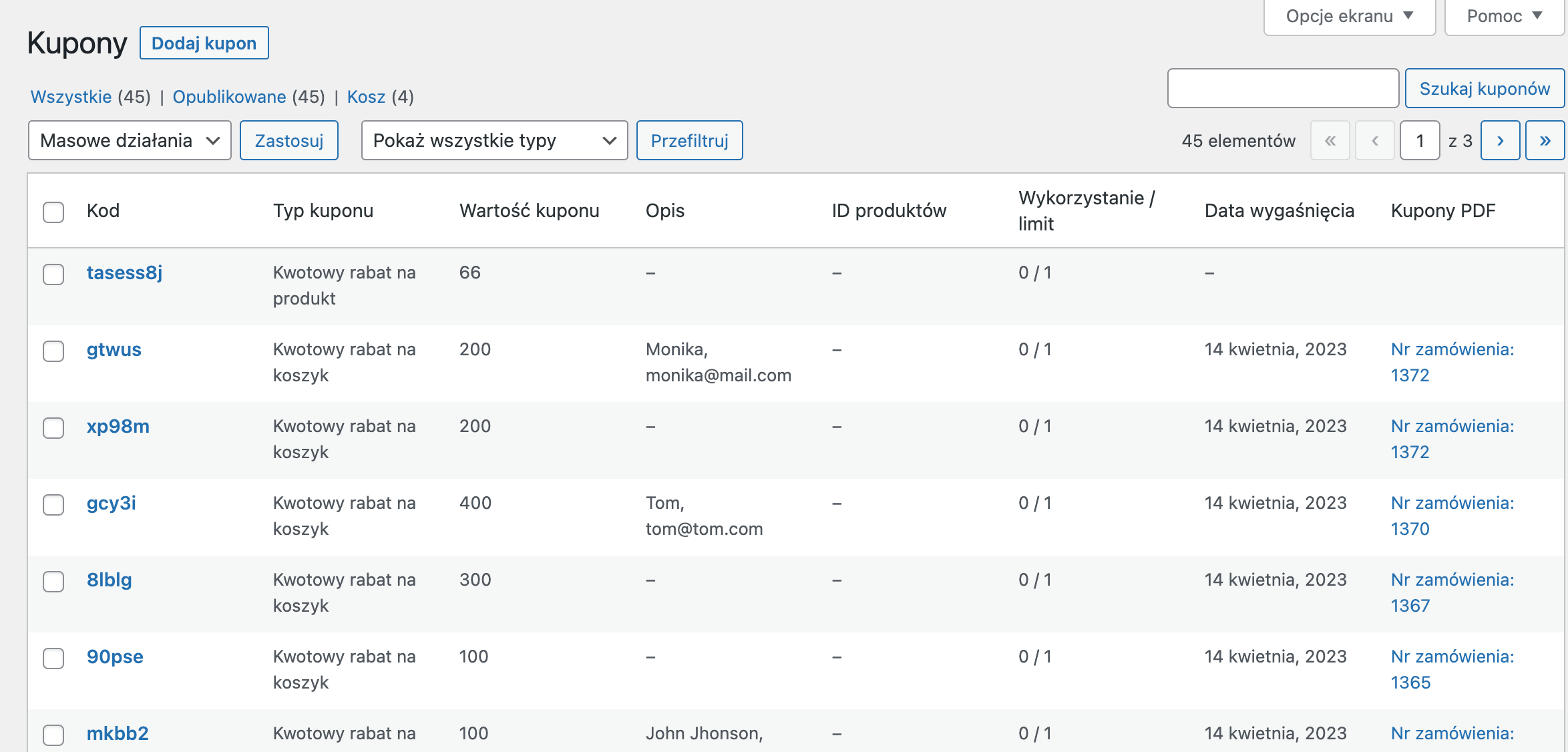
Listę możesz filtrować wg. następujących kryteriów:
- Pokaż wszystkie typy
- Procentowy rabat
- Kwotowy rabat na koszyk
- Kwotowy rabat na produkt
- PRO Pokaż tylko Kupony PDF
- PRO Pokaż tylko Kupony Woocommerce
Wybierz Pokaż tylko Kupony PDF, aby wyświetlić listę wygenerowanych kuponów PDF: