Spis treści
- 1 Instalacja
- 2 Aktywacja Subskrypcji
- 3 Aktualizacja
- 4 Zasada działania wtyczki
- 5 Konto w wFirma
- 6 Ustawienia główne
- 7 Autoryzacja w wFirma
- 8 Autoryzacja za pomocą klucza API (ZALECANE)
- 9 Autoryzacja za pomocą OAuth 2.0.
- 10 Dodawanie domyślnej firmy do wystawiania dokumentów
- 11 Paragony
- 12 Faktury
- 13 Stany magazynowe
- 14 Edycja zamówienia
- 15 Tryb debugowania
- 16 Opcje dla zaawansowanych użytkowników
- 17 Komunikaty błędów
- 17.1 Błąd 200 name, zip, city pole nie może być puste
- 17.2 Błąd API wFirma! Kod błędu: 200 komunikat input error"
- 17.3 Błąd API WFirma! Kod błędu: 200. Komunikat: nip Nieprawidłowy prefiks kraju Unii Europejskiej
- 17.4 Błąd 200 nieprawidłowy format etykiet
- 17.5 Błąd API WFirma! Kod błędu: 401. Komunikat: AUTH
- 17.6 Błąd API WFirma! Kod błędu: 200. Komunikat: type Pole nie może być puste.evidence1_type Pole nie może być puste.evidence2_type Pole nie może być puste.
- 17.7 Błąd API WFirma! Kod błędu: 200. Komunikat: type Fakturę VAT/Pro Formę VAT/Dowód sprzedaży można wystawić, jedynie będąc płatnikiem VAT
- 17.8 Błąd API WFirma! Kod błędu: 200. Komunikat: type Fakturę (bez VAT)/ Pro Formę (bez VAT)/ Dowód sprzedaży (bez VAT) można wystawić, jedynie nie będąc płatnikiem VAT
- 17.9 Błąd API WFirma! Kod błędu: 200. Komunikat: nip Nieprawidłowy prefiks kraju Unii Europejskiej. W przypadku stosowania stawki nie podl. ue lub 0% WDT należy podać prawidłowy numer VAT UE.
- 17.10 Błąd API WFirma! Kod błędu: 200. Komunikat: type Total requests limit exceeded
- 17.11 Błąd API WFirma! Kod błędu: 200. Komunikat: nip Nieprawidłowy identyfikator
- 17.12 Błąd API WFirma! Kod błędu: 200. Komunikat: vat_code_id Nieprawidłowa stawka.
- 17.13 Błąd API WFirma! Kod błędu: 200. Komunikat: positions Nie można mieszać stawek zagranicznych (MOSS) z pozostałymi stawkami VAT.
- 17.14 Błąd API WFirma! Komunikat: Default exception: SSL certificate problem: certificate has expired.
- 17.15 Błąd API wFirma! Kod błędu: 200. Komunikat: NOT FOUND
Instalacja
Aktywacja Subskrypcji
Aktualizacja
Zasada działania wtyczki
Wtyczka wystawia faktury do zamówień WooCommerce w następujący sposób. Informacje z zamówienia są przesyłane do serwisu księgowego wFirma, gdzie zamówienie jest odnotowywane, a wraz z nim wystawiana jest faktura/paragon.
Następnie w sklepie WooCommerce, w zamówieniu generowany jest link, który umożliwia pobranie faktury w formie pliku PDF na urządzenie, z którego zarządzasz sklepem. Wtyczka pozwala również synchronizować magazyny, o czym szerzej piszemy w dokumentacji.
Konto w wFirma
Korzystanie z wtyczki wymaga posiadania konta w serwisie wFirma, jeśli jeszcze nie masz konta, zarejestruj się →
Ustawienia główne
Ustawienia zlokalizowane są w menu WooCommerce → Ustawienia → Integracja → wFirma
Aby uniknąć różnic wynikających z zaokrągleń podatków, w WooCommerce należy przy opcji “Ceny wpisywane z podatkiem” zaznaczyć opcję “Nie, będę wpisywać ceny bez podatku”. Zmiana tego ustawienia będzie wymagała aktualizacji cen przy produktach.
Autoryzacja w wFirma
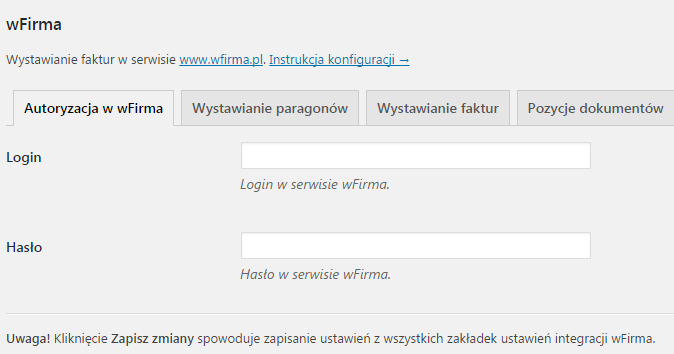
Login – login w serwisie wFirma.
Hasło – hasło w serwisie wFirma.
Autoryzacja za pomocą klucza API (ZALECANE)
W tym celu, aby dokonać autoryzacji przejdź po zalogowaniu do panelu wFirmy.
Kliknij “Ustawienia“.
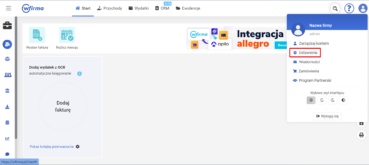
Następnie w sekcji “Bezpieczeństwo” kliknij “Aplikacje“.
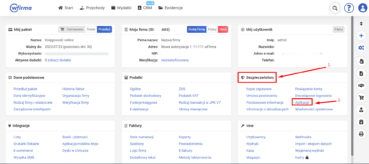
Następnie w sekcji “Klucze API” kliknij “Dodaj“.

Następnie w sekcji “Nazwa aplikacji” wpisz wartość intuicyjną np. nazwa firmy.
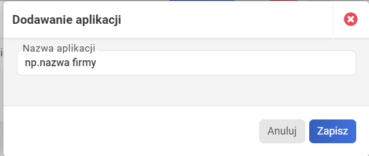
Aby zautoryzować operację należy wpisać swoje hasło do portalu wFirma.
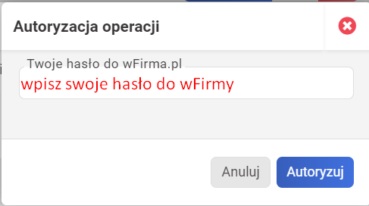
Po uzupełnieniu hasła pojawią się nasze klucze do wpisania w ustawieniach wtyczki w zakładce “Autoryzacja w wFirma”.
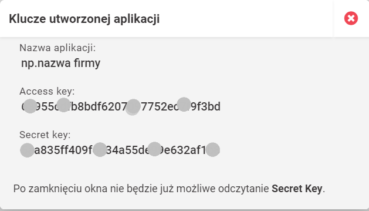
Uzupełnij pola zaznaczone na czerwone zgodnie z tym, które pojawiły się w oknie podczas tworzenia kluczy.
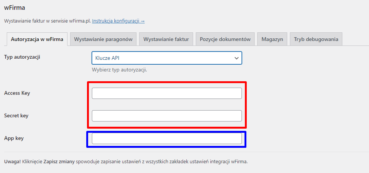
Po wykonaniu tej czynności skontaktuj się za pomocą tego adresu : https://wfirma.pl/kontakt/1#appKey wFirma w celu nadania App Key dla nowej aplikacji, która przed chwilą została utworzona.
Gdy uzyskasz kod App Key wpisz go w polu zaznaczonym na niebiesko.
Autoryzacja za pomocą OAuth 2.0.
W tym celu, aby dokonać autoryzacji przejdź po zalegowaniu do panelu wFirmy :
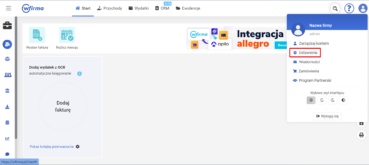
Kliknij “Ustawienia“.
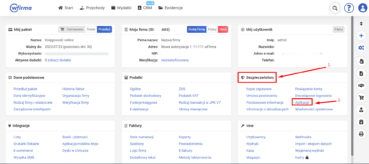
Następnie w sekcji “Bezpieczeństwo” kliknij “Aplikacje“.
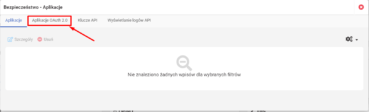
Następnie klinij “Dodaj”.
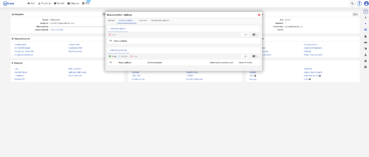
Po wykonaniu tego kroku pojawi się okno poniżej :
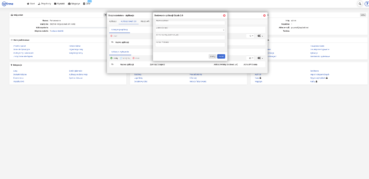
- W polu : “Nazwa aplikacji” wpisz wartość intuicyjną dla Ciebie np. nazwę firmy,
- W polu : “Zakres (scope)” wybierz : wszystkie
- W polu: “Adres zwrotny” – adres zwrotny, który jest w ustawieniach wtyczki (obraz poniżej) :
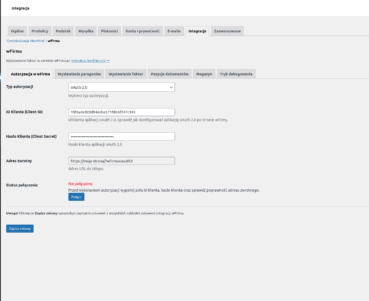
- W polu: “Adres zwrotny” – adres zwrotny, który jest w ustawieniach wtyczki (obraz poniżej) :
- W polu : “Adres IP klienta” – 127.0.0.1
Po zaakceptowaniu aplikacji ze strony wFirmy w naszej aplikacji pojawi się ID klienta, który następnie należy uzupełnić w ustawieniach wtyczki :
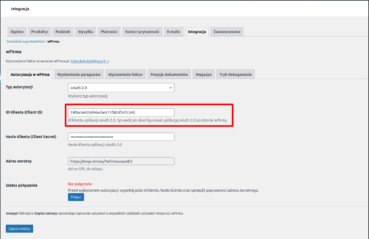
Dodawanie domyślnej firmy do wystawiania dokumentów
Jeżeli posiadasz więcej kont w wFirma potrzebne będzie wprowadzenie ID firmy, z którego będą wystawiane dokumenty.
W tym celu po zalogowaniu do https://wfirma.pl wybierz firmę z listy.
Następnie przejdź do ustawień.
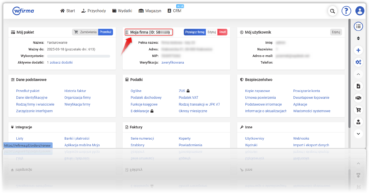
ID firmy (dla którego mają zostać wystawione dokumenty) znajdziesz w polu zaznaczonym na czerwono powyżej.
Skopiuj ten numer i następnie wprowadź go w ustawieniach wtyczki. (Od wersji 2.7.2.)
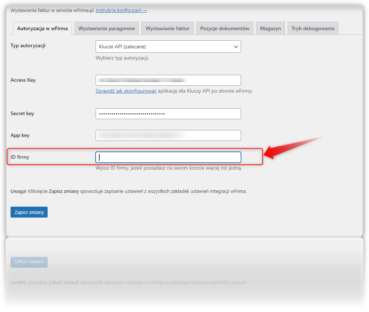
Następnie zapisz zmiany.
Paragony
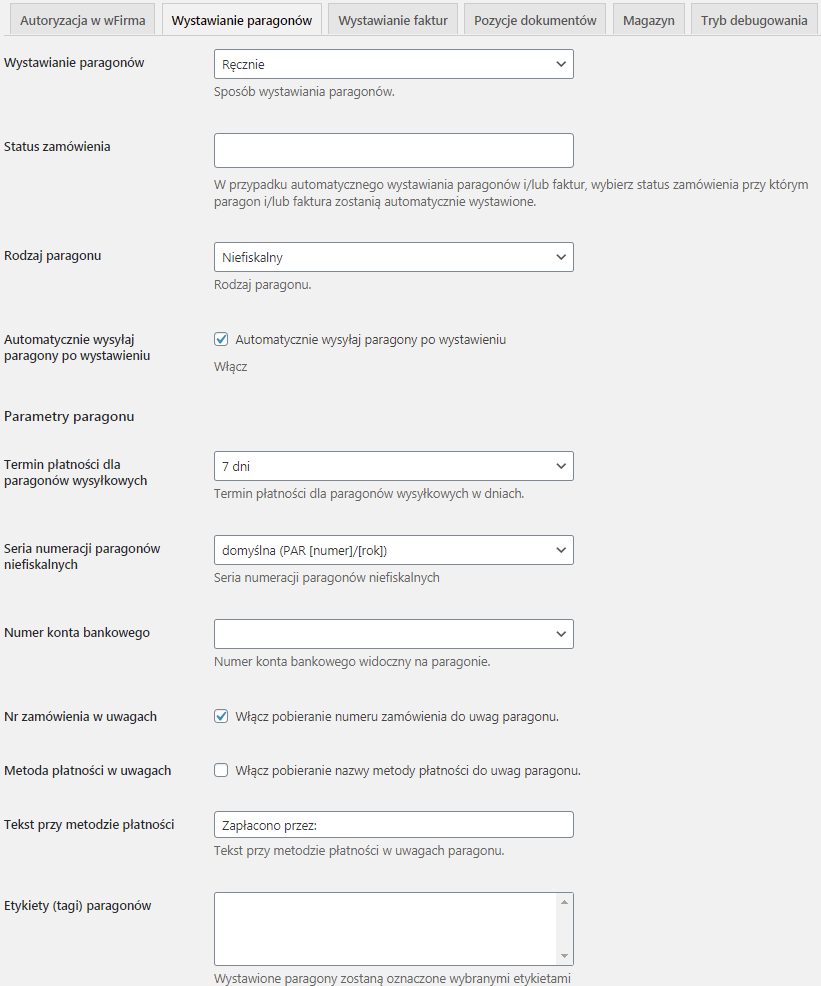
Wystawianie paragonów
Wystawianie paragonów – sposób wystawiania paragonów.
- Ręcznie – paragony nie będą wystawiane automatycznie. Wystawianie paragonów będzie dostępne w edycji zamówienia po jego opłaceniu.
- Zawsze (automatycznie) – paragony będą wystawiane automatycznie po zmianie statusu zamówienia wg. ustawienia Status zamówienia.
- Automatycznie, jeśli kupujący nie chce faktury – paragony będą wystawiane automatycznie w momencie osiągnięcia przez zamówienie określonego statusu wg ustawienia Status zamówienia, ale tylko pod warunkiem że kupujący nie zaznaczy opcji “Chcę otrzymać fakturę” (więcej informacji poniżej)
Status zamówienia – w przypadku automatycznego wystawiania paragonów, wybierz status zamówienia przy którym paragon zostanie automatycznie wystawiony.
Rodzaj paragonu – wybierz rodzaj paragonu Fiskalny lub Niefiskalny. Paragony fiskalne należy skonfigurować w panelu wFirma.
Automatycznie wysyłaj paragony po wystawieniu – dotyczy wyłącznie paragonów niefiskalnych. Paragony fiskalne muszą być wydrukowane na drukarce fiskalnej i ich postać elektroniczna nie jest dostępna.
Parametry paragonu
Termin płatności dla paragonów wysyłkowych – termin płatności dla paragonów wysyłkowych w dniach.
Seria numeracji paragonów niefiskalnych – seria numeracji zdefiniowana w serwisie wFirma.
Numer konta bankowego – numer konta bankowego widoczny na paragonie. Konto bankowe musi być zdefiniowane w serwisie wFirma.
Nr zamówienia w uwagach – w uwagach do paragonu zostanie dopisany numer zamówienia.
Metoda płatności w uwagach – jeśli potrzebujesz dodać informację o metodzie płatności np. PayU, zaznacz tą opcję.
Tekst przy metodzie płatności – jeśli włączyłeś Metoda płatności w uwagach możesz wpisać dodatkowy tekst, który pojawi się przed metodą płatności np. Zapłacono przez:.
Etykiety (tagi) paragonów – jeśli masz skonfigurowane etykiety w wFirmie to możesz wybrać etykietę którą będą oznaczane paragony np. sklepzetykieta.pl
Faktury
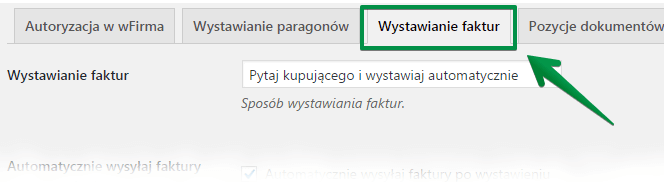 Wystawianie faktur
Wystawianie faktur
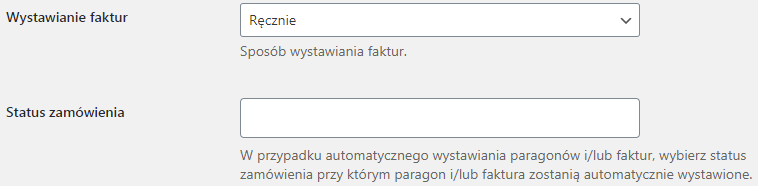
Wystawianie faktur – sposób wystawiania faktur.
-
- Ręcznie – faktury nie będą wystawiane automatycznie. Wystawianie dokumentów fiskalnych będzie dostępne w edycji zamówienia po jego opłaceniu.
- Pytaj kupującego i nie wystawiaj automatycznie – zaznacz jeśli chcesz aby kupujący zdecydował czy chce otrzymać fakturę i wystaw ją ręcznie.
- Pytaj kupującego i wystawiaj automatycznie – zaznacz jeśli chcesz aby kupujący zdecydował czy chce otrzymać fakturę i została ona wystawiona automatycznie.
Status zamówienia – w przypadku automatycznego wystawiania faktur, wybierz status zamówienia przy którym faktura zostanie automatycznie wystawiona.
Jeśli zostanie wybrana opcja Pytaj kupującego… w trakcie składania zamówienia w Szczegółach płatności pojawi się opcja zaznaczenia przez kupującego Chcę otrzymać fakturę VAT.

- Automatycznie – faktury będą wystawiane automatycznie po zmianie statusu zamówienia wg. ustawienia Status zamówienia.
Automatycznie wysyłaj faktury po wystawieniu – zaznacz jeśli chcesz aby faktury były wysyłane automatycznie po wystawieniu.
Poprawność numeru NIP – włącz sprawdzanie poprawności numeru NIP na stronie zamówienia. Niepoprawny NIP zablokuje możliwość złożenia zamówienia. Wtyczka sprawdza numer pod kątem ilości wpisanych cyfr.
Parametry faktury
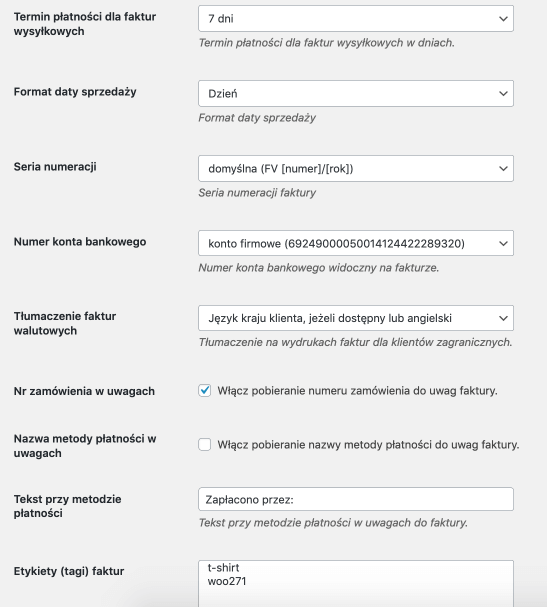
Termin płatności dla faktur wysyłkowych – termin płatności dla faktur wysyłkowych w dniach.
Format daty sprzedaży – dzień lub miesiąc.
Seria numeracji – seria numeracji faktury zdefiniowana w wFirma.
Numer konta bankowego – numer konta bankowego widoczny na fakturze. Konto bankowe musi być zdefiniowane w serwisie wFirma.
Tłumaczenie faktur walutowych – język dla faktur walutowych.
Dostępne opcje:
- Język kraju klienta jeżeli jest dostępny, lub angielski
- Angielski
- Zawsze język polski
Nr zamówienia w uwagach – w uwagach do faktury zostanie dopisany numer zamówienia.
Metoda płatności w uwagach – jeśli potrzebujesz dodać informację o metodzie płatności np. PayU, zaznacz tą opcję.
Tekst przy metodzie płatności – jeśli włączyłeś Metoda płatności w uwagach możesz wpisać dodatkowy tekst, który pojawi się przed metodą płatności np. Zapłacono przez:.
Etykiety (tagi) paragonów – jeśli masz skonfigurowane etykiety w wFirmie to możesz wybrać etykietę którą będą oznaczane faktury np. sklepzetykieta.pl
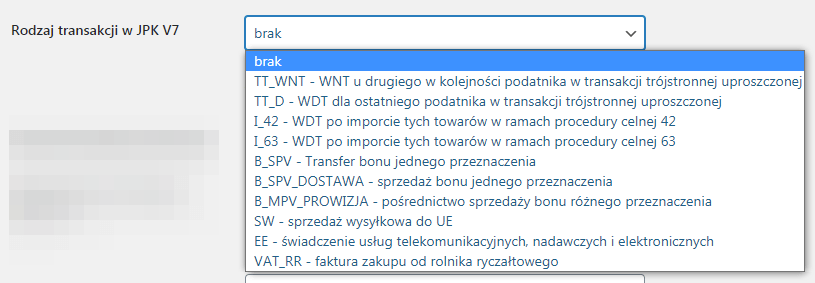
Rodzaj transakcji w JPK V7 – jeśli chcesz, aby wystawiane faktury VAT były oznaczane szczególnymi rodzajami transakcji, wybierz z listy rodzaj transakcji. Więcej o szczególnych rodzajach transakcji w JPK V7 dowiesz się z informacji na stronie wFirmy →. Pamiętaj, że aby korzystać z oznaczania faktur w ten sposób, musisz aktywować pola dla ustawienia Rodzaj transakcji w JPK V7:
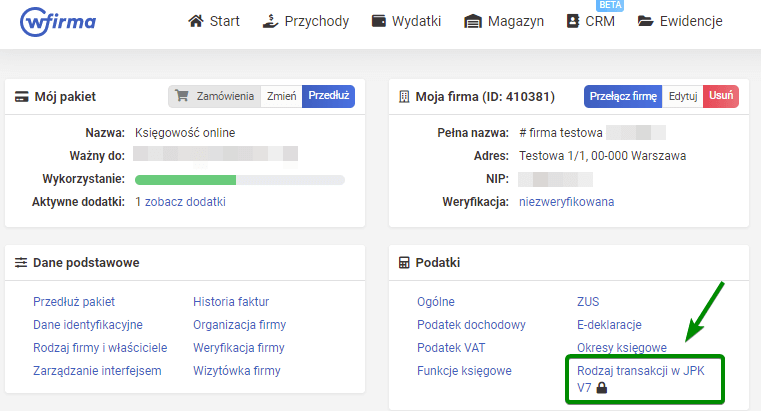
Ryczałt – zaznaczenie checkboxa włączy wyświetlanie
- Pola wyboru z domyślną stawką ryczałtu w ustawieniach głównych wtyczki, która będzie obowiązywała dla wszystkich produktów.
- Pola wyboru stawki ryczałtu w edycji produktu. Wybór innej niż domyślna stawki ryczałtu w edycji produktu spowoduje nadpisanie wartości domyślnej.
Stawka domyślna – wybierz domyślną stawkę ryczałtu, która będzie widoczna na fakturze przy wszystkich Twoich produktach.
Parametry faktury proforma
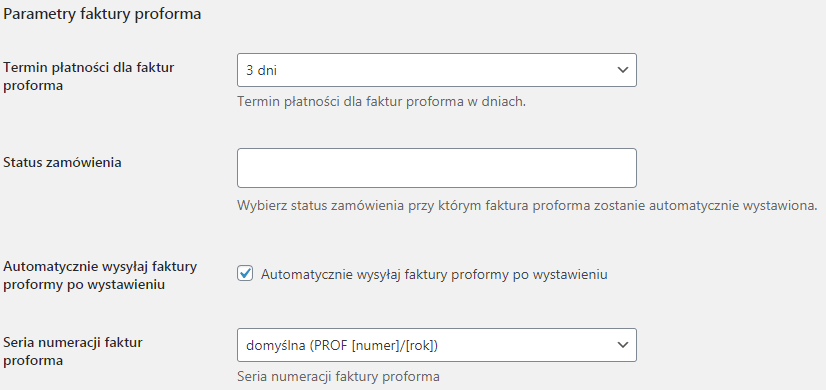
Termin płatności dla faktur pro forma – termin płatności dla faktur pro forma w dniach.
Status zamówienia – wybierz status zamówienia przy którym proforma zostanie automatycznie wystawiona.
Automatycznie wysyłaj faktury proformy po wystawieniu – zaznacz, jeśli chcesz aby faktury proforma były wysyłane automatycznie po wystawieniu.
Seria numeracji faktur pro forma – seria numeracji faktury proforma zdefiniowana w wFirma.
OSS (dawniej procedura MOSS)
Nowość od wersji 2.5.0 OSS jest rozszerzeniem MOSS. Od 07.2021 r. podatek VAT od wszystkich towarów musi być obliczany na podstawie lokalizacji klienta po przekroczeniu progu sprzedaży do krajów UE w wysokości 42.000 zł. Dlatego podczas transakcji należy potwierdzić adres IP i adres rozliczeniowy.
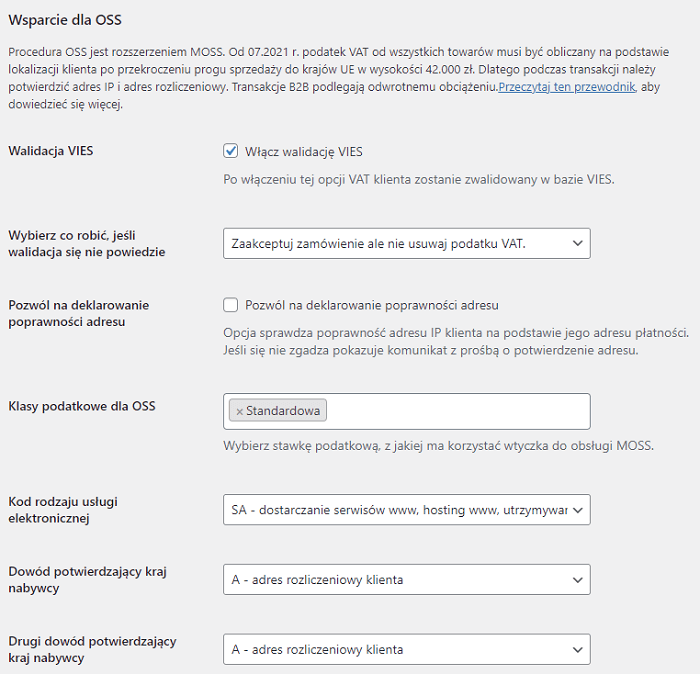
Walidacja VIES – po włączeniu opcji numer VAT wprowadzony na stronie zamówienia jest walidowany w bazie VIES.
Nie dodawaj VAT do zamówień z kraju sklepu – opcja pozwala na usuwanie z zamówienia wartości podatku VAT nawet w przypadku zamówień złożonych z kraju, w którym prowadzony jest sklep.
Stawka podatkowa dla OSS – opcja pozwala na wybór stawek podatkowych z jakich ma korzystać wtyczka dla zamówień z krajów Unii Europejskiej.
Wybierz co robić jeśli walidacja się nie powiedzie:
- Nie pozwalaj na złożenie zamówienia i wyświetl komunikat błędu
- Pozwól na złożenie zamówienia ale nie usuwaj VAT
- Pozwól na złożenie zamówienia i usuń VAT
Pozwól na deklarowanie poprawności adresu – Opcja sprawdza poprawność adresu IP klienta na podstawie jego adresu płatności i monituje klienta o zadeklarowanie swojego adresu, jeśli się nie zgadza.
Klasy podatkowe dla OSS – wskaż klasę podatkową utworzoną na potrzeby OSS.
Kod rodzaju usługi elektronicznej – wybierz kod, który odpowiada rodzajowi usługi elektronicznej, którą oferujesz.
Dowód potwierdzający kraj nabywcy – wybierz z listy dowód potwierdzający kraj nabywcy.
Drugi dowód potwierdzający kraj nabywcy – wybierz z listy dowód potwierdzający kraj nabywcy.
Pozycje dokumentów
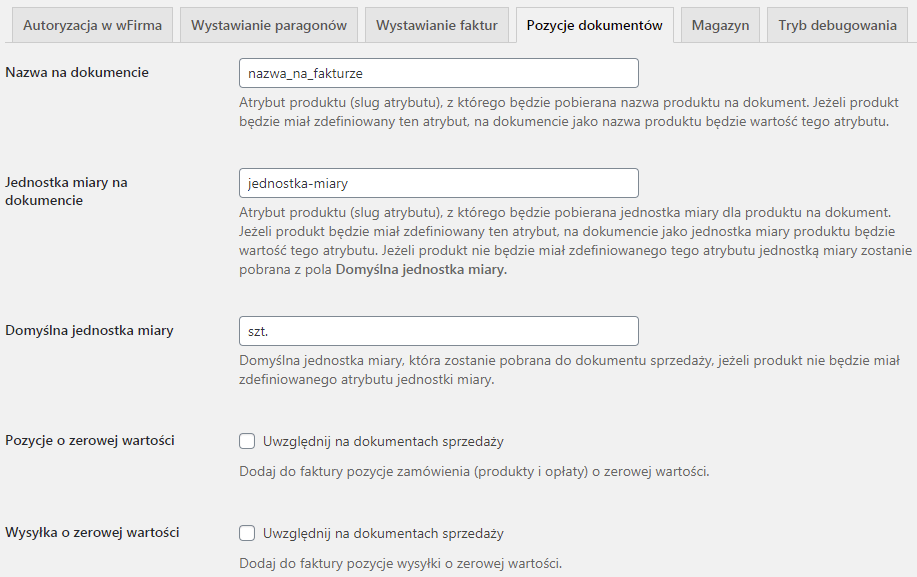
Nazwa na dokumencie – wstaw atrybut produktu, z którego będzie pobierana nazwa produktu na dokument. Jeżeli produkt będzie miał zdefiniowany ten atrybut na dokumencie jako nazwa produktu będzie wartość tego atrybutu.
Jednostka miary na dokumencie – wstaw atrybut produktu, będzie pobierana jednostka miary dla produktu na dokument. Jeżeli produkt będzie miał zdefiniowany ten atrybut, na dokumencie jako jednostka miary produktu będzie wartość tego atrybutu. Jeżeli produkt nie będzie miał zdefiniowanego tego atrybutu jednostką miary zostanie pobrana z pola Domyślna jednostka miary.
Domyślna jednostka miary – wstaw domyślną jednostkę miary, która zostanie pobrana do dokumentu sprzedaży, jeżeli produkt nie będzie miał zdefiniowanego atrybutu jednostki miary.
Pozycje o zerowej wartości – jeśli chcesz, na fakturze mogą się pojawić pozycje o zerowej wartości (np. produkt ze 100-procentowym rabatem).
Wysyłka o zerowej wartości – jeśli chcesz, na fakturze może znaleźć się pozycja wysyłki nawet jeśli w danym przypadku oferujesz ją za darmo.
Konfiguracja dla firm zwolnionych z VAT
Jeśli nie jesteś czynnym podatnikiem VAT (potocznie: nie jesteś VATowcem), przejdź do ustawień głównych WooCommerce i wyłącz podatki w sklepie:
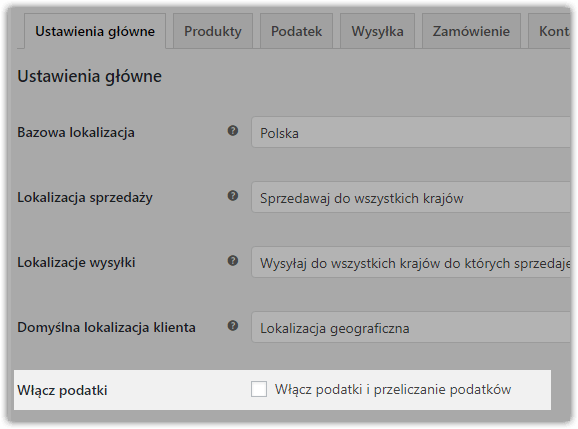
Firmy korzystające ze zwolnienia przedmiotowego z VAT (czyli ze względu na rodzaj sprzedaży) muszą dodatkowo umieścić na fakturze podstawę zwolnienia z VAT. Podstawę zwolnienia trzeba wpisać w polu uwagi, które można dodać do każdej faktury.
Dostępność dokumentów
Dokumenty wystawione za pomocą wtyczki przekazywane są za pomocą wiadomości email wysyłanej do klienta po utworzeniu faktury. Klienci mogą również znaleźć fakturę w zakładce Zamówienia na /moje-konto
Administrator sklepu dodatkowo może pobrać fakturę z poziomu edycji zamówienia:
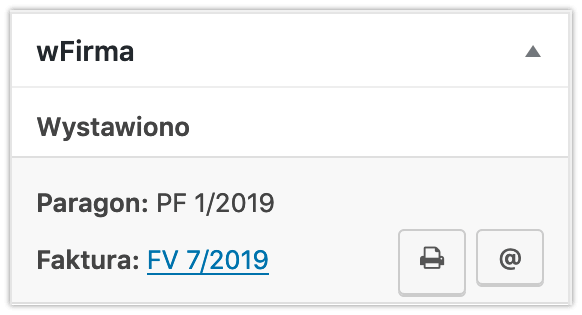
Stany magazynowe
Wtyczka umożliwia integrację z serwisem wFirma w zakresie stanów magazynowych. Jest to integracja dwustronna – aktualizacja stanów magazynowych w serwisie wFirma (wystawienie dokumentów magazynowych) aktualizuje stany magazynowe w sklepie WooCommerce oraz sprzedaż w sklepie (wystawienie dokumentu sprzedaży) powoduje aktualizację stanów magazynowych w serwisie wFirma.
Import produktów z WooCommerce do wFirmy
Rozpoczynając pracę z integracją, należy pamiętać o tym że produkty muszą być wcześniej utworzone zarówno w WooCommerce, jak w wFirmie. Przygotowaliśmy poradnik objaśniający w jaki sposób przeprowadzić proces importu produktów z WooCommerce do wFirmy →
Powiązanie produktów wFirma i WooCommerce
Przejdź do WooCommerce → Ustawienia → Integracja → wFirma.
Aby aktualizacja stanów magazynowych mogła być przeprowadzona należy odpowiednio skonfigurować wtyczkę oraz produkty w sklepie, tak aby możliwe było powiązanie produktów w serwisie wFirma i w sklepie WooCommerce.
Po stronie serwisu wFirma możliwe są dwa rodzaje powiązania:
- Przy użyciu pola Kod produktu z serwisu wFirma
- Przy użyciu dodatkowego pola produktu, które definiuje się w serwisie wFirma
Po stronie sklepu WooCommerce możliwe są dwa rodzaje powiązania:
- Przy użyciu pola SKU
- Przy użyciu pola Kod produktu, które dodaje wtyczka w edycji produktu, w zakładce Magazyn
W konfiguracji wtyczki należy wskazać pola, które identyfikują produkty w sklepie i serwisie wFirma.
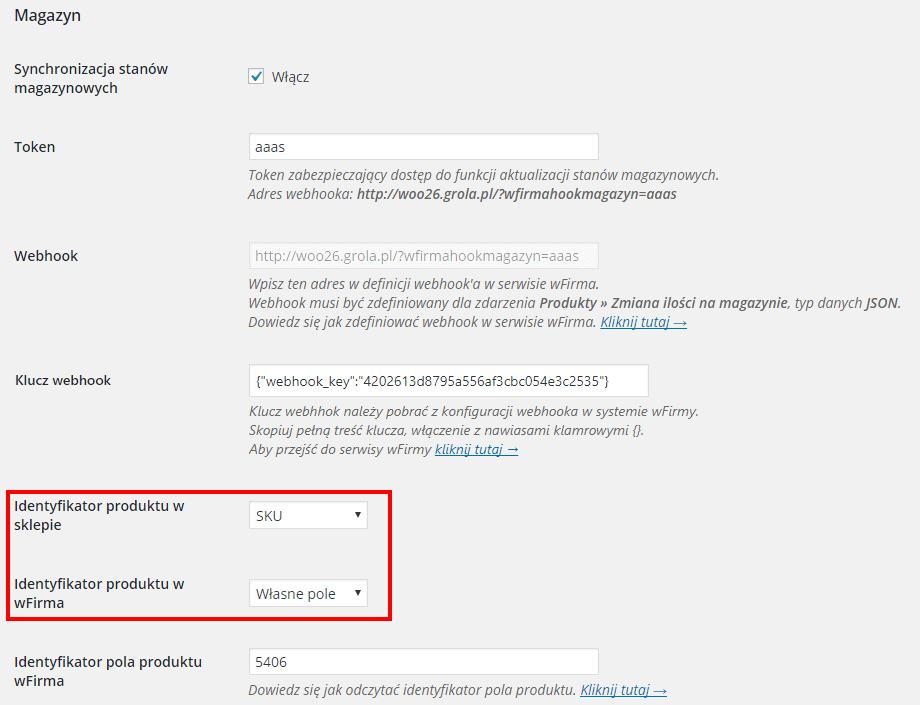
W przypadku, gdy jako Identyfikator produktu w wFirma zostanie wybrane Własne pole, należy zdefiniować Identyfikator pola produktu wFirma. Ponieważ API wFirma nie udostępnia definicji pól dodatkowych należy ten identyfikator uzyskać ze źródła strony wFirma, podczas edycji produktu.
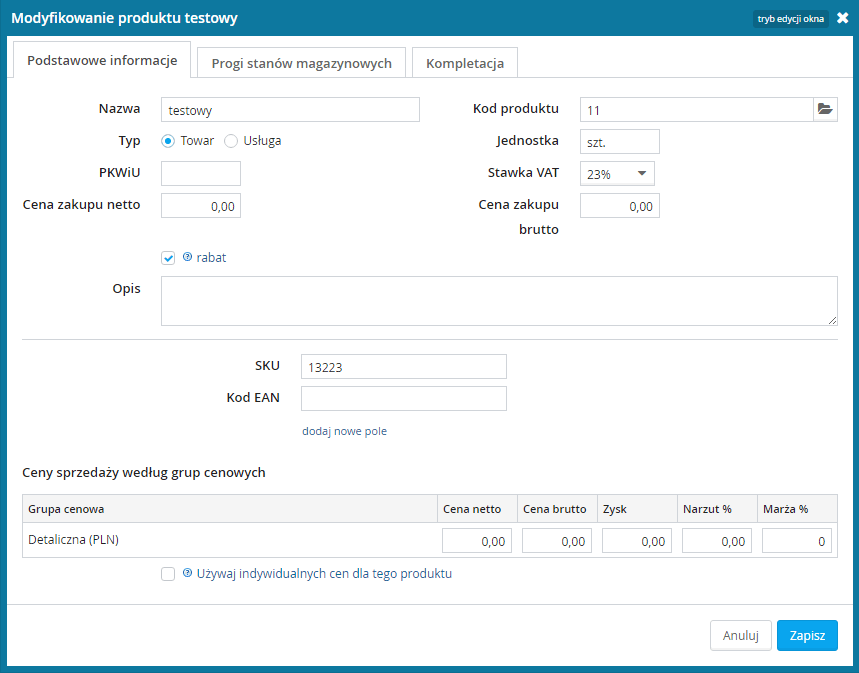
W podanym przykładzie należy kliknąć prawym przyciskiem myszki w etykietę SKU i z menu wybrać Zbadaj.
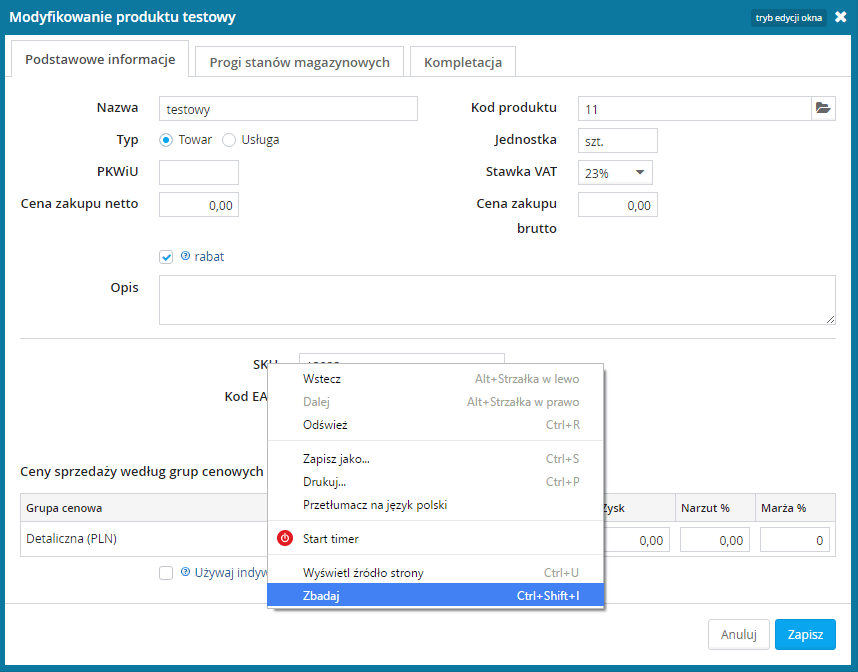
W dolnej części przeglądarki wyświetli się okno z elementami strony z podświetlonym wskazanym elementem (w tym przykładzie etykieta SKU).
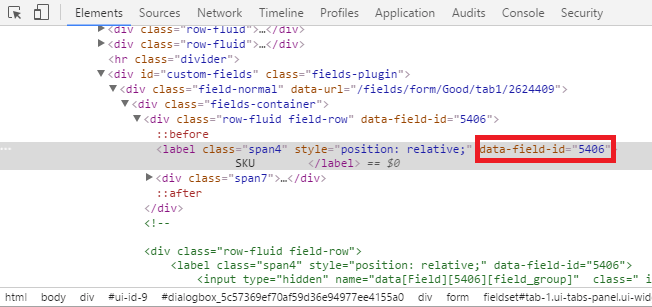
Wartość atrybutu data-field-id, to wartość, którą należy wpisać w konfiguracji wtyczki jako Identyfikator pola produktu wFirma. W przykładzie to: 5406.
Aktualizacja stanów magazynowych WooCommerce
Aktualizacja stanów magazynowych odbywa się przy pomocy webhooks. Aby uruchomić mechanizm webhooks należy po stronie wtyczki zdefiniować unikalny Token.
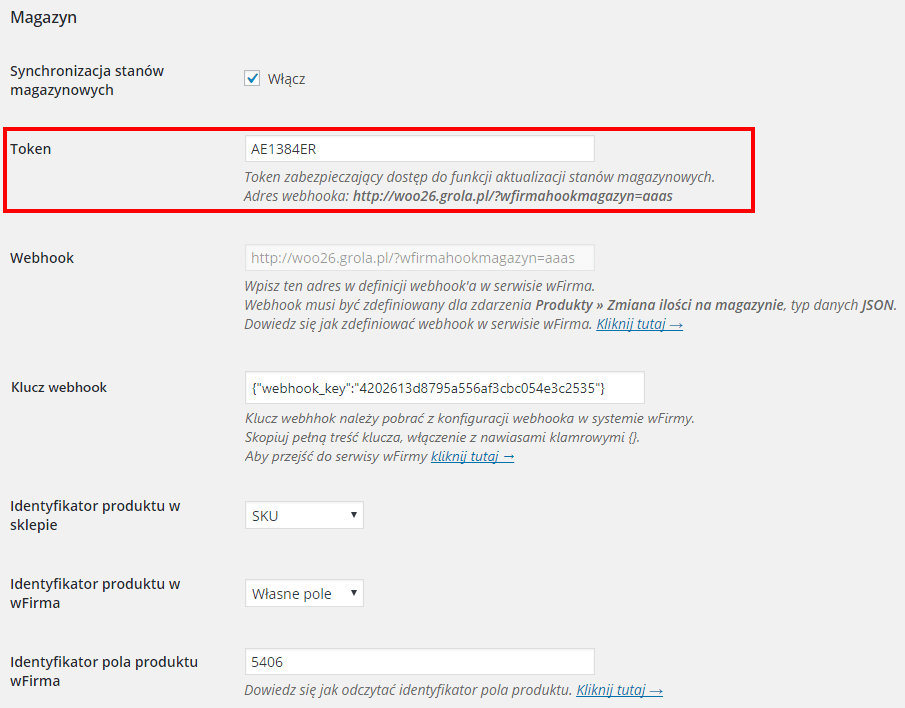
Domyślnie w polu Token, wprowadzany jest losowy ciąg znaków, można pozostawić go bez zmian. Po zmianie tokena należy zawsze zapisać konfigurację wtyczki.
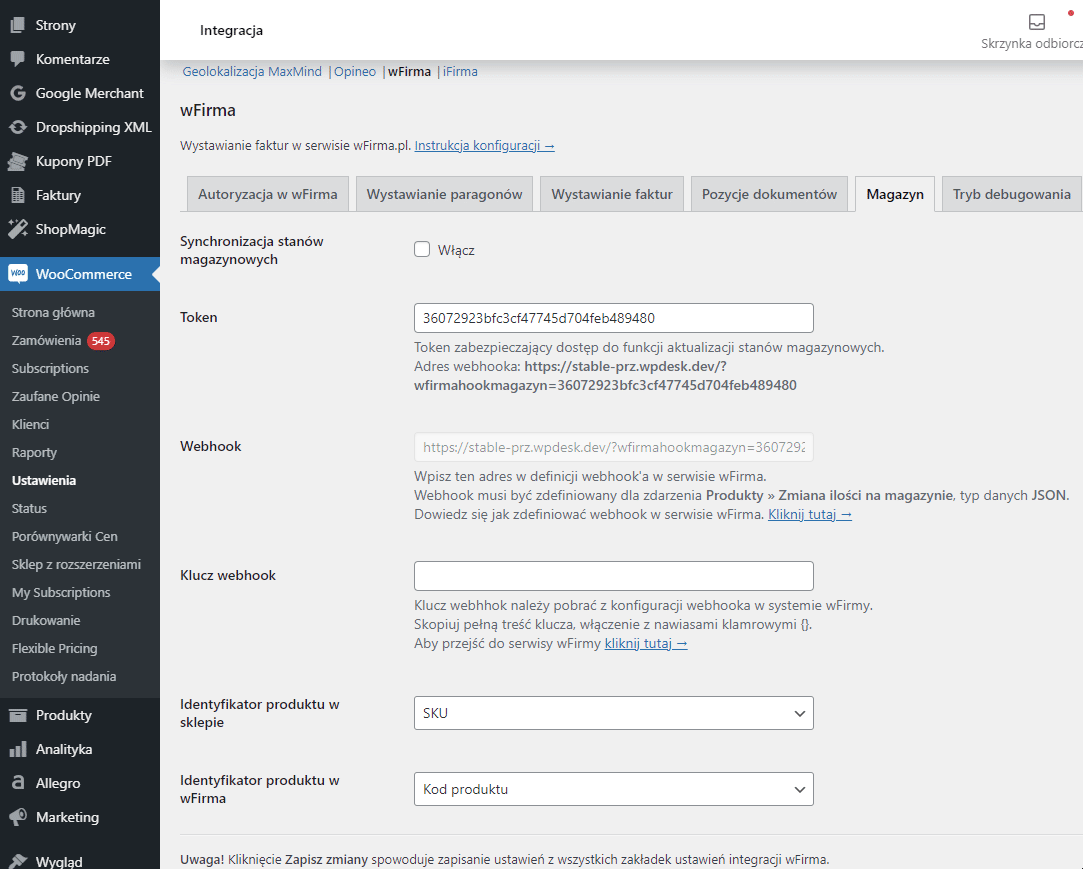
W polu Webhook wyświetlany jest adres webhooka, który należy wprowadzić podczas definiowania webhooka w serwisie wFirma.
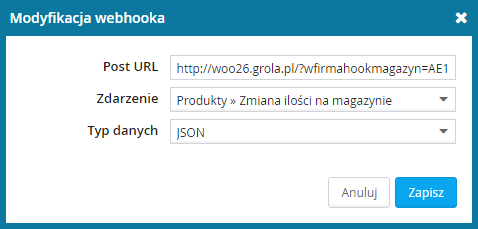
Jako Zdarzenie należy wybrać Produkty » Zmiana ilości na magazynie, Typ danych: JSON.
wFirma wprowadziła dodatkowe zabezpieczenie. W konfiguracji należy wprowadzić również klucz webook. Znajdziesz go w konfiguracji po stronie wFirmy:
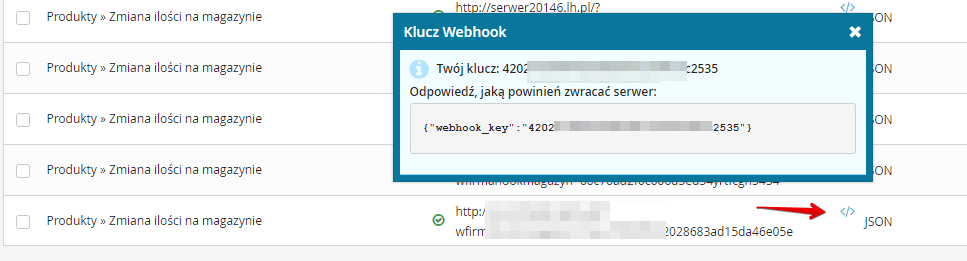
Po zdefiniowaniu webhooka, każda zmiana stanów magazynowcyh w serwisie wFirma będzie przesyłana do sklepu WooCommerce i stany magazynowe produktów w sklepie zostaną zaktualizowane. Produkty, których stany magazynowe zostaną zaktualizowane identyfikowane są na podstawie pól, które zostały wskazane w konfiguracji wtyczki.
Aktualizacja stanów magazynowych wFirma
Aktualizacja stanów magazynowych po sprzedaży w sklepie WooCommerce odbywa się po wystawieniu dokumentów sprzedaży. Podczas wystawiania dokumentów sprzedaży produkty w serwisie wFirma identyfikowane są na podstawie pól wskazanych w konfiguracji wtyczki i przypisywane do pozycji dokumentu sprzedaży. Jeżeli produkt nie zostanie zidentyfikowany, to w dokumencie sprzedaży nie zostanie on powiązany z produktem w serwisie wFirma. Na dokumencie sprzedaży nazwą produktu będzie nazwa produktu ze sklepu WooCommerce.
Jeżeli wdrażasz integrację z wFirmą od zera, zarówno na poziomie produktu w WooCommerce (pole Stan magazynowy), jak i na poziomie produktu w wFirma, powinny być identyczne wartości dotyczące stanu magazynowego. Należy ręcznie przepisać stan magazynowy dla każdego produktu do WooCommerce na podstawie danych o produktach, które są w wFirmie (lub odwrotnie). Ważne by od początku działania integracji w sklepie wartości stanów magazynowych w sklepie i w wFirmie były takie same.
Produkty proste i produkty z wariantami
Wtyczka umożliwia aktualizację stanów magazynowych dla produktów prostych oraz dla poszczególnych wariantów produktów z wariantami. Jeżeli stany magazynowe są prowadzone dla wariantów, wówczas powiązanie wariantów z produktami w serwisie wFirma definiuje się na poziome wariantu. W takiej sytuacji jeden wariant odpowiada jednemu produktowi w serwisie wFirma.
Edycja zamówienia
W edycji zamówienia dostępny jest metabox wFirma, w którym w zależności od statusu zamówienia i ustawień wtyczki dostępne są dokumenty do pobrania i możliwe jest wystawianie dokumentów sprzedaży (paragonów i faktur).
Faktura Proforma
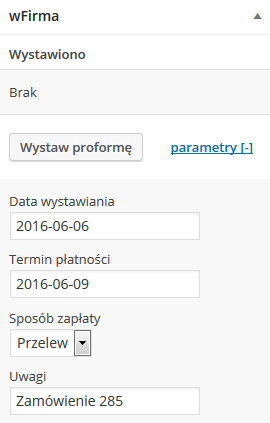
Wystawienie faktury proforma możliwe jest dla zamówień jeszcze nieopłaconych – posiadających statusy: Wstrzymane (oczekujące na płatność), Oczekujące na płatność, Anulowane, Nieudane). Przed wystawieniem faktury proforma można zmienić jej domyślne parametry.
Paragony i faktury
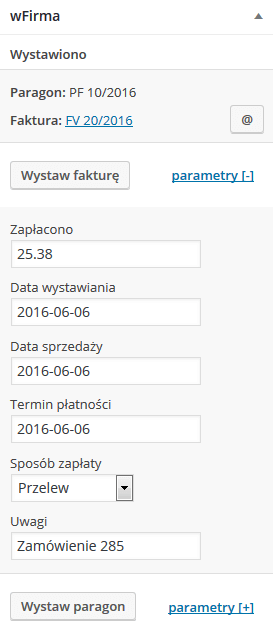
Dla zamówień opłaconych istnieje możliwość wystawiania paragonów i faktur. W zależności od konfiguracji są to paragony fiskalne lub niefiskalne oraz faktury VAT lub faktury bez VAT. Przed wystawieniem faktury lub paragonu można zmienić ich domyślne parametry.
W przypadku automatycznego wystawiania dokumentów, gdy zamówienie przyjmie status zdefiniowany w konfiguracji, dokumenty sprzedaży zostaną wystawione automatycznie.
Po wystawieniu faktury lub paragonu niefiskalnego można pobrać dokumenty poprzez kliknięcie w sygnaturę.
Mail wysyłany do kupującego
Kupujący otrzyma maila z wystawionym dokumentem. Plik PDF z fakturą (lub paragonem niefiskalnym) zostanie wysłany w mailu:
- jako link do pobrania pliku PDF
- jako załącznik z plikiem PDF dołączonym do maila
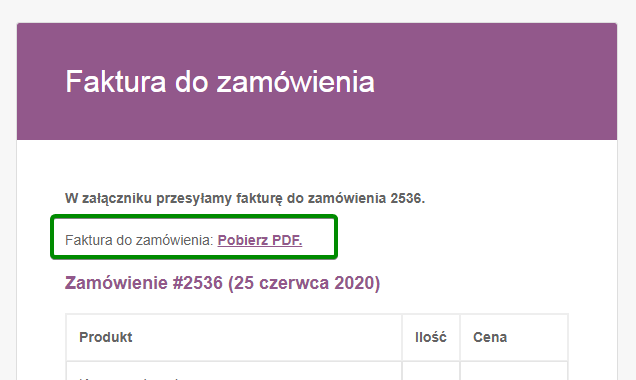
Możesz modyfikować wiadomości zgodnie z własnymi potrzebami. Wskazówki dotyczące modyfikacji znajdziesz w tym artykule.
Integracja z wtyczką Kalkulator Jednostek dla WooCommerce
Wtyczka WFirma WooCommerce jest kompatybilna z wtyczką Kalkulator Jednostek dla WooCommerce. Wtyczka Kalkulator Jednostek dla WooCommerce umożliwia włączenie kalkulacji ceny produktu na podstawie wymiarów na stronie produktowej.
Aby wyświetlić jednostkę miary na fakturze, która została ustawiona w Kalkulatorze Jednostek dla WooCommerce, przejdź do edycji produktu i wybierz zakładkę Kalkulator Jednostek. Następnie zaznacz checkbox z opcją Zaznacz to pole, aby stany magazynowe były zmniejszane według ustalonej jednostki.

Tryb debugowania
Wtyczka posiada opcję zapisu komunikatów błędów do logów WooCommerce oraz sprawdzenia żądań API. Debugowanie włączysz w WooCommerce → Ustawienia → Integracje → wFirma → Tryb debugowania.
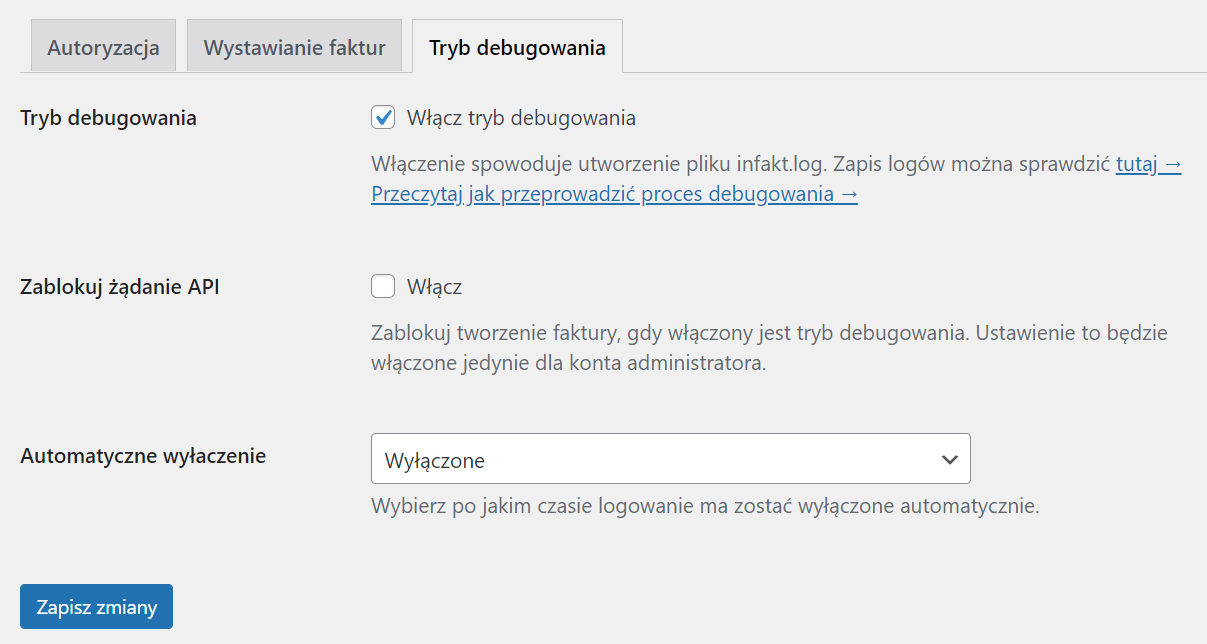
Tryb debugowania – zaznacz checkbox i zapisz zmiany, aby włączyć tryb debugowania.
Zablokuj żądanie API – możesz też zaznaczyć to pole, aby sprawdzać treść żądań do API wFirmy. Aktywna blokowanie żądań API zadziała jedynie dla administratora podczas testów, ale nie wpłynie na działanie wtyczki w sklepie (wystawienie faktur dla klientów, wysyłka maili itp.). Aby aktywować tę opcję zaznacz checkbox i zapisz zmiany.
Automatyczne wyłączenie – Wybierz, kiedy debugowanie ma zostać wyłączone automatycznie. Możesz ustawić, aby logowanie:
- nie było wyłączane,
- zostało wyłączone automatycznie po 1 godzinie,
- po 4 godzinach,
- po 1 dniu,
- po 7 dniach,
- albo po 30 dniach.
Po wyborze opcji pamiętaj o zapisaniu zmian.
Jeśli spotkasz się z niepoprawnym działaniem wtyczki, napisz do nas. Możesz włączyć zapis błędów i przesłać plik z zapisanymi logami. Tryb debugowania pozwoli nam szybciej znaleźć przyczynę i rozwiązanie.
Opcje dla zaawansowanych użytkowników
Przechwytywanie danych faktury
Jeśli jesteś deweloperem, możesz skorzystać z filtra woocommerce_wfirma_invoice_data. Przez filtr “przechodzą” dane faktury tuż przed wysłaniem do API wFirmy. W tym filtrze będzie można zmodyfikować dane przesyłane do API.
Kod zapisze w error.log/debug.log strukturę przesyłaną do API. Przykład:
Modyfikacja w locie danych przesyłanych do API wFirma
Użyj filtra woocommerce_wfirma_invoice_data aby zmodyfikować w locie dane które są przesyłane podczas żądania wystawienia dokumentu sprzedaży.
Przykłady wykorzystania filtra:
Powyższy filtr spowoduje modyfikację pola Uwagi na fakturze.
Ten filtr pozwoli na usunięcie znaku – z nazw produktów na tworzonych dokumentach.
Wystawianie paragonu bez danych klienta
Paragon bez danych klienta będzie wystawiony, gdy zostanie dodany poniższy filtr.
Aktywny checkbox Chcę fakturę na stronie zamówienia
Poniższy kod pozwala ustanowić checkbox Chcę fakturę na stronie zamówienia w pozycji włączonej. Składając zamówienie, klient nie zapomni poinformować sklep, o konieczności wystawienia faktury.
Możliwość usunięcia rekordów z bazy danych
Po usunięcia dokumentów w wFirmie, numer dokumentu nie zniknie automatycznie z bazy danych sklepu. Rekordy są umieszczone w tabeli wp_postmeta dla meta_keys: _woo_wfirma_faktura oraz _woo_wfirma_paragon.
Możesz je znaleźć poprzez zapytania sql:
SELECT * FROM wp_postmeta WHERE meta_key LIKE '%_woo_wfirma_faktura%'
oraz
SELECT * FROM wp_postmeta WHERE meta_key LIKE '%_woo_wfirma_paragon%'
Komunikaty błędów
Poniżej znajdziesz opisy komunikatów błędów, jakie mogą wystąpić podczas korzystania z wtyczki.
Kliknij w komunikat błędu, aby przeczytać kiedy występuje i jak sobie z nim poradzić:
Błąd 200 name, zip, city pole nie może być puste
Problem zostanie rozwiązany po wypełnieniu niezbędnych w formularzu zamówienia pól, takich jak kraj, kod pocztowy, imię, nazwisko, miasto. Zamówienie z niepełnymi danymi, zablokuje możliwość wystawienia dokumentu.
Komunikat błędu pochodzi z API. Błąd ten zdarza się najczęściej podczas próby wystawienia paragonu. Część sklepów customizuje np. za pomocą wtyczki Flexible Checkout Fields. Formularz zamówienia wyłącznie do pola adres e-mail.
Faktycznie w polskim prawie podatkowym dozwolone jest wystawianie paragonu bez podawania danych klienta. Możesz to osiągnąć również z naszą wtyczką, po dodaniu do sklepu odpowiedniego filtra:
- przejdź do pliku functions.php używanego przez siebie motywu Wygląd > Edytor motywu > Funkcje motywu (functions.php)
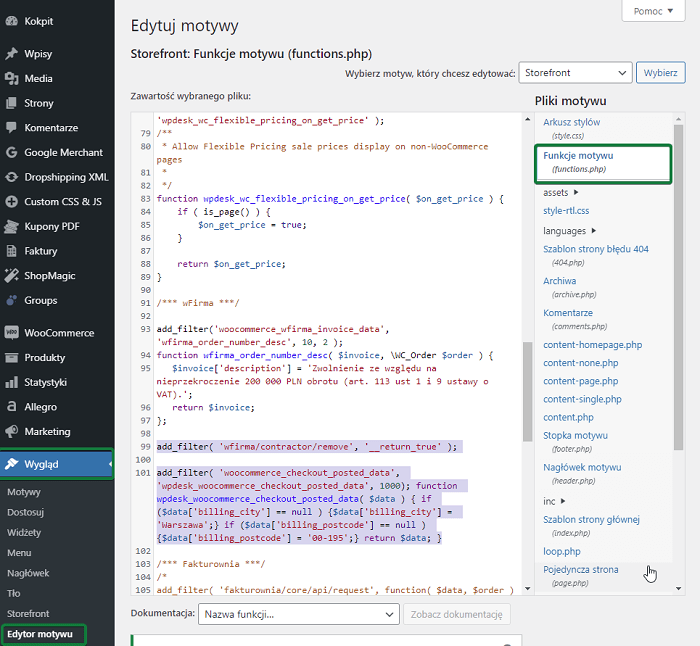
- upewnij się, że pracujesz na pliku functions.php używanego przez siebie motywu
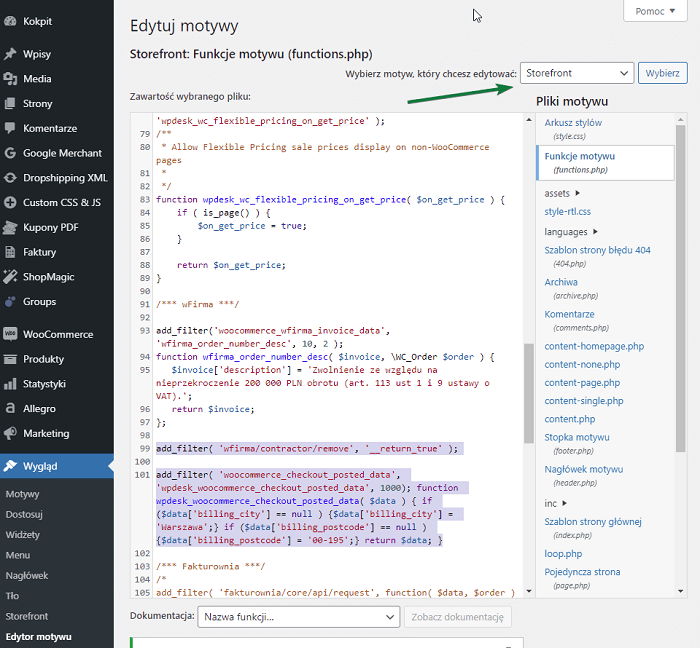
- dodaj dwa poniższe kody do pliku functions.php
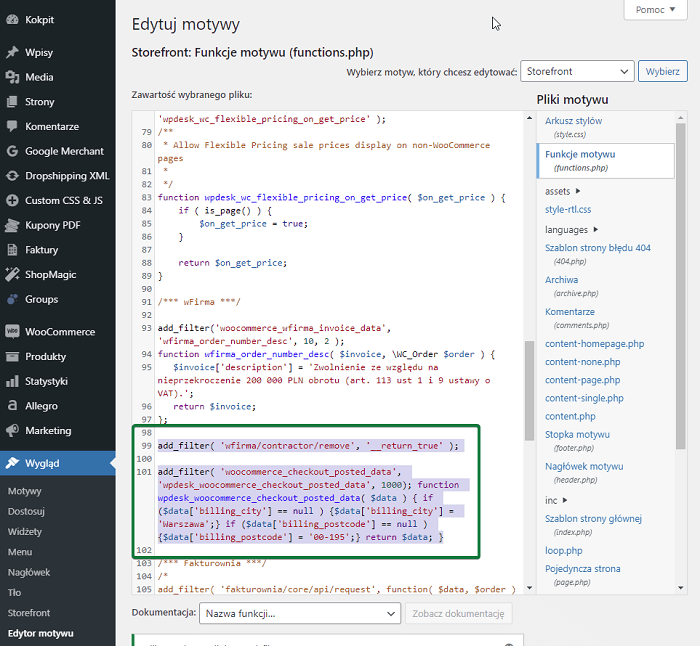
- zatwierdź zmiany wybierając przycisk Zaktualizuj plik
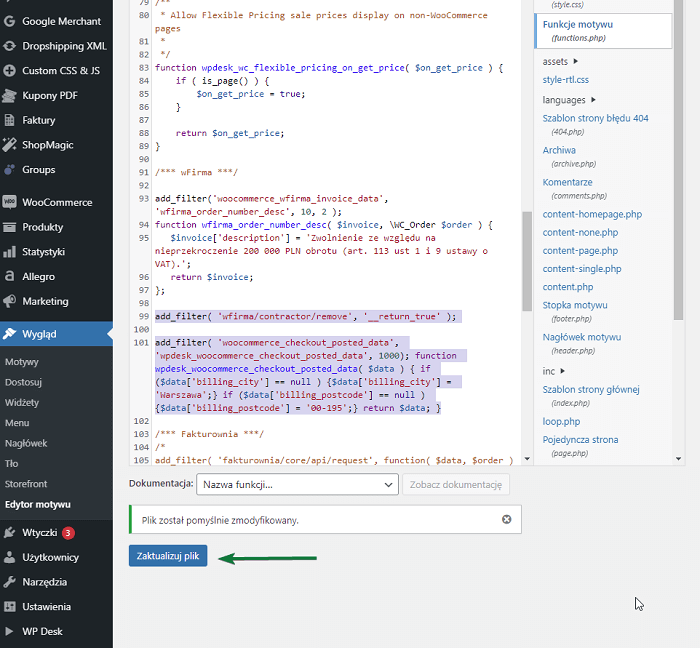
- przelicz istniejące zamówienie (status Oczekujące na płatność) lub złóż nowe
- ponów próbę wystawienia dokumentu
Z tak zmodyfikowanym plikiem functions.php będziesz mógł wystawiać paragony w przypadku gdy klient podał wyłącznie swój adres e-mail.
Błąd API wFirma! Kod błędu: 200 komunikat input error"
Problem zostanie rozwiązany wówczas gdy wszystkie dane z API ponownie będą przesyłane. Spróbuj ponownie później wystawić dokument. Jeśli po kilku próbach nie będziesz w stanie wystawić faktury/paragonu skontaktuj się z naszym supportem.
Błąd API WFirma! Kod błędu: 200. Komunikat: nip Nieprawidłowy prefiks kraju Unii Europejskiej
Problem zostanie rozwiązany poprzez konfigurację i przypisanie produktom oraz wysyłce prawidłowych klas podatkowych
- skonfiguruj podatki w sklepie zgodnie ze wskazówkami opisanymi w poradniku podatkowym WooCommerce
- przelicz istniejące zamówienie (status "oczekujące na płatność") lub złóż nowe
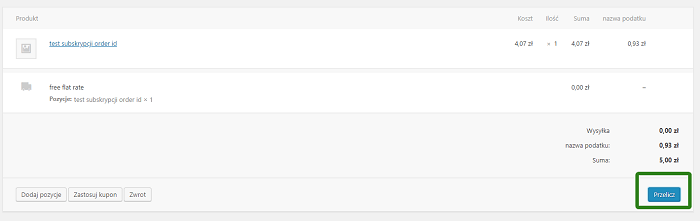
- sprawdź, czy w zamówieniu znajdują się stawki podatkowe
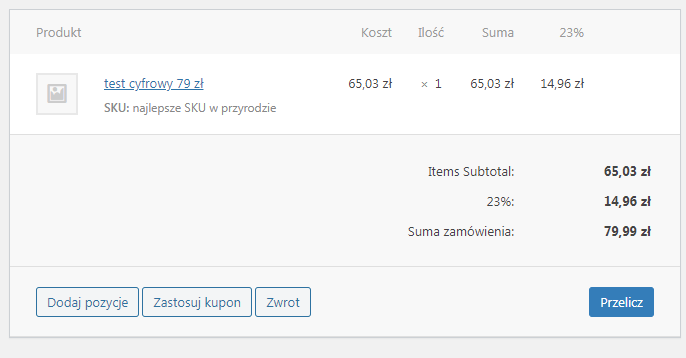
- ponów próbę wystawienia dokumentu
Błąd 200 nieprawidłowy format etykiet
Problem zostanie rozwiązany poprzez aktualizację wtyczki, możesz to zrobić z kokpitu Wordpress. Jeśli nie masz powiadomienia o aktualizacji, możesz zaktualizować wtyczkę ręcznie.
Błąd API WFirma! Kod błędu: 401. Komunikat: AUTH
Problem zostanie rozwiązany poprzez poprawienie danych autoryzacyjnych, za pomocą których wtyczka łączy sklep z serwisem księgowym.
- przejdź do ustawień wtyczki zakładka Autoryzacja w wFirma
- upewnij się, że pola login oraz hasło mają prawidłowe wartości, są to dokładnie te same dane, za pomocą których logujesz się do serwisu księgowego wFirma
- kiedy już będziesz mieć pewność, że pole Login oraz Hasło mają prawidłowe wartości, zapisz zmiany wybierając przycisk poniżej.
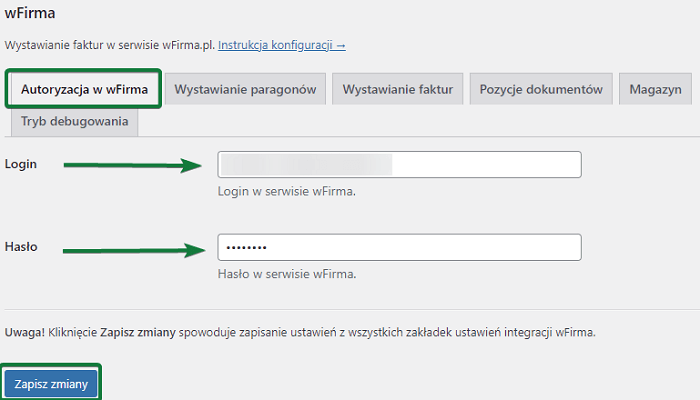
Dopiero teraz możesz ponownie wystawić dokument księgowy. Możesz to zrobić z poziomu panelu edycji zamówienia wybierając w metaboksie wFirma przyciski Wystaw paragon, Wystaw fakturę, Wystaw pro formę
Jeśli nadal dokument nie chce się wystawić, odczekaj kilka minut i ponów próbę. Jeżeli to nie pomoże, skontaktuj się z nami poprzez formularz kontaktowy.
Błąd API WFirma! Kod błędu: 200. Komunikat: type Pole nie może być puste.evidence1_type Pole nie może być puste.evidence2_type Pole nie może być puste.
Jeśli sprzedajesz produkty w ramach procedury OSS, dawniej MOSS, upewnij się, że produkty mają przypisaną klasę podatkową ustawioną dla procedury OSS.
- przejdź w ustawienia wtyczki Wystawianie faktur > Wsparcie dla OSS
- ustaw w polu klasy podatkowe dla OSS, właściwą klasę podatkową
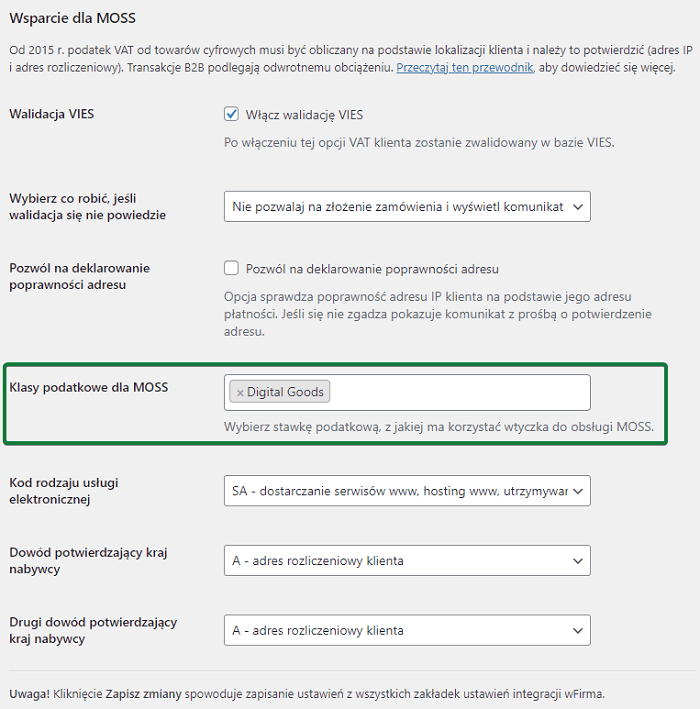
- upewnij się, że przypisałeś tę samą klasę podatkową produktom
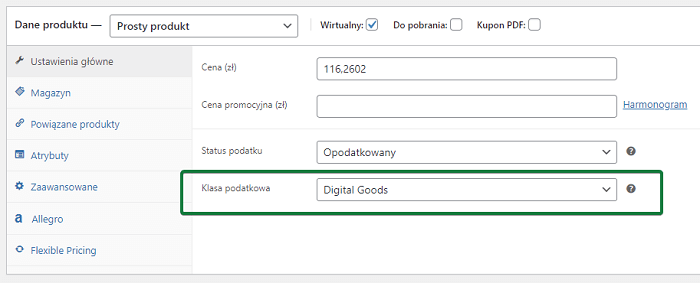
- przelicz istniejące zamówienie (status oczekujące na płatność) lub złóż nowe
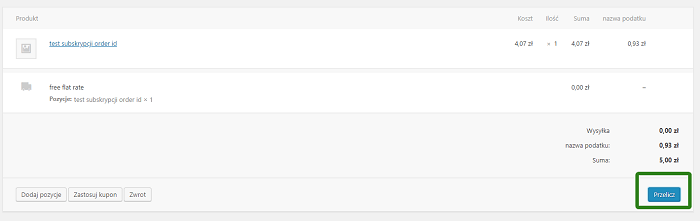
- ponów próbę wystawienia dokumentu
Innym powodem dla wystąpienia tego błędu może być brak jednego z pól w formularzu zamówień np. Kraj/Region. Dzieje się tak zwłaszcza kiedy WooCommerce ma zmodyfikowany formularz zamówień. W takim przypadku, przywróć do formularza zamówień pole Kraj/Region. Po złożeniu zamówienia błąd nie będzie występować.
Jeśli pomimo tego błąd nadal występuje, proszę skontaktuj się z nami poprzez ten formularz.
Błąd API WFirma! Kod błędu: 200. Komunikat: type Fakturę VAT/Pro Formę VAT/Dowód sprzedaży można wystawić, jedynie będąc płatnikiem VAT
Jeśli w sklepie podatki są włączone, problem zostanie rozwiązany poprzez ustawienie w serwisie księgowym firmy jako płatnika VAT.
- przejdź do serwisu księgowego wFirma, wybierz Ustawienia > Podatki > Podatek VAT
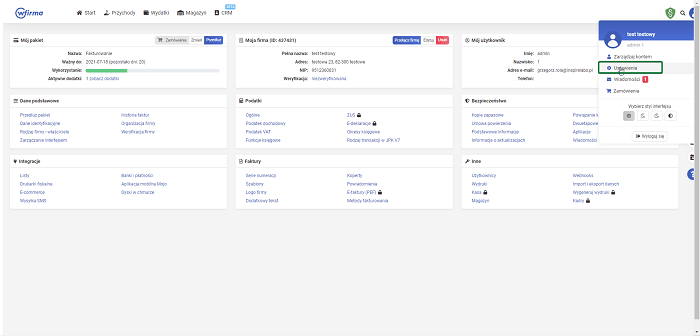
- zaznacz opcję płatnik VAT
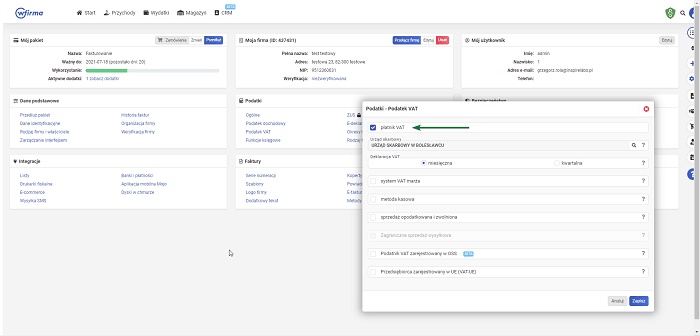
- przelicz istniejące zamówienie (status oczekujące na płatność) lub złóż nowe
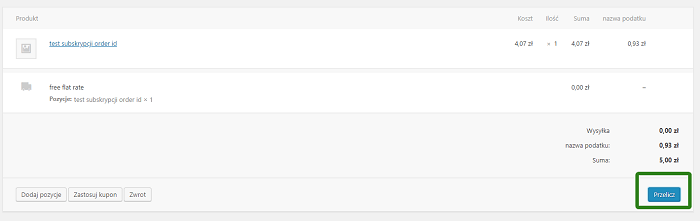
- ponów próbę wystawienia dokumentu
Błąd API WFirma! Kod błędu: 200. Komunikat: type Fakturę (bez VAT)/ Pro Formę (bez VAT)/ Dowód sprzedaży (bez VAT) można wystawić, jedynie nie będąc płatnikiem VAT
Problem zostanie rozwiązany poprzez ustawienie w serwisie księgowym firmy jako podmiotu niepodlegającego podatkowi VAT.
- przejdź do serwisu księgowego wFirma, wybierz Ustawienia > Podatki > Podatek VAT
- odznacz opcję płatnik VAT
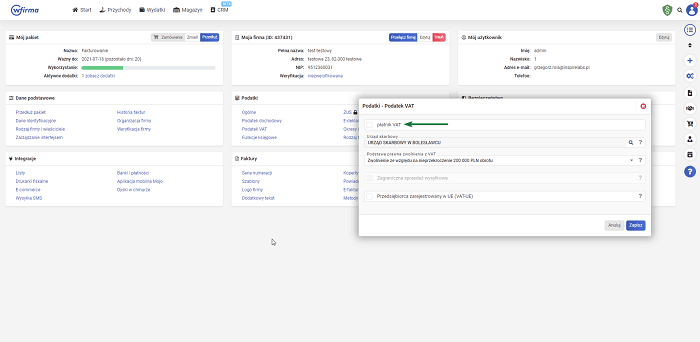
- przelicz istniejące zamówienie (status oczekujące na płatność) lub złóż nowe
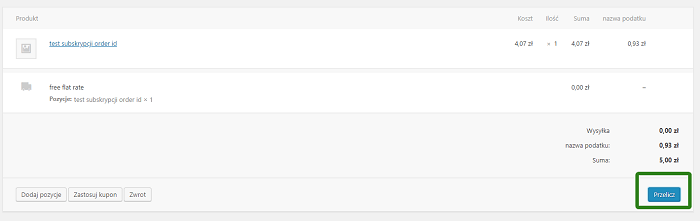
- ponów próbę wystawienia dokumentu
Błąd API WFirma! Kod błędu: 200. Komunikat: nip Nieprawidłowy prefiks kraju Unii Europejskiej. W przypadku stosowania stawki nie podl. ue lub 0% WDT należy podać prawidłowy numer VAT UE.
Problem zostanie rozwiązany poprzez przypisanie produktom właściwej stawki podatkowej 5% lub 23%. Jeśli sprzedajesz produkty zwolnione z podatku, a na fakturze powinien być w rubryce VAT dopisek nie podl. lub ZW, zgłoś ten problem na nasz support.
- wyszukaj wszystkie produkty z zerową stawką podatkową
- przejdź do edycji wspomnianych produktów i ustaw ich stawkę podatkową na 5% lub 23%
- przejdź do zamówienia, w którym wystąpił problem z wystawieniem dokumentu
- przelicz istniejące zamówienie (status oczekujące na płatność) lub złóż nowe
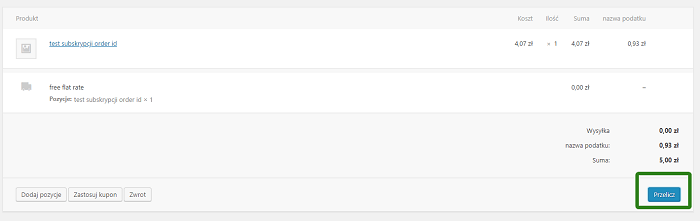
- ponów próbę wystawienia dokumentu
Błąd API WFirma! Kod błędu: 200. Komunikat: type Total requests limit exceeded
Problem zostanie rozwiązany kiedy obciążenia serwerów będą mniejsze lub zapytania będą wysyłane z mniejszą ilością danych. Zalecamy również wysyłać zapytania do API w większych odstępach czasu, nocą, dzięki temu będzie możliwe uniknięcie blokad nałożonych przez API.
Błąd API WFirma! Kod błędu: 200. Komunikat: nip Nieprawidłowy identyfikator
Problem zostanie rozwiązany poprzez poprawienie numeru NIP, który został wpisany przez klienta w formularzu zamówienia. Jeśli numer NIP zawiera niewłaściwą ilość, lub niedozwolone znaki, podczas próby wystawienia faktury, pojawi się komunikat Błąd API WFirma! Kod błędu: 200. Komunikat: nip Nieprawidłowy identyfikator.
Możesz uniknąć tej sytuacji, włączając w ustawieniach wtyczki opcję Poprawność numeru NIP. Opcja uruchamia sprawdzanie poprawności numeru NIP na stronie zamówienia. Jeśli klient wpisze niepoprawny NIP, wtyczka zablokuje złożenie zamówienia i poinformuje o tym klienta za pomocą komunikatu.
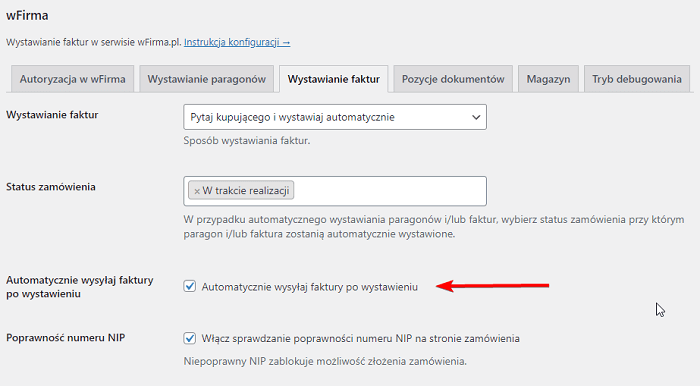
Błąd API WFirma! Kod błędu: 200. Komunikat: vat_code_id Nieprawidłowa stawka.
Problem zostanie rozwiązany poprzez ustawienie prawidłowych stawek podatkowych, w klasach podatkowych WooCommerce. Wtyczka wFirma WooCommerce, umożliwia obsługę podatku VAT w obrocie krajowym (5, 8, 23%). Przejdź do WooCommece > Ustawienia > Podatek i zdefiniuj prawidłowe stawki dla klas podatkowych:
- Standardowa 23%,
- Obniżona 8%,
- Obniżona 5%
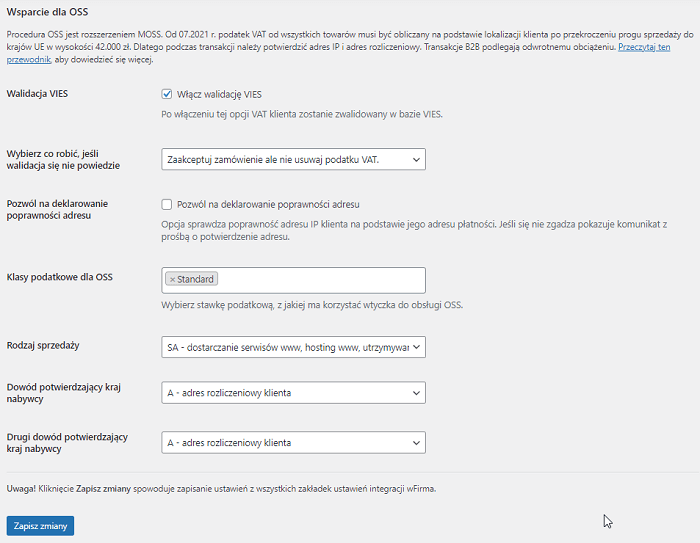
Mechanizm podatkowy WooCommerce, jest opisany w tym poradniku. Jeśli prowadzisz sprzedaż do krajów UE, powinieneś rozliczać sklep zgodnie z procedurą OSS. Wszystkie transakcje realizowane przez firmy z krajów UE, będą mieć odjęty podatek VAT. Sprzedaż do 10.000 euro rocznie do klientów indywidualnych, będzie rozliczana wg. polskich stawek podatkowych. Sprzedaż powyżej 10.000 euro rocznie będzie rozliczana zgodnie ze stawkami podatkowymi obowiązującymi w krajach, w których zostało złożone zamówienie.
Błąd API WFirma! Kod błędu: 200. Komunikat: positions Nie można mieszać stawek zagranicznych (MOSS) z pozostałymi stawkami VAT.
Problem zostanie rozwiązany poprzez aktualizację wtyczki do wersji powyżej 2.5.0. Od tej wersji wtyczka wspiera mechanizm OSS.
Od lipca 2021 roku mechanizm MOSS został rozszerzony do OSS. Jeśli w komunikacie błędu pojawia się MOSS, oznacza to, że korzystasz ze starszej wersji wtyczki obsługującej nieaktualny już mechanizm.
Aby wywołać ręczne sprawdzenie dostępności aktualizacji, skorzystaj z funkcji Sprawdź ponownie. Jeśli w kokpicie Wordpress, nie ma powiadomienia o dostępnej aktualizacji wtyczki, możesz zrobić to ręcznie.
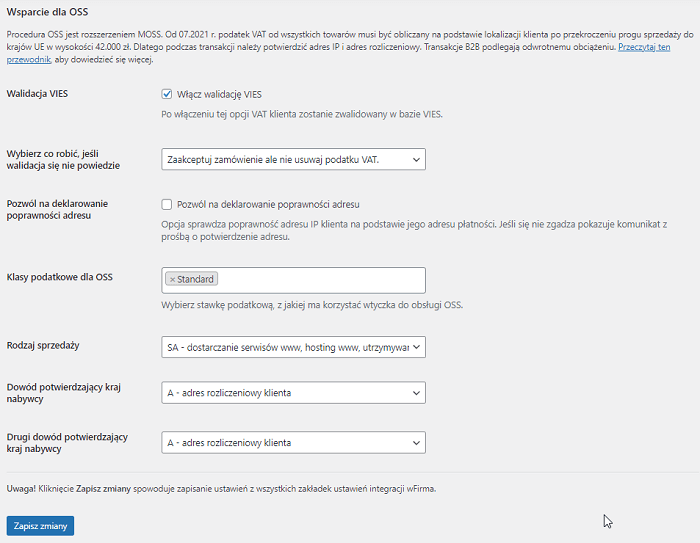
Jeśli posiadasz już wtyczkę w wersji obsługującej mechanizm OSS. Jest on niezbędny jeśli prowadzisz sprzedaż do krajów UE, powinieneś rozliczać sklep zgodnie z procedurą OSS. Wszystkie transakcje realizowane przez firmy z krajów UE, będą mieć odjęty podatek VAT. Sprzedaż do 10.000 euro w skali roku w wypadku klientów indywidualnych, będzie rozliczana wg polskich stawek podatkowych. Sprzedaż powyżej 10.000 euro w skali roku będzie rozliczana zgodnie ze stawkami podatkowymi obowiązującymi w krajach, w których zostało złożone zamówienie.
Błąd API WFirma! Komunikat: Default exception: SSL certificate problem: certificate has expired.
Problem jest spowodowany wygaśnięciem ważności certyfikatu SSL dla domeny, na której zainstalowany jest sklep. Skontaktuj się z dostawcą usług hostingowych i poproś o odnowienie ważności certyfikatu SSL. Jeśli certyfikat SSL jest aktualny, a mimo tego podczas wystawiania dokumentu nadal występuję błąd, proszę, skontaktuj się z nami poprzez ten formularz.
Błąd API wFirma! Kod błędu: 200. Komunikat: NOT FOUND
Problem wystąpi jeśli w serwisie księgowym wFirma nie jest ustawiony magazyn, natomiast w ustawieniach wtyczki, zakładka Magazyn, włączona jest synchronizacja magazynów. Jeśli nie planujesz zarządzaniem magazynem z poziomu serwisu księgowego, wyłącz w ustawieniach wtyczki synchronizację magazynów.
Z kolei jeśli planujesz synchronizację magazynową pomiędzy serwisem księgowym a sklepem WooCommerce, włącz moduł magazyn w wFirmie. W sytuacji kiedy w serwisie księgowym jest włączony magazyn, a we wtyczce włączona jest synchronizacja magazynowa i błąd nadal występuje, proszę, skontaktuj się z nami poprzez ten formularz.