Spis treści
- 1 Instalacja
- 2 Aktywacja Subskrypcji
- 3 Ważne informacje
- 4 Wymagania techniczne
- 5 Konfiguracja
- 6 Tworzenie przesyłek i generowanie etykiet nadawczych
- 7 Opcje dla zaawansowanych użytkowników
Instalacja
Aktywacja Subskrypcji
Ważne informacje
Do poprawnego działania wtyczki konieczne jest:
- posiadanie konta w serwisie ADE-Plus GLS oraz umożliwiających dostęp do niego danych autoryzacyjnych – loginu i hasła.
Konto w systemie ADE-Plus GLS założyć można po uprzednim kontakcie z GLS za pomocą formularza kontaktowego dostępnego pod poniższym adresem:
https://gls-group.eu/PL/pl/zostan-klientem
Jeżeli posiadasz już login i hasło do konta GLS, a podczas próby nadania paczki wyświetla się komunikat Użytkownik nie posiada dostępu do usług WebApi, skontaktuj się z opiekunem Twojego konta GLS, aby nadał dostęp do WebApi.
Aby uzyskać dostęp do serwisu testowego należy za pomocą powyższego formularza kontaktowego wyrazić chęć rejestracji konta w systemie ADE-Test GLS oraz analogicznie – uzyskać testowy login i hasło.
Wymagania techniczne
- Zainstalowane rozszerzenie SOAP na serwerze – na znacznej większości instalacji PHP na serwerach współdzielonych jest już ono domyślnie zainstalowane. Informacje na temat czy serwer posiada zainstalowane rozszerzenie SOAP znaleźć można w Statusie systemu WooCommerce →
- Obecnie pełna kompatybilność z nowymi blokami koszyka WooCommerce nie została jeszcze zaimplementowana.
Konfiguracja
Po zainstalowaniu i zaktywowaniu wtyczki WooCommerce GLS w ustawieniach wysyłki WooCommerce (WooCommerce → Ustawienia → Wysyłka) powinien pojawić się dodatkowy odnośnik:
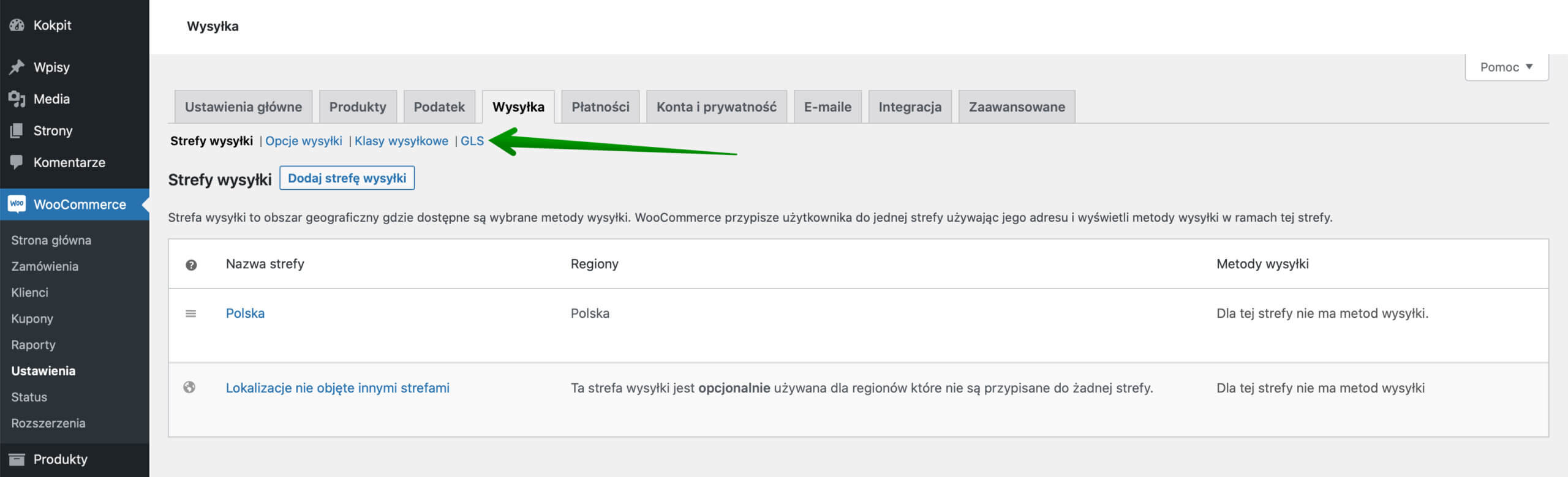
Po jego kliknięciu nastąpi przekierowanie do ekranu konfiguracyjnego wtyczki WooCommerce GLS:
Ustawienia główne GLS
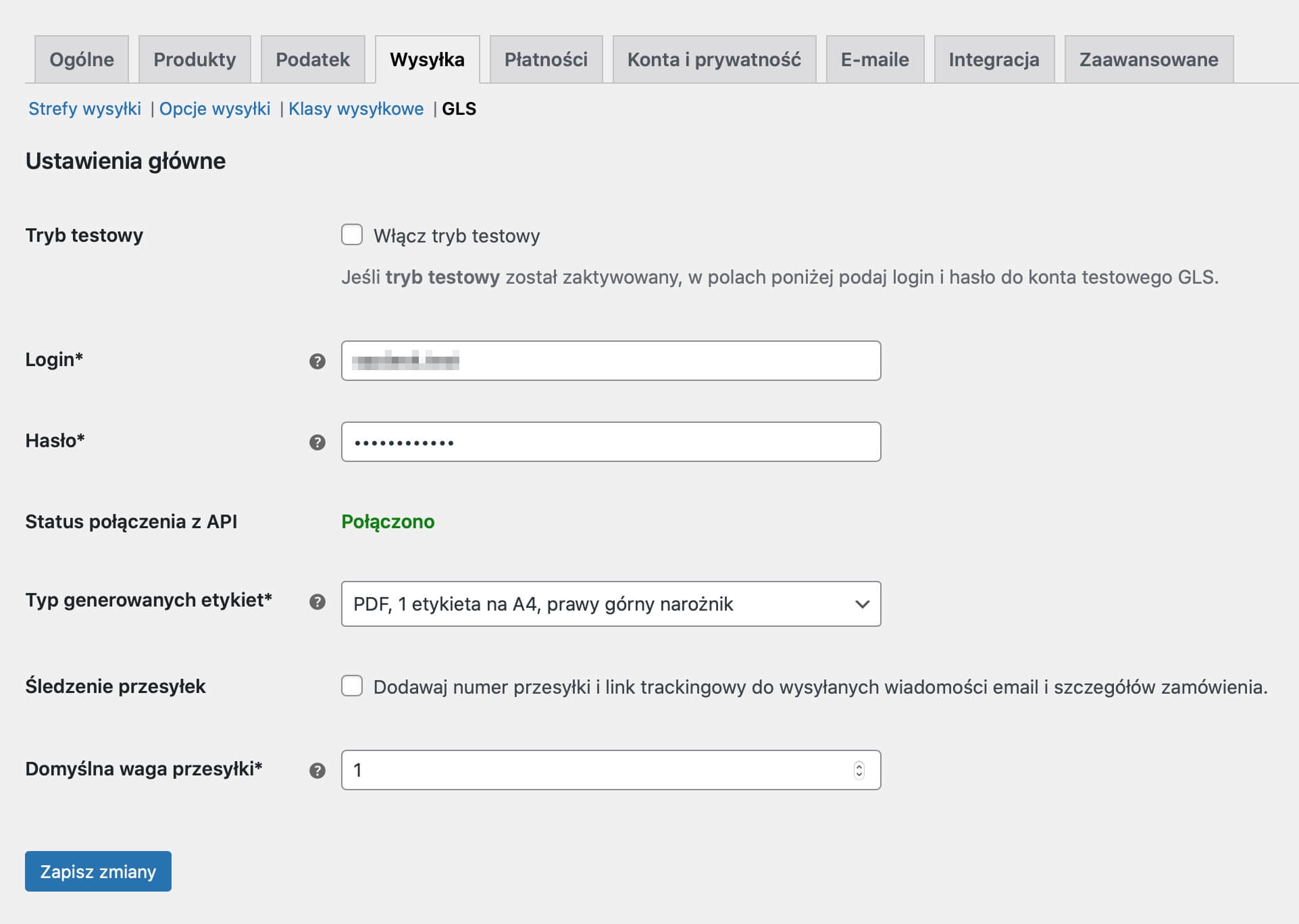
Tryb testowy – zaznacz ten checkbox, aby zaktywować Tryb testowy korzystający z serwisu ADE-Test GLS. Jeżeli powyższy checkbox nie zostanie zaznaczony, wtyczka domyślnie będzie funkcjonować w trybie produkcyjnym.
Login* i Hasło* – pola wymagane, wprowadź dane autoryzacyjne uzyskane podczas rejestracji konta GLS, umożliwiające nawiązanie połączenia z API GLS.
Status połączenia z API – w tym miejscu sprawdzisz, czy połączenie z API GLS zostało nawiązane prawidłowo po wprowadzeniu przez Ciebie wspomnianych wyżej Loginu i Hasła.
Jeżeli napotkałeś/-aś na Błąd połączenia i informację zwrotną o nieprawidłowym Loginie i/lub Haśle, bądź napotkasz na problemy w korzystaniu z integracji np. podczas generowania etykiet, dzięki Statusowi połączenia zweryfikujesz, czy za zaistniałe problemy nie jest np. odpowiedzialne zerwanie połączenia z API.
Typ generowanych etykiet* – pole wymagane, wybierz typ, format i sposób rozmieszczenia etykiet nadawczych spośród dostępnych:
- Papier formatu A4
- PDF, 1 etykieta na A4, lewy górny narożnik
- PDF, 1 etykieta na A4, prawy górny narożnik
- PDF, 1 etykieta na A4, lewy dolny narożnik
- PDF, 1 etykieta na A4, prawy dolny narożnik
- PDF, 1 etykieta na A4, wyśrodkowana
- Etykiety na rolce (160mm x 100mm)
- DPL (drukarki termiczne)
- ZPL (drukarki termiczne)
- ZPL (drukarki termiczne), rozdzielczość 300 dpi
- EPL (drukarki termiczne)
Śledzenie przesyłek – zaznacz ten checkbox jeżeli chcesz, aby do wiadomości email wysyłanych do klientów oraz do szczegółów zamówienia był dodawany link trackingowy umożliwiający śledzenie przesyłki.
Domyślna waga przesyłki* – pole wymagane, wprowadź domyślną wagę przesyłki, która zostanie użyta, jeżeli dla danego produktu nie została uzupełniona jego indywidualna waga.
Dodawanie metody wysyłki GLS
Metody wysyłki wtyczki GLS WooCommerce wykorzystują te same mechanizmy działania, co domyślne metody wysyłki WooCommerce i mogą zostać dodane wewnątrz strefy wysyłki w analogiczny sposób.
Aby dodać nową metodę wysyłki GLS wybierz z paska bocznego kolejno opcje WooCommerce → Ustawienia → Wysyłka:
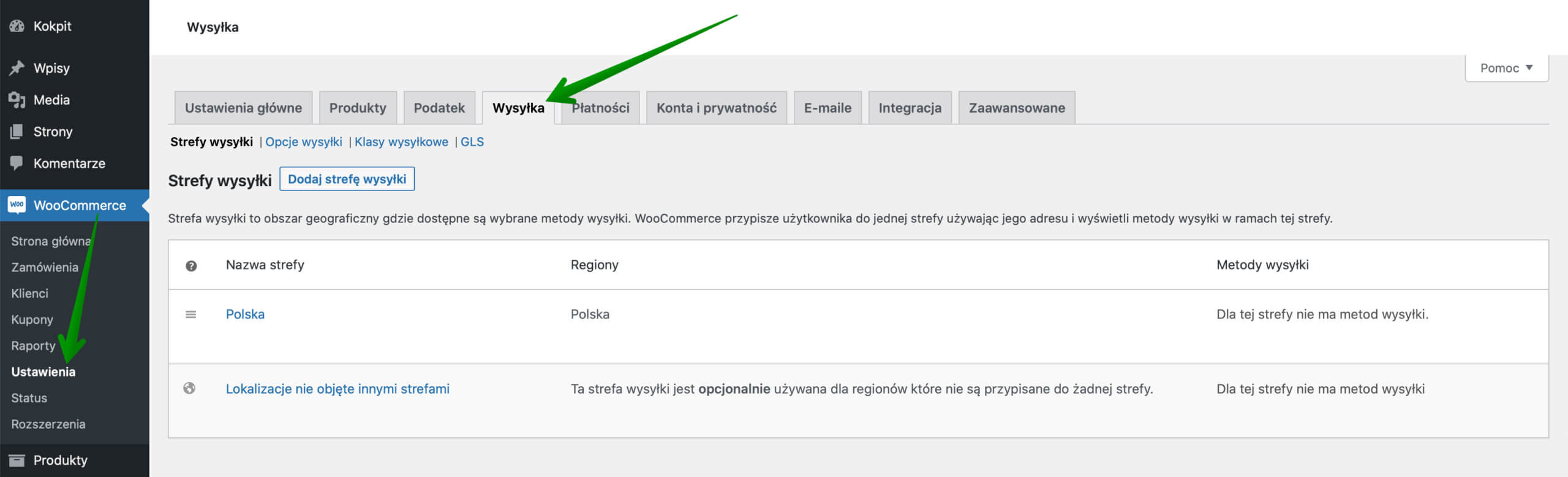
Jeżeli posiadasz już skonfigurowane strefy wysyłkowe, kliknij następnie w nazwę tej, w której chcesz dodać metodę wysyłki GLS:
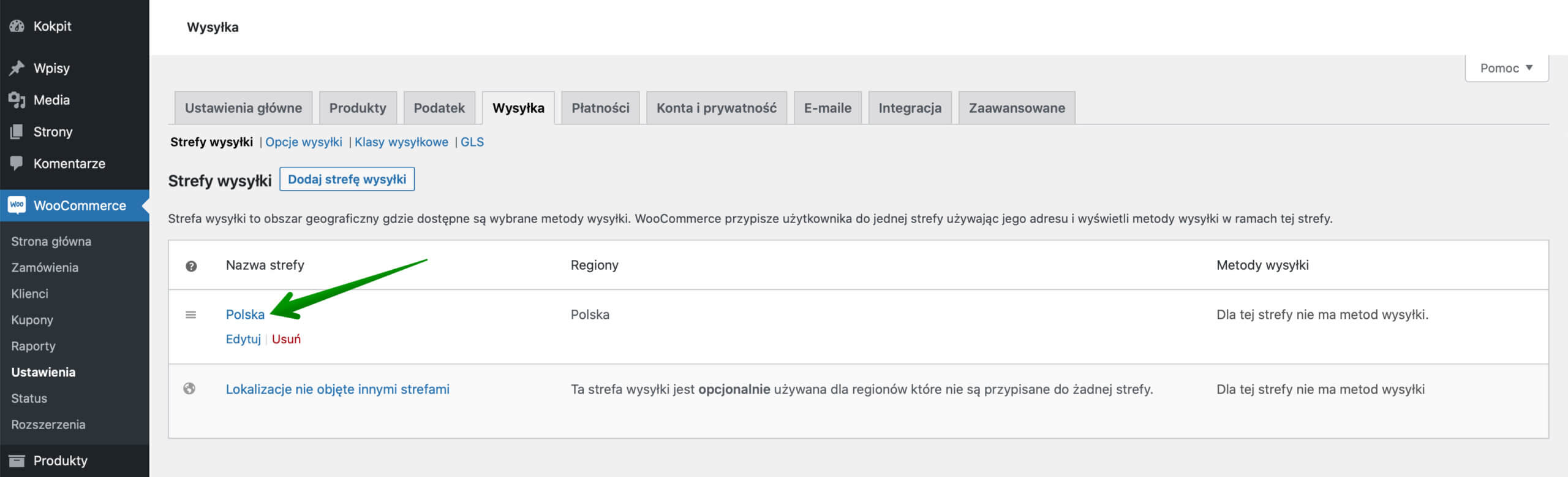
Zostaniesz przekierowany/-a do ekranu konfiguracyjnego strefy wysyłki. W jego dolnej części kliknij w przycisk Dodaj metodę wysyłki :
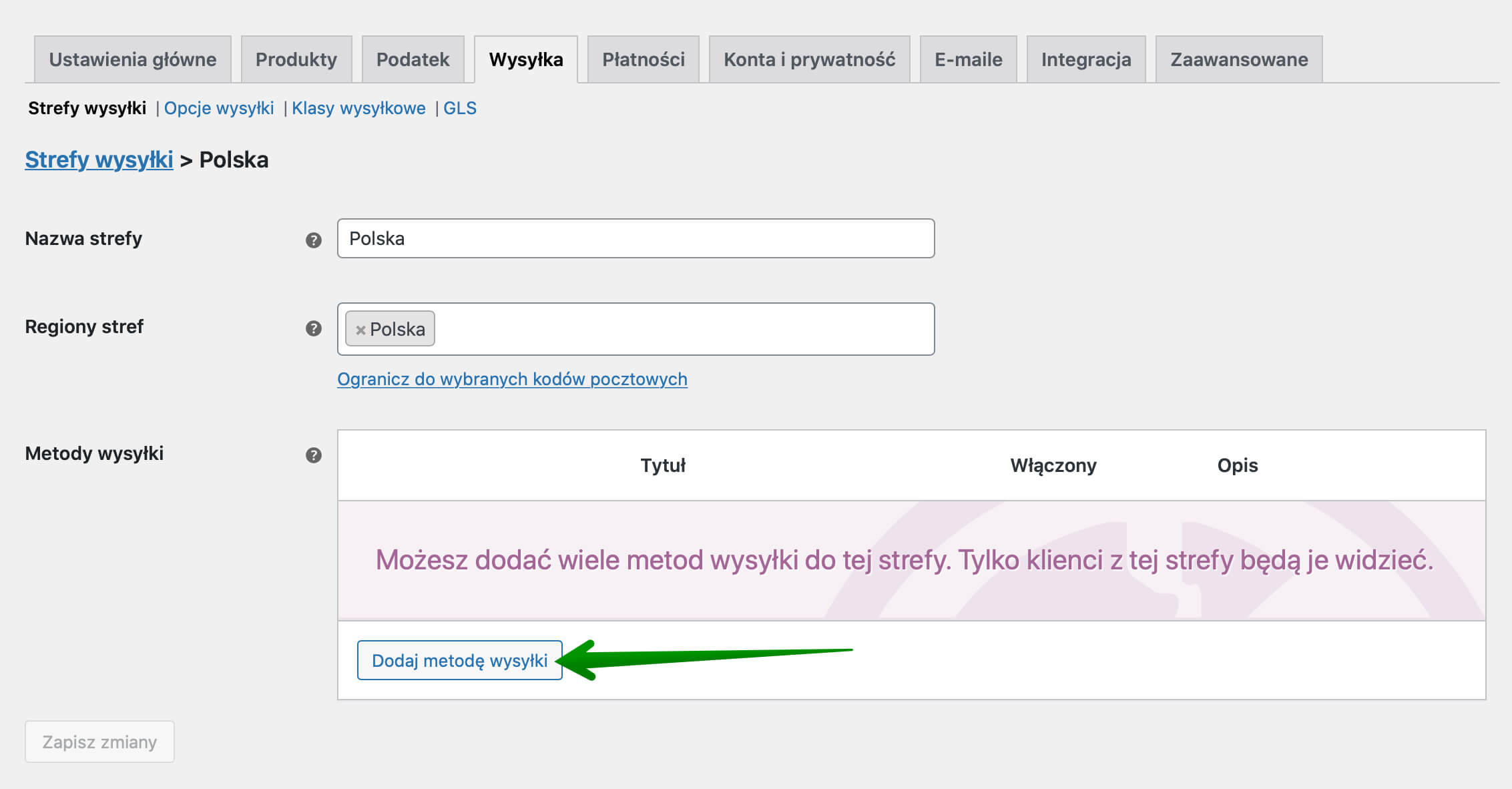
W oknie dodawania nowej metody, które się pojawi wybierz z rozwijalnej listy GLS i zatwierdź swój wybór przyciskiem Dodaj metodę wysyłki :
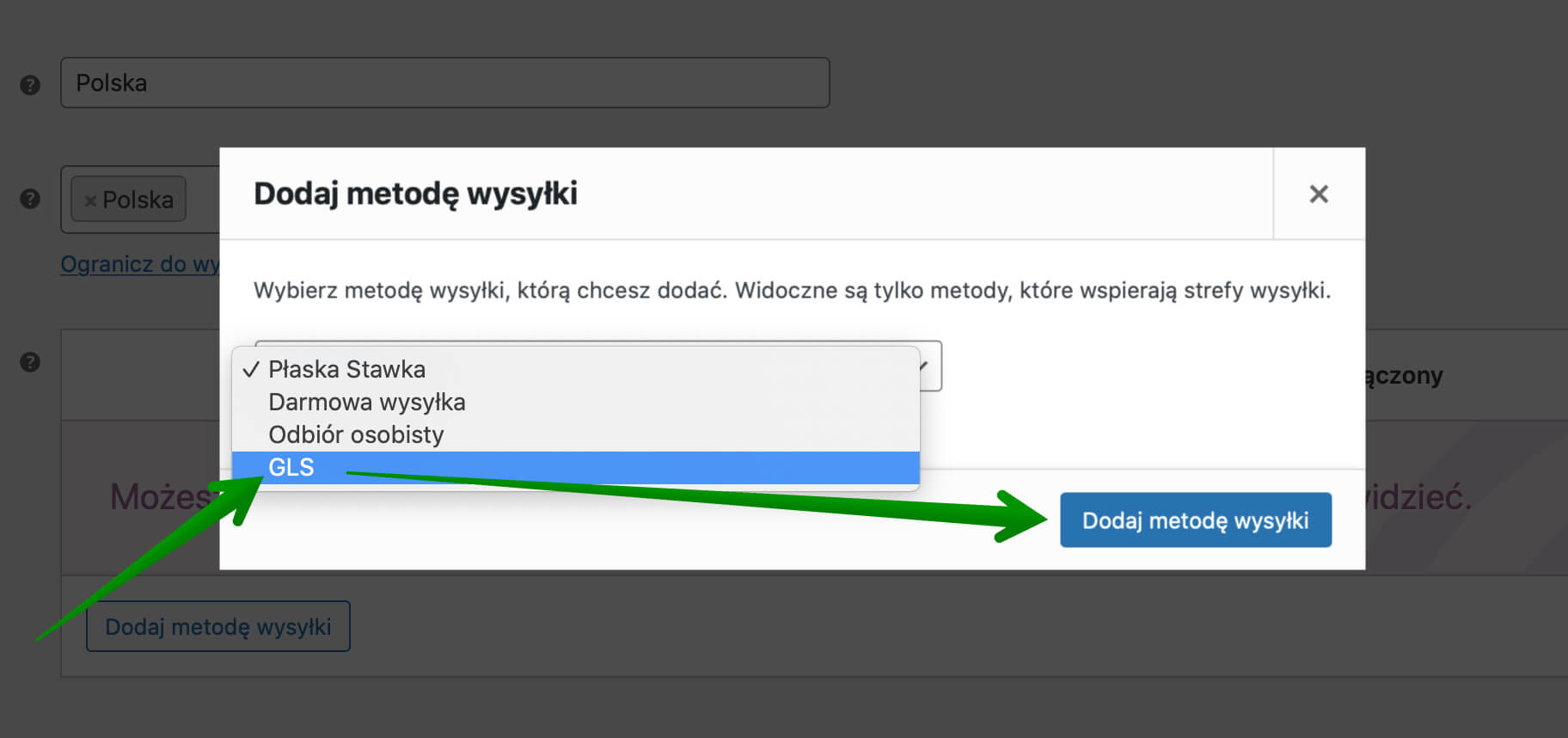
Kliknij w nazwę nowo dodanej metody wysyłki GLS lub w opcję Edytuj, która pojawi się poniżej po najechaniu na nią kursorem:
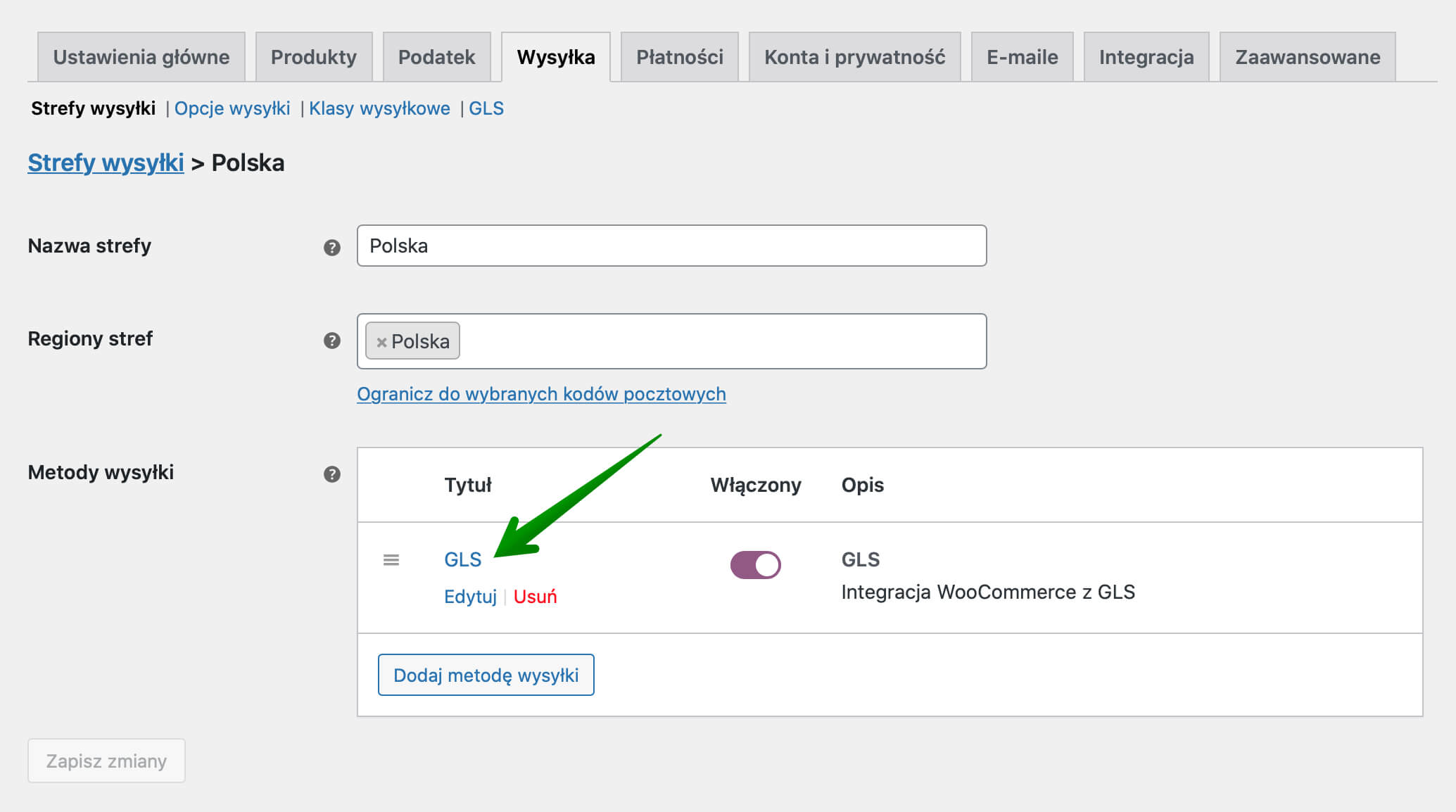
aby przejść do ekranu konfiguracji metody GLS. Kolejny krok to już sama…
Konfiguracja metody wysyłki GLS
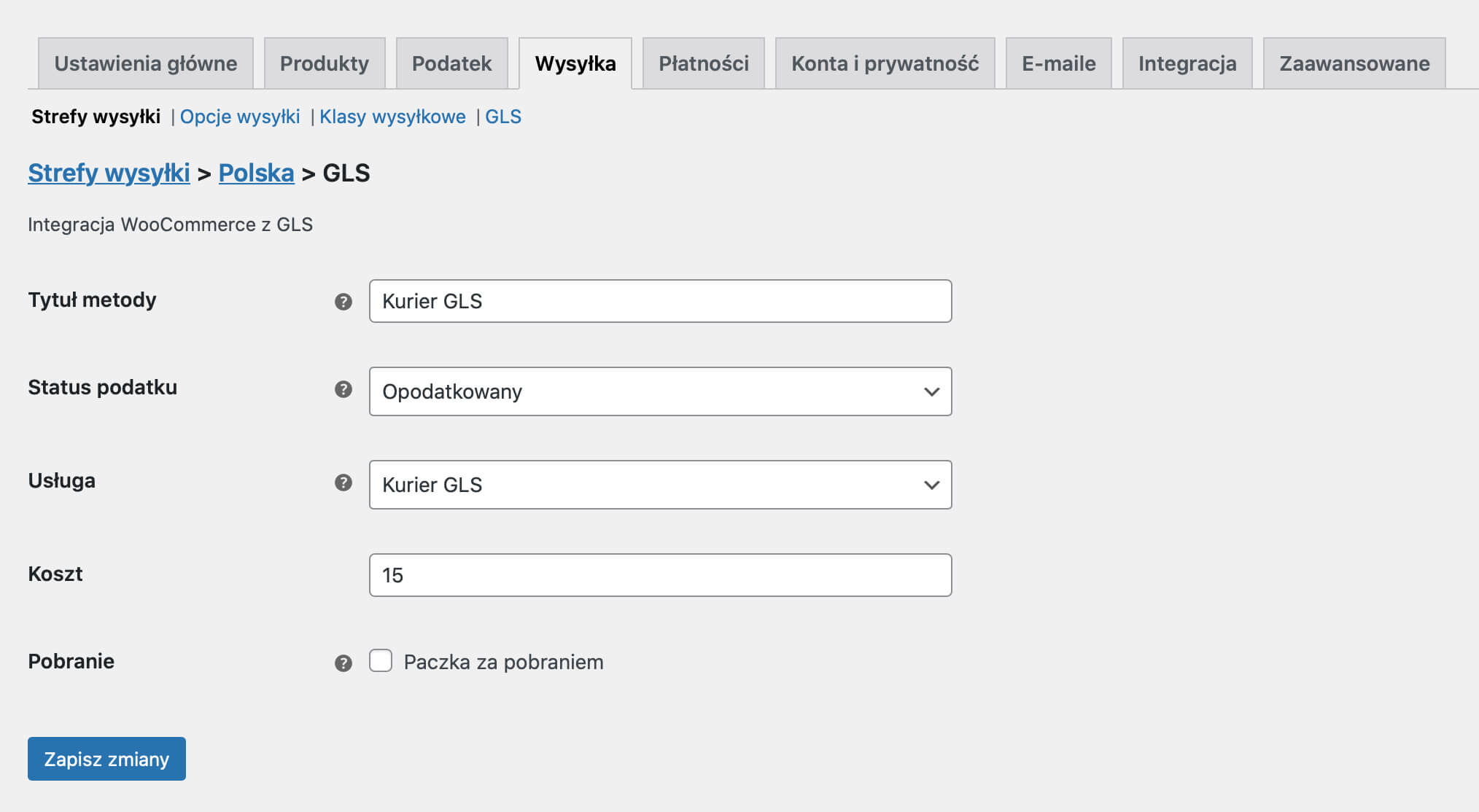
Tytuł metody – wprowadź nazwę metody wysyłki, która będzie wyświetlana Twoim klientom w sklepie w koszyku i na stronie finalizacji zamówienia.
Status podatku – wybierz czy metoda wysyłki ma być opodatkowana czy też nie za pomocą jednej z poniższych opcji:
- Brak – do cen wysyłki nie będzie doliczany podatek.
- Opodatkowany – do cen wysyłki zostanie doliczany podatek zgodnie z konfiguracją podatków w ustawieniach WooCommerce (WooCommerce → Ustawienia → Podatek).
Usługa – wybierz z rozwijalnej listy usługę GLS, z której ma korzystać metoda wysyłki spośród dostępnych:
- Kurier GLS
- Odbiór w punkcie GLS ParcelShop
Usługa Odbiór w punkcie GLS ParcelShop dostępna jest aktualnie dla następujących krajów: PL, DE, AT, DK, BE.
Koszt – wpisz koszt wysyłki, który zostanie doliczony do ceny zamówienia.
Pobranie – zaznacz ten checkbox jeżeli chcesz umożliwić swoim klientom zapłatę za zamówione produkty przy odbiorze przesyłki.
Zaznaczając checkbox przy jednej z usług dodatkowych, jak np. Pobranie upewnij się, że jest ona dostępna w wybranej strefie wysyłki.
Po skonfigurowaniu metody wysyłki we właściwy sposób, zatwierdź wszystkie wprowadzone zmiany przyciskiem Zapisz zmiany .
Metoda Flexible Shipping z integracją GLS
Skorzystanie z integracji GLS możliwe jest także za pośrednictwem metody Flexible Shipping – GLS jest dostępny jako jedna z integracji wysyłkowych.
Aby utworzyć metodę z integracją GLS stwórz nową metodę Flexible Shipping a następnie przejdź na stronę jej ustawień. W sekcji Integracja wysyłkowa wybierz GLS jako wartość pola Integracja:
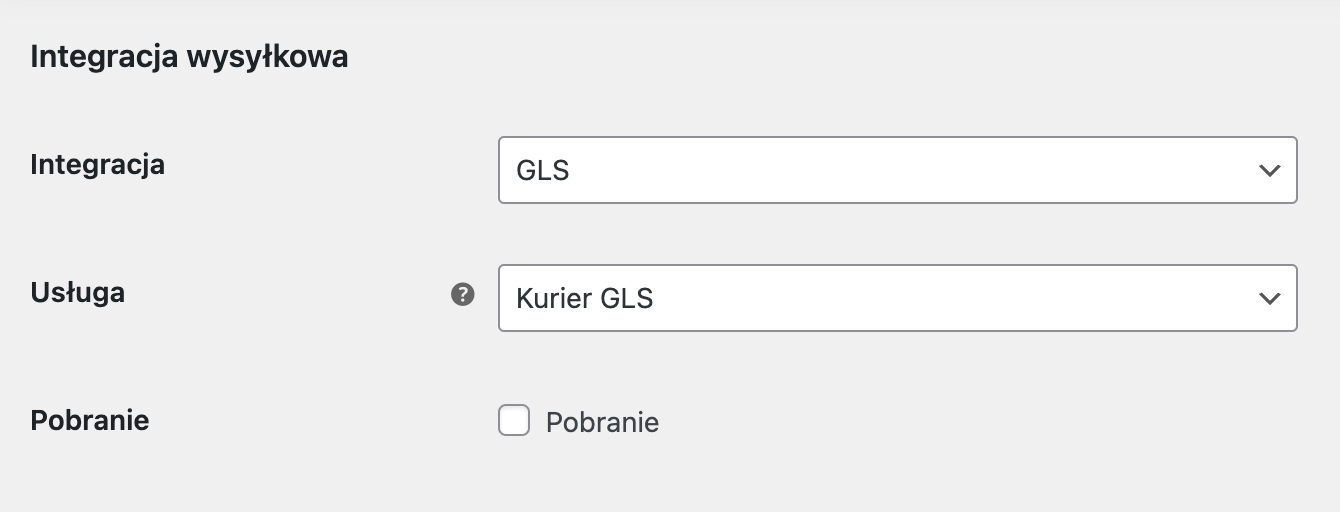
Usługa – wybierz z rozwijalnej listy usługę GLS, z której ma korzystać metoda wysyłki spośród dostępnych:
- Kurier GLS
- Odbiór w punkcie Szybka Paczka GLS
Usługa Odbiór w punkcie Szybka Paczka GLS dostępna jest aktualnie dla następujących krajów: PL, DE, AT, DK, BE, BG, CZ, ES, FI, FR, GR, HR, HU, IT, LU, NL, PT, RO, SI, SK.
Pobranie – zaznacz ten checkbox jeżeli chcesz umożliwić swoim klientom zapłatę za zamówione produkty przy odbiorze przesyłki.
Po skonfigurowaniu metody wysyłki we właściwy sposób, zatwierdź wszystkie wprowadzone zmiany przyciskiem Zapisz zmiany .
Tworzenie przesyłek i generowanie etykiet nadawczych
Po złożeniu przez klienta zamówienia i wyborze przez niego metody wysyłki GLS do strony zamówienia zostanie dodany metabox umożliwiający utworzenie z tego poziomu przesyłki GLS oraz wygenerowanie dla niej etykiety nadawczej:
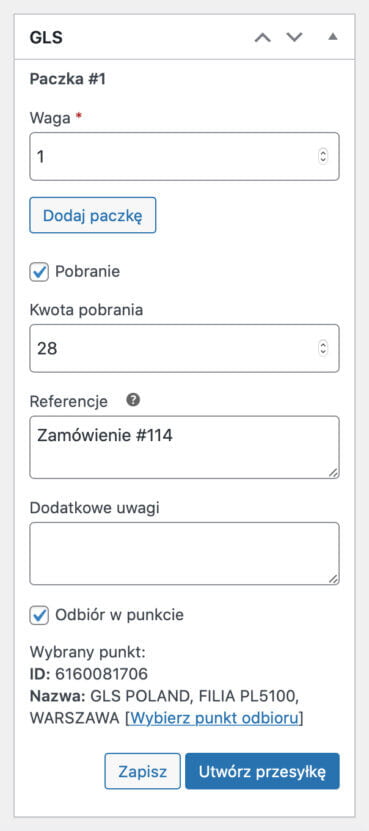
Waga * – pole wymagane, za jego pomocą możesz ręcznie zmodyfikować automatycznie pobraną i zsumowaną wagę zamówionych produktów w ramach złożonego zamówienia.
Jeżeli dla zamówionych produktów nie została zdefiniowana waga w indywidualnych ustawieniach każdego z nich, w powyższym polu Waga * zostanie zastosowana Domyślna waga przesyłki* wprowadzona w Ustawieniach głównych wtyczki GLS.
Dodaj paczkę – użyj tej opcji jeżeli chcesz utworzyć dodatkową paczkę GLS dla zamówienia. Dowiedz się więcej o tworzeniu dodatkowych paczek →
[✔] Pobranie / Kwota pobrania – jeżeli klient wybrał pobranie jako formę zapłaty podczas składania zamówienia, checkbox Pobranie zostanie automatycznie zaznaczony, a Kwota pobrania uzupełniona na podstawie wartości zamówienia. Możesz z tego miejsca także dowolnie zmodyfikować Kwotę pobrania lub całkowicie je usunąć dla wybranej przesyłki.
Referencje – pole informacyjne widoczne na etykiecie nadawczej, automatycznie uzupełniane numerem zamówienia.
woocommerce-gls/shipment/default-references. Więcej informacji na ten temat wraz z przykładem użycia znajdziesz w sekcji Opcje dla zaawansowanych użytkowników.
Należy jednak pamiętać, że pole Referencje posiada limit maksymalnie 25 znaków nałożony odgórnie przez API GLS.
Dodatkowe uwagi – pole informacyjne widoczne na etykiecie nadawczej, używane z reguły w celu przekazania dodatkowych instrukcji dla kuriera.
[✔] Odbiór w punkcie – jeżeli klient podczas składania zamówienia wybrał metodę wysyłki GLS, dla której na jej ekranie konfiguracyjnym została wcześniej wskazana Usługa: Odbiór w punkcie GLS ParcelShop, poniżej checkboxa pojawią się informacje (nr ID oraz Nazwa) odnośnie wybranego przez niego punktu dostawy. Za pomocą odnośnika [Wybierz punkt odbioru] możesz z tego miejsca ręcznie zmienić wybrany przez klienta ParcelShop GLS lub całkowicie usunąć opcję Odbioru w punkcie dla wybranej przesyłki, oznaczając checkbox.
Po sprawdzeniu poprawności danych i ewentualnej ich modyfikacji, za pomocą przycisków widocznych w dolnej części metaboxa można wykonać następujące czynności:
- Zapisz – zapisuje dane przesyłki bez ich przekazywania i tworzenia przesyłki w systemie GLS.
- Utwórz przesyłkę – tworzy przesyłkę w systemie GLS. Po utworzeniu przesyłki jej dane nie będą już możliwe do edycji z poziomu metaboxa GLS.
Po utworzeniu przesyłki za pomocą przycisku Utwórz przesyłkę metabox GLS zostanie odświeżony:
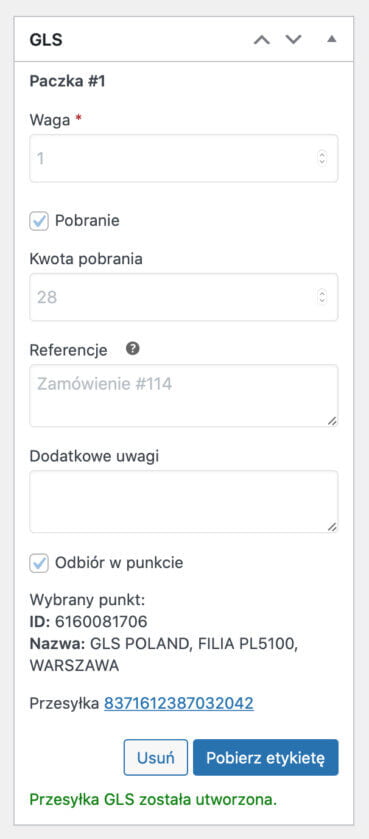
Dane przesyłki zostaną wyszarzone, widoczne wcześniej w dolnej części buttony zostaną ulegną zmianie na:
- Usuń – utworzona przed chwilą przesyłka zostanie usunięta, a jej dane będą ponownie możliwe do edycji.
- Pobierz etykietę – umożliwia pobranie etykiety nadawczej wygenerowanej w wybranym wcześniej z poziomu Ustawień głównych GLS formacie i układzie.
a nad nimi pojawi się link trackingowy z numerem utworzonej właśnie przesyłki, umożliwiający jej śledzenie. Jego kliknięcie otworzy w nowej karcie przeglądarki dedykowaną stronę do śledzenia przesyłek GLS.
Dodatkowe przesyłki GLS dla zamówienia
Do każdego zamówienia, niezależnie od tego czy zostało ono złożone przez klienta w standardowy sposób, czy zostało dodane ręcznie, istnieje możliwość utworzenia dodatkowej przesyłki GLS jeżeli zajdzie taka potrzeba.
Możesz tego dokonać z poziomu ekranu edycji zamówienia, korzystając z metaboxa Dodaj przesyłkę:
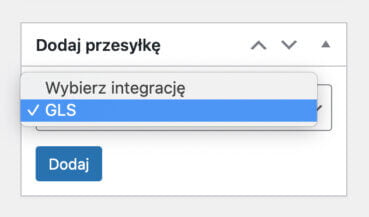
Z jego rozwijalnej listy wybierz opcję GLS, a następnie zatwierdź swój wybór przyciskiem Dodaj. Za pomocą nowego metaboxa GLS, który się pojawi możliwe będzie utworzenie nowej przesyłki GLS i wygenerowanie dla niej etykiety nadawczej:
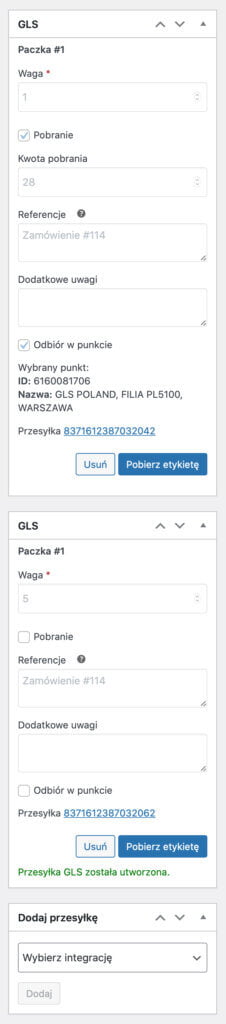
Opcjonalnie, aby utworzyć dodatkowe paczki w ramach jednej przesyłki możesz także skorzystać ze wspomnianego wcześniej przycisku Dodaj paczkę w metaboxie GLS:
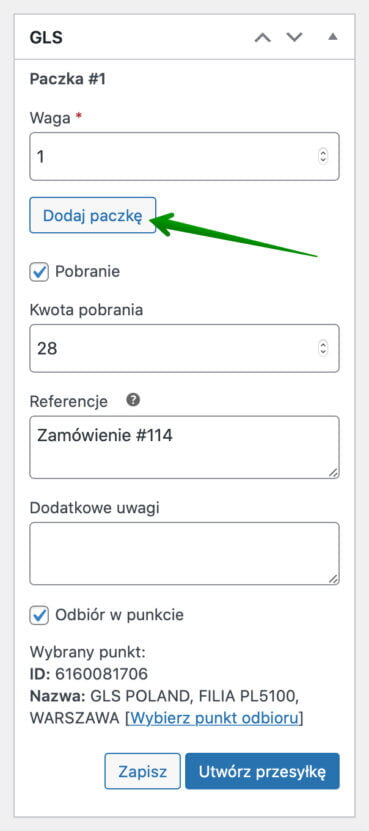
Jego użycie spowoduje dodanie dowolnej ilości paczek, które będą mogły zostać dalej nadane w ramach jednej przesyłki GLS:
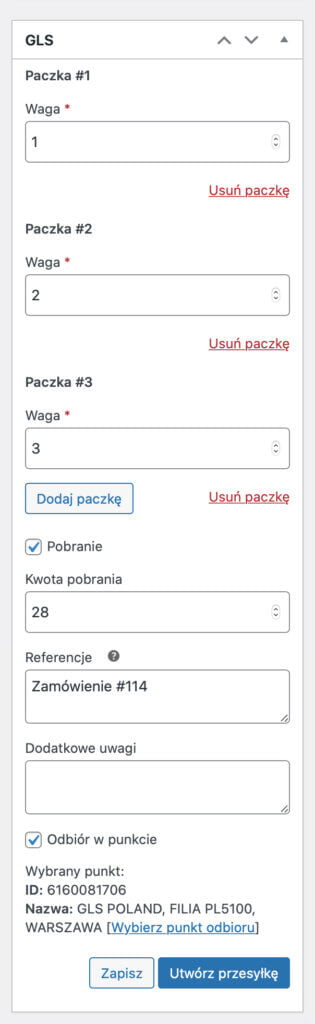
Opcje dla zaawansowanych użytkowników
Mapowanie pól Imię, Nazwisko, Firma z Nazwa 1, Nazwa 2, Nazwa 3 w panelu GLS
Z uwagi na fakt, iż pola Nazwa 1, Nazwa 2 i Nazwa 3 dostępne w systemie ADE-Plus GLS w ustawieniach utworzonej przesyłki posiadają limit maksymalnie 40 znaków:
- Nazwa firmy wprowadzona w formularzu podczas składania zamówienia w sklepie WooCommerce przekazywana jest do pola Nazwa 3 niezależnie od długości,
- Imię i Nazwisko (włącznie ze spacjami) przekazywane są do pola Nazwa 1, jeżeli ich łączna długość wynosi mniej lub dokładnie 40 znaków,
- Jeżeli wartości wprowadzone w polach Imię i Nazwisko (włącznie ze spacjami) przekraczają dopuszczalne 40 znaków, wówczas zawartość pola Imię przekazywana jest do pola Nazwa 1 w panelu GLS, a Nazwisko do pola Nazwa 2.
Modyfikacja zawartości pola Referencje
Za pomocą filtra woocommerce-gls/shipment/default-references istnieje możliwość dowolnej modyfikacji zawartości pola Referencje i dostosowania go do własnych potrzeb.
Przykładowy sposób użycia:
function fs_replace_default_reference( $default_reference ) {
return 'New reference string';
}
add_filter( 'woocommerce-gls/shipment/default-references', 'fs_replace_default_reference' );
Przesyłanie danych do zewnętrznych integracji wysyłkowych
Wtyczka umożliwia pobieranie danych związanych z utworzonymi przesyłkami i wysyłanie ich to zewnętrznych integracji wysyłkowych takich jak Baselinker czy ShipStation.
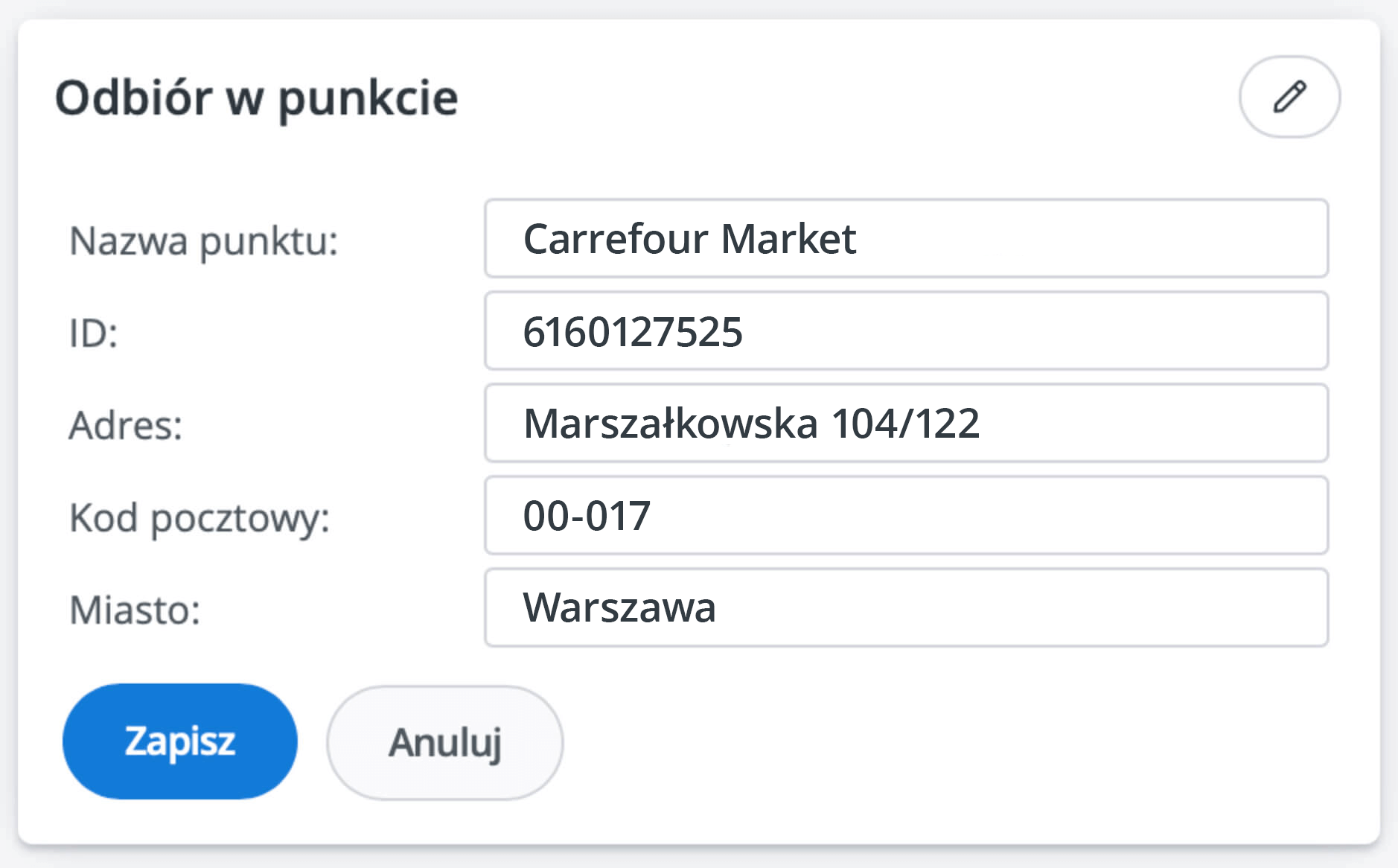
Pobieranie danych
Pobieranie danych z przesyłek możliwe jest przez REST API WooCommerce. Do danych zamówienia dołączane są dane przesyłek w polu fs_shiping_lines.
Pole fs_shipping_lines jest tablicą, która zawiera co najmniej jedną przesyłkę. Przy większej ilości przesyłek, będą one umieszczone w kolejności w jakiej zostały utworzone.
Dane dostępne dla zewnętrznych integracji wysyłkowych
Wtyczka umożliwia pobieranie następujących danych:
- rodzaj integracji
- sposób utworzenia
- usługa
- liczba paczek wraz z ich wagą
- przesyłka za pobraniem
- kwota pobrania
- referencje
- dodatkowe uwagi
- ID punktu odbioru
- nazwa punktu odbioru
- adres punktu odbioru
- kod pocztowy punktu odbioru
- miasto punktu odbioru
Przykładowe dane zwracane przez wtyczkę
"fs_shipping_lines": [
{
"_integration": "gls",
"created_via": "add_shipment",
"packages": "a:1:{i:1;a:1:{s:6:\"weight\";s:2:\"12\";}}",
"cod": "1",
"cod_amount": "190",
"references": "Zamówienie #697",
"notes": "Ostrożnie",
"sds": "1",
"sds_id": "6160102350",
"sds_name": "KURIER GUBIN, GUBIN",
"delivery_point_id": "6160102350",
"delivery_point_name": "KURIER GUBIN",
"delivery_point_address": "KRESOWA 13A",
"delivery_point_postcode": "66-620",
"delivery_point_city": "GUBIN",
}
],