Opcje zamówień dotyczą w przeważającej większości ustawień płatności. Są one ważnym elementem prowadzenia sklepu. To często za ich sprawą klient decyduje się na dokonanie zakupu. Jeśli oferujemy dogodne formy płatności, użytkownik jest bardziej skłonny zrobić zakupy w naszym sklepie WooCommerce.
Spis treści
Metody płatności
Przejdź do menu WooCommerce → Ustawienia → Płatności.
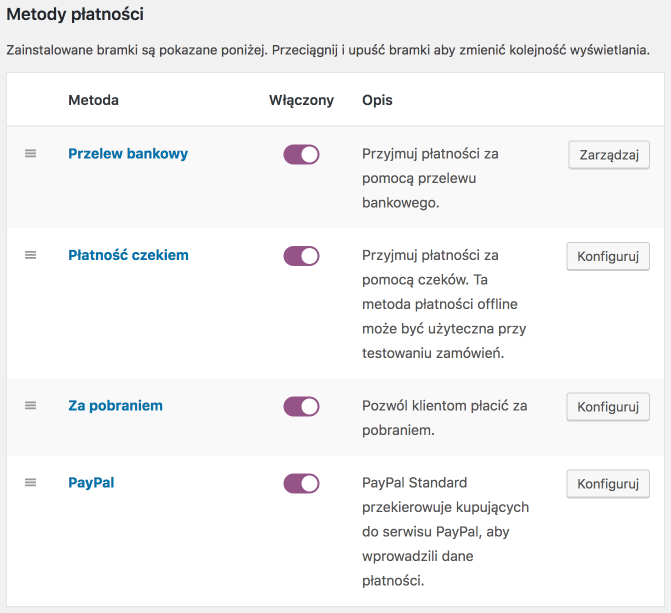
W tabelce wyświetlone są wszystkie bramki płatności dostępne w sklepie oraz możliwość ich posortowania za pomocą przeciągnij i upuść. Kliknij nazwę bramki płatności, aby przejść do jej edycji.
Konfigurację poszczególnych bramek płatności znajdziesz w poniższych artykułach:
Zobacz bramki płatności WooCommerce. Dla PayU, Przelewy24, Tpay i Dotpay przygotowaliśmy specjalne oferty, które pozwolą ci obniżyć koszty prowizji. Przeczytaj też artykuł o tym, którą bramkę płatności online wybrać.
Kupony
Ustawienia kuponów zostały przeniesione do ustawień głównych.
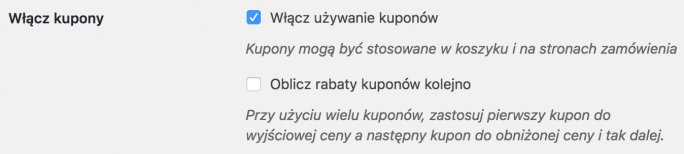
Włącz używanie kuponów – zaznacz, jeśli chcesz tworzyć kupony, które klienci będą mogli wykorzystać podczas składania zamówienia. Możliwość wpisania kuponu będzie dostępna na stronie koszyka i zamówienia.
Oblicz rabaty kuponów kolejno – zaznacz, aby w przypadku użycia kilku kuponów, kupony były obliczane nie od kwoty wyjściowej, ale od ceny obniżonej przez poprzedni kupon.
Przykład, klient otrzymał 2 kupony i wykorzystuje je podczas składania zamówienia:
- Cena wyjściowa produktu to 100 zł.
- Pierwszy kupon ma wartość 10%, drugi 20%.
- Obliczenia rabatu, jeśli opcja nie jest zaznaczona: 100 zł * 10% + 100 zł * 20% = 10 zł + 20 zł. Rabat wynosi 30 zł, a obniżona cena produktu to 70 zł.
- Obliczenia rabatu, jeśli opcja jest zaznaczona: 100 zł * 10% + (100 zł * 10%) * 20% = 10 zł + 18 zł. Rabat wynosi 28 zł, a obniżona cena produktu to 72 zł.
Zamówienia bez rejestracji
Zakupy gości i rejestracja zostały przeniesione do ustawień kont i prywatności.

- Pozwól kupującym na składanie zamówień bez konta użytkownika – zaznacz, aby rejestracja konta nie była wymagana do złożenia zamówienia. Warto włączyć zakupy gości, bo wielu klientów rezygnuje z zakupu ze względu na konieczność zakładania konta.
- Pozwól kupującym logować się do istniejących kont podczas składania zamówienia – zaznacza, aby na stronie zamówienia pojawił się formularz logowania dla zarejestrowanych klientów.
Bezpieczna strona zamówienia
Włączenie szyfrowanego połączenia (https://) na stronie zamówienia zostało przeniesione do zakładki Zaawansowane.

Bezpieczna strona zamówienia – zaznacz, aby składanie zamówienia odbywało się przez szyfrowane połączenie (https://), wymagany jest do tego certyfikat SSL, który już praktycznie jest obowiązkiem dla każdego sklepu internetowego.
Strony zamówienia
Strony zamówienia zostały przeniesione do zakładki Zaawansowane.
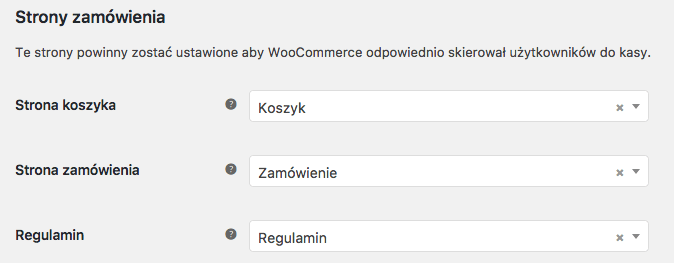
Strona koszyka – wybierz stronę koszyka. W treści strony musi znajdować się shortcode [woocommerce_cart].
Strona zamówienia – wybierz stronę zamówienia. W treści strony musi znajdować się shortcode [woocommerce_checkout].
Regulamin – wybierz stronę z regulaminem, dzięki temu podczas składania zamówienia klient będzie musiał zatwierdzić regulamin. Przeczytaj artykuł szczegółowo wyjaśniający akceptację regulaminu →
Zamówienie – punkty końcowe
Punkty końcowe zamówienia zostały przeniesione do zakładki Zaawansowane.
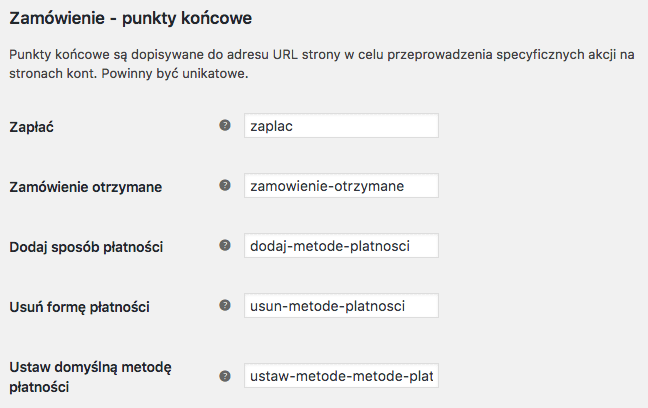
W tej sekcji należy ustalić unikatowe dopiski do adresu URL nazwasklepu.pl/zamowienie/. Dzięki dopiskom każda strona zyska unikalny adres URL. Pamiętaj, żeby nie stosować tu polskich znaków, ani spacji. Przykładowo URL dla strony z podziękowaniem za zamówienie może wyglądać następująco: nazwasklepu.pl/zamowienie/zamowienie-otrzymane/